Shared Email Templates for Microsoft Outlook
Corporate deployment with Azure AD integration
If you're an admin and want to know how to roll out the Shared Email Templates add-in to users in your organization, this help page is for you.
Step 1: Create a company or team account
If you want your users to sign in to Shared Email Templates with their Microsoft work or school account credentials, create your company or team account via signing up with Microsoft.
Note. When you sign up with Microsoft, we do not get access to your Microsoft password.
- If you've already added Shared Email Templates to your Outlook, run the add-in.
- On the Shared Email Templates pane, select Sign up.

- Select Sign up with Microsoft.

- Use a Microsoft dialog that will appear to sign in to your Microsoft work or school account.
- You'll see a list of permissions requested by the add-in. To grant the permissions and proceed with the registration process, click the Accept button.
- In the sign-up form, specify where your data will be stored, read and accept the Terms of use and Privacy policy, and then click the Sign up button.
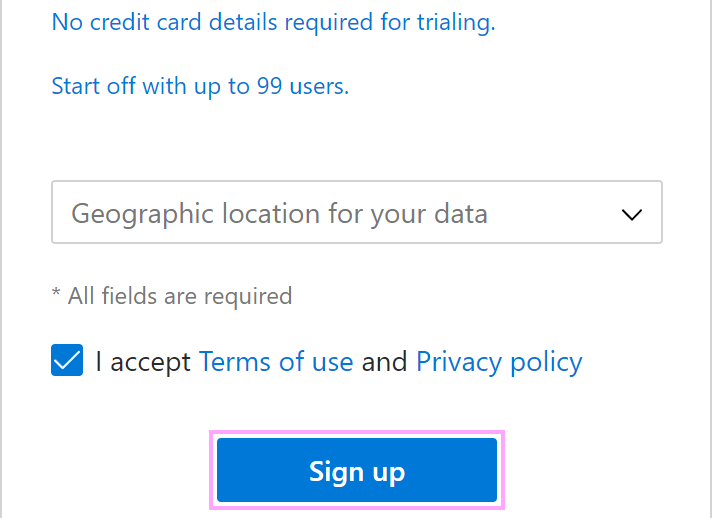
Step 2: Deploy the add-in in the Microsoft 365 admin center
For detailed information, refer to the Microsoft Learn website: Deploy add-ins in the Microsoft 365 admin center.
Note! If you get a warning saying that your Outlook is running on the outdated Internet Explorer or Edge Legacy, please update your Windows and Office. If your Windows and Office are up to date but you're getting this warning, it might mean that WebView2 Runtime is required. You can install WebView2 by using a download link under "Evergreen Bootstrapper" at the very bottom of the Microsoft Edge WebView2 page.
Step 3: Import users from Azure AD or an Azure AD group
Add users to your Shared Email Templates account by importing them from Azure AD or from an Azure AD group.
Step 4: Add and assign subscriptions
If you have already purchased Shared Email Templates subscriptions, add subscription keys to your Shared Email Templates account and assign subscriptions to users.
Step 5: Create teams
In your Shared Email Templates account, create teams and add users to them.
Post a comment
Seen by everyone, do not publish license keys and sensitive personal info!