Post a comment
Seen by everyone, do not publish license keys and sensitive personal info!
On this page, you'll find typical problems with antiviruses and ways to solve them.
After installation, on Excel startup, you may receive the following disturbing message:
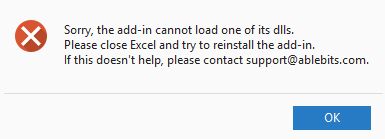
Most often, our users get this message because their antivirus software is blocking one of the Ultimate Suite components. Be sure it is a false-positive detection. Simply add the Ultimate Suite folder to your antivirus exclusions.
Besides, check if you are using the freshest version of Ultimate Suite for Excel, which you can find on our Downloads page. Here is the guide on how to find the version number installed on your machine. If you've got an older version, install the latest one.
If after this the dll error persists, see below the reasons it may happen and several ways to solve it.
If you have only Windows Security, try to whitelist the Ultimate Suite installation folder by adding it to exclusions in Settings → Update & Security → Windows Security → Virus & threat protection. For more details, please consult the Microsoft Support website.
If added successfully, the exclusion will be shown like in the screenshot below:

If you use Windows 11 on ARM, please follow these steps:


The cause of the problem may be in the enabled Mandatory ASLR option, as Ultimate Suite binaries are not compatible with Mandatory ASLR.
Click the Start button and type in Windows Security:
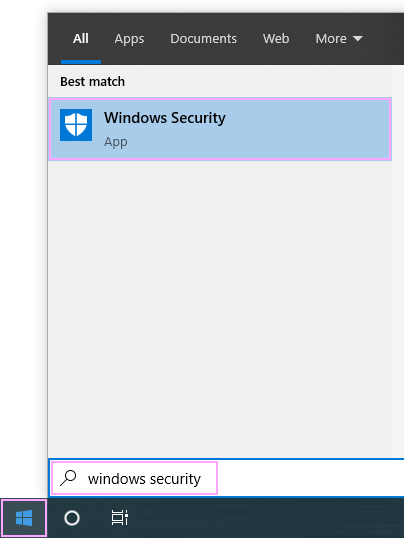
Click App & browser control:
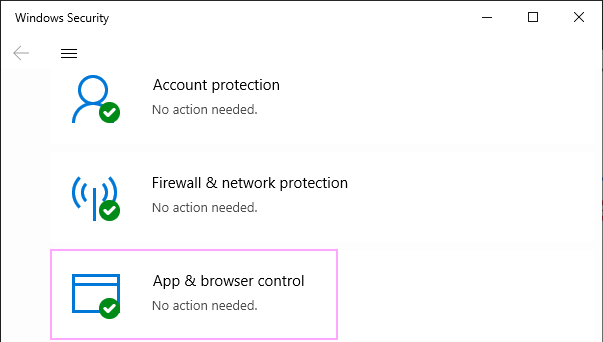
Find Exploit protection and click Exploit protection settings:
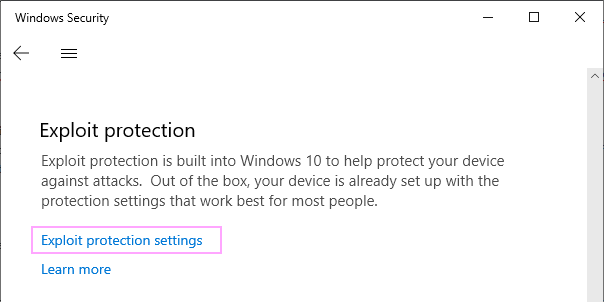
In System settings, find the Force randomization for images (Mandatory ASLR):
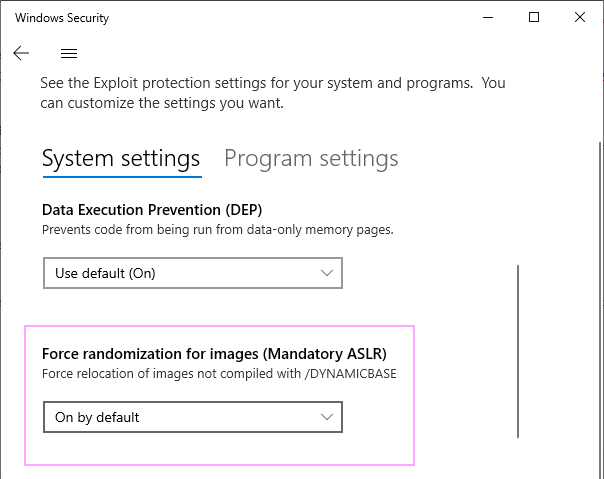
Open the drop-down list and select Off by default:
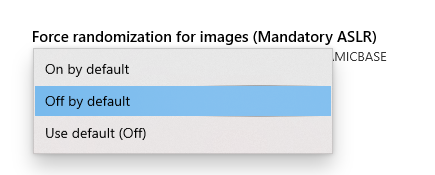
Click the Start button and type in Windows Security:
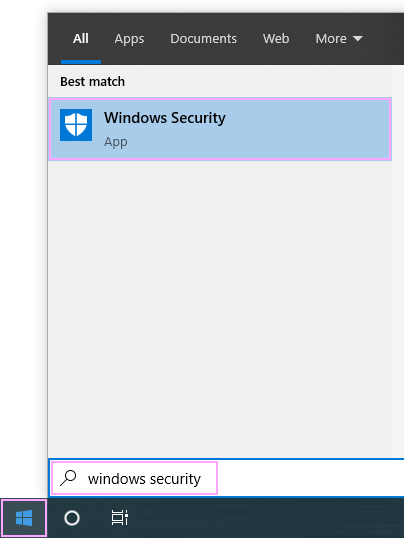
Click App & browser control:
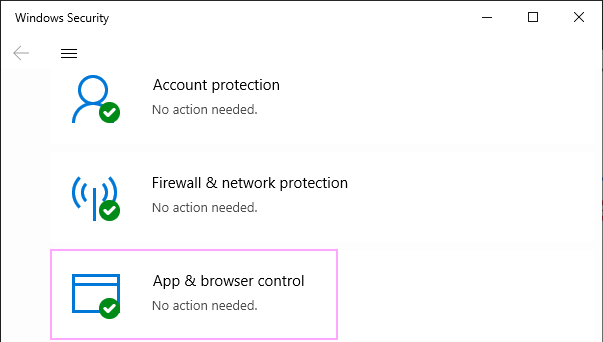
Find Exploit protection and click Exploit protection settings:
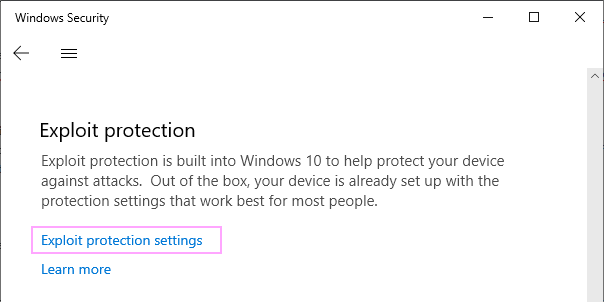
In Program Settings, click on excel.exe:
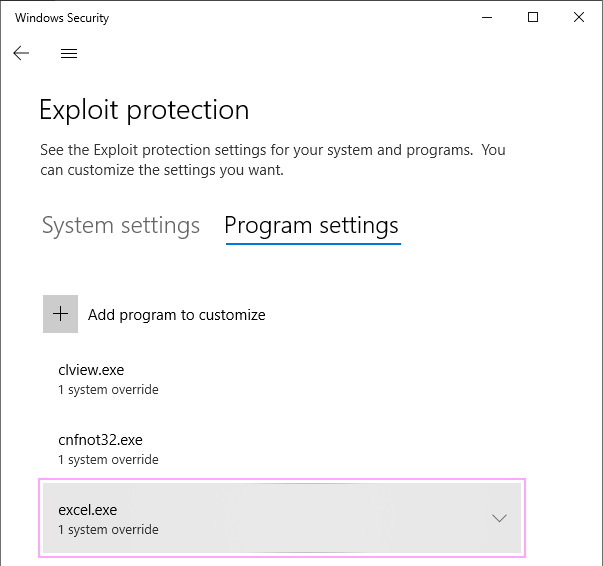
Click Edit:

Find the Do not allow child processes option and make sure to turn it Off. Do not forget to click the Apply button:

Try the following steps to resolve the problem: Add the Ultimate Suite installation folder to Attack Surface Reduction exclusions.
Click the Start button and type in Windows Security:
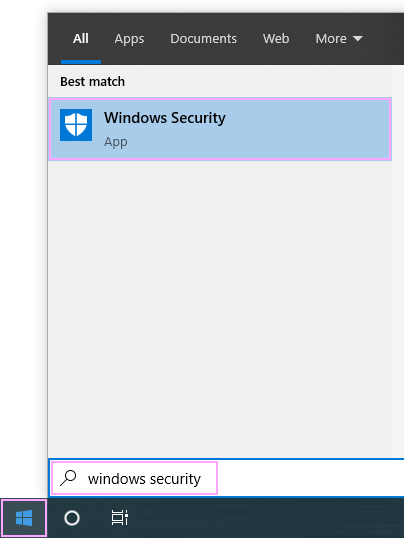
Click App & browser control:
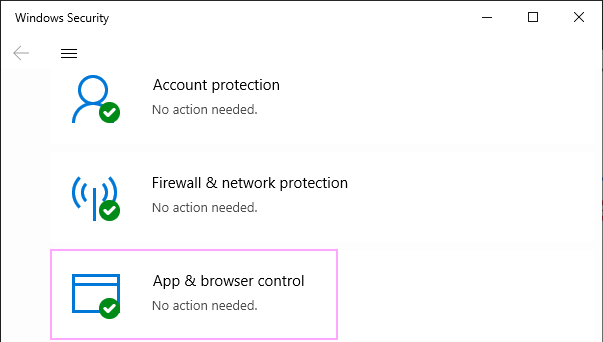
Find Reputation-based protection and click on Reputation-based protection settings:
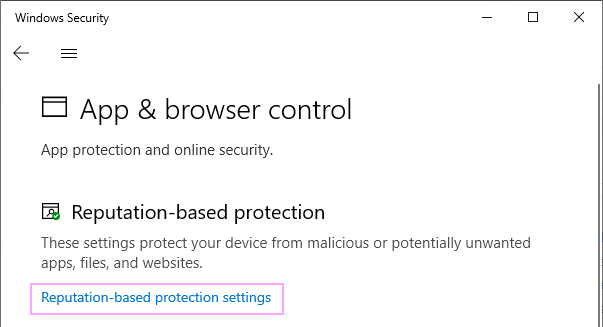
Find the Potentially unwanted app blocking option and make sure to turn it Off:
If you use the Trend Micro Antivirus, you may get the following error:
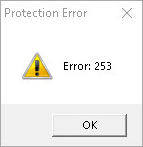
If you see this, add the Ultimate Suite installation folder to the antivirus exceptions:
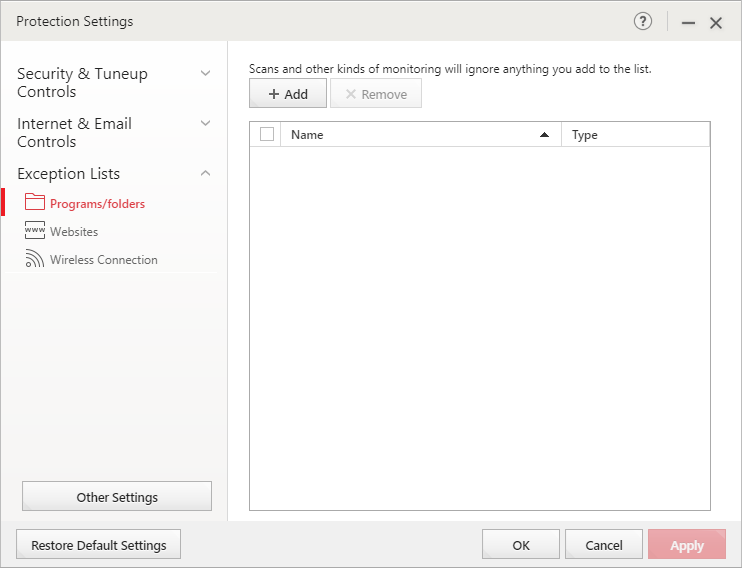
Despite the fact that our certificates are trusted, sometimes due to some reasons some antiviruses may block Ablebits. In such cases, you may get this message. Please go to Quarantine in your antivirus and restore all the Ablebits files you find there.
Besides, the cause of the problem may be the enabled Preview pane, so please disable it and try to install the add-in again.
Also, you may not have the necessary permissions to run executable files from the installation folder. Consult your system administrator. If this doesn't help, please contact us at support@ablebits.com. We will do our best to help you solve the problem.
If you use Windows 10 Enterprise or Education, the problem may occur because of AppLocker blocking the Ablebits installer. You can find it out if you go to Computer Management -> Event Viewer -> Applications and Services Logs -> Microsoft -> Windows -> AppLocker. If in the Number of Events column, you can see any number other then 0, this means that AppLocker is set to block some types of files (.exe, .msi, .dll, etc.). In this case, please consult your system administrator.
Here is a short guide on How to configure AppLocker to let the add-in work correctly.
This is the message you may get after you have downloaded our product and are trying to install it:

Please don't be scared, everything is Okay. Simply click the More Info link, and you will see this:
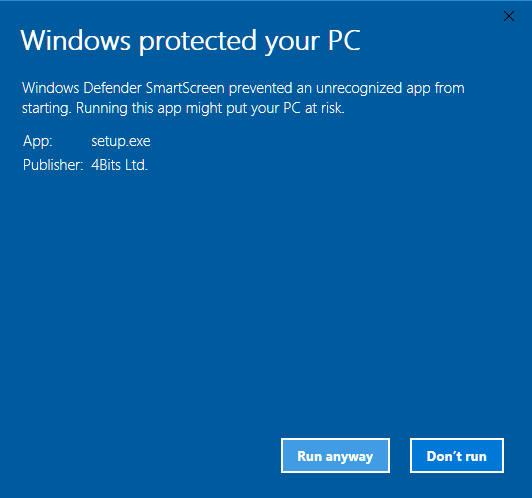
And then, hit Run Anyway.
We publish our distributables in zip files. Please do not open a zip file directly in Windows Explorer. Instead, right-click it, and select Extract All... from the context menu. Then, switch to the Digital Signature tab of setup.exe Properties, select either signature, and click Details:

Now, click the View Certificate button:
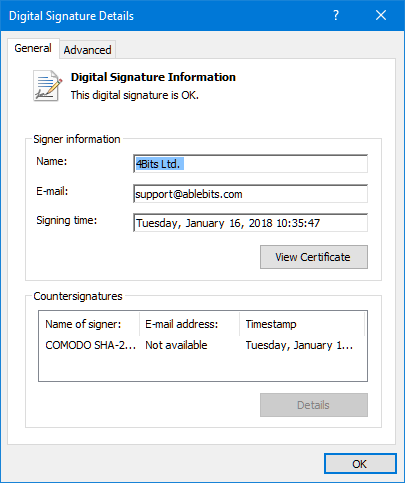
And you will see the general information about the certificate:
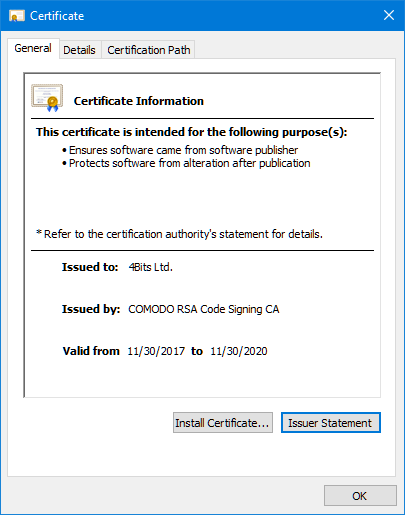
On the Certification Path tab, select 4Bits Ltd. certificate:
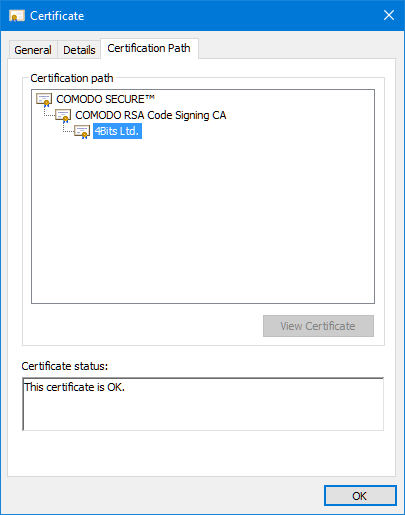
And make sure that the cert is valid.
Also, some antivirus software may not allow running our setup.exe (or msi) because our certificate is not familiar to them. If your antivirus has blocked our product, please contact our support service at support@ablebits.com and we will promptly help you.
If while using Compare Two Sheets, you get the Unable to start the 'AblebitsMakeDiffs.exe' application error message, please follow this guide: Add the Ultimate Suite installation folder to Attack Surface Reduction exclusions.
Post a comment
Seen by everyone, do not publish license keys and sensitive personal info!