In this tutorial, you will lean a quick way to calculate percentages in Excel, find the basic percentage formula and a few more formulas for calculating percentage increase, percent of total and more. Continue reading
Comments on: How to calculate percentage in Excel - formula examples
 by Svetlana Cheusheva, updated on
by Svetlana Cheusheva, updated on
Comments page 20. Total comments: 728
=(select total/no of subject) press ENTER
ans is percentage
I'm in a new job, still learning Excel, but was given the task of creating a spreadsheet for the following:
• TOTAL SCORE of the Pain Outcome Questionnaire – looking for the formula to calculate % of decrease in the score
• Score of question #1 on the POQ- formula should track percent of decrease in the score
• Score of questions 2-20 on the POQ- formula should track percent of decrease in the score
• Current MEDD (Opioid Usage) – formula should track percent of decrease in the number.
Just looking a starting point.
How could I make a formula to calculate increase and decrease in percentage with different base.
Example:
To Calculate Selling Price: $120 x 11% VAT (1.11) x 20% (Margin)(1.2) = $159.84
To calculate backwards: $159.84 / 11% VAT (0.89) / 20% (Margin)(0.8) = $113.81
The cost price is different in this calculation, the actual cost price is $120, not $113.81. May I know how to get a right formula to calculate the cost?
I want to calculate how much percentage per person will be paid from the total amount of 847.6, total pax is 16 for 31 days
can i have percentage formula for 3years calculating for net profit
Hi, i want to calculate overall percentage of several percentages. Lets suppose we sold stock at different prices so each sale will give us different profit percentage. Suppose there are 5 sales transactions and only percentages are given (say 8%, 13%, 21%, 17%, 35%) then what is overall percentage.
Regards.
Thank you
I need help with a formula that would take weekly percentages: [88.5%, 92.5%, 100%, 97.5%]and calculate these values to arrive at a % that would not be an average return. I need to accurately display the variances that appear by week. I hope I explained that well.
Hi
When i calculate the percentage the value shown in excel calculation is lesser than the same value calculated in calculator
For Example
1)Excel calculation ((0.0262-0.0245)/0.0245)*100 = 6.8%
2)In calculator ((0.0262-0.0245)/0.0245)*100 = 6.9%
And also how to create an if condition for the below mentioned condition
if the value is 5 test is fail
Hi, I want to be able to return a date in excel. I want to be able to advise on a start date and then input a percentage and for that percentage to advise of the date. for example start date is 01/01/2016 and I want to be able to input 59% for it to advise of a date. In this case its 02/08/16.
Thanks
I have a spreadsheet that keeps percentages of my servers wine sales as a percentage of their total sales. But on nights they do not work i still see a
#Div/o! in the cell. How can I remove that. I am just using a simple E1/F1= as a percentage.
Thanks!
I have a eg 10 blocks of 3 columns per block the first column of each block represents qty purchased. some have an amount purchased some don't. How can I get a percentage of how many purchases
for example
my target is 10 and i have complete 8 so how can i define my percentage in Excel
0/1=%??
1/1=%??
0/2=%??
0/3=%??
0/2
0/3
25/25
0/5
how to creat percentage in excel in one column
Very Good Information from this site... we need Information such as this, so that we can learn a lot...
can u give me solution about this
5040*200%=10080
the 10080+5040=15120
that is the valu of 5040*300%=15120
what is the formula for total amount to first amount
if i type 15120 then its show me the actual value 5040
please help me
thanks
I need a formula that calculates the variance between two numbers as a percentage.
Many of the numbers have zeros and they are on both sides of the equation and sometimes zero/zero.
0/Number = variance %
Number/0 = variance %
0/0 = 0%
What can be the formula calculating this in excel.
Sum of two higher values out of three values (from three column), which is then divided by 200 and then againmultiplied by 15.
Hello...
I need to make this excel sheet as mention below.
I only write the Target Sales and Sales Achieved the Amount Values will obtain according to the percentage of the Sales achieved value with the multiplication of commission values mention in commission column.
If the sales is greater than 100% then as per the policy the commission will be calculated in amount column.
Target :
Sales Achieved :
Difference
Percentage Commission Amount
80% to 100% 1%
101% to 150% 1.50%
151% to 200% 3%
200% to above 4%
Sum =
Also see the example mention below...
% (Achieved Sales) (Amount) (Incentive Rate) (Amount Incentive Received)
1 72000 72000 0.01 720
1.5 108000 36000 0.015 540
2 144000 36000 0.03 1080
3 216000 72000 0.04 2880
Total 5220
Good day,
Can you assist please.
I want simultaneous change of percentage to the amount and vice versa.
as i could enter in on cell percentage the amount will gives accordingly and the vice versa-i could give amount and could get percentage.
Thank you beforehand.
Very nice information thanks
An update...
Example, For an 8 step pay plan with step 1 being $50,000/year and up to step 8 at $70,000/yr. What is the formula to determine the constant percentage to get from 50,000 to 70,000 in 8 steps ?
Thank you.
Let me modify my first comment..
the % has been determined.
What is the formula to increase each cell by a percentage.
Example, For an 8 step pay plan with step 1 being $50,000/year and up to step 8 at $80,000/yr. there is a set 2.3% increase for each of the 8 steps in pay. The formula would then enter the correct amount in each cell.
Thank you.
For an 8 step pay plan (example) with step 1 being $50,000/year and up to step 8 at $80,000/yr.
How do I figure the % increase for each step in between...step 1 to step 2 is how much % increase? What formula is used?
Thank you.
Hi,
I'm trying to calculate the percentage of a range of figures greater than a given value, in this case a percentage.
thanks,
Bryan
I want formula for deducted the percentage for total amount. for example -
800 is total amount then how to deduct the percentage of 43,45,46 in one time for different coloum at a one time.
i need to figure out a percentage of returned products.
I have units sold and no of returns. what is the formula for percent returned?
thanks
Jen
Hello,
I need to work out and show the total percentage of work done in a project. I have 4 stages each need to achieve 100%. I need to show during the progress reports percentage of each stage plus the total % across all 4 stages as well as change from last reporting period.
Looking at your examples I can see ways of doing bits of this but not all.
Many Thanks for your help.
Trying to get 5 points out of a range e.g (-100 to 100) to come out as percentage ie. -100=0%, -50=25%, 0=50%, 50=75%, 100=100%. My 5 points can also be non-linear and my range can vary (-20 to 200) ie. -18=0.91%, 5=11.36%, 100=54.54%, 198=99.1%
Is there a formula that can work with negative numbers and zero's to make a percentage
Thanks
Hello,
I have zip code number values in column C. I have results of various data in column F. I am trying to get percentages of specific data results.
Example of what I am looking for;
Column C has zip code 015 from rows 3 through 43.
Column F has a data result of RECEIVED AT OPENING UNIT in rows 3 through 43.
I need to find the percentage of RECEIVED AT OPEING UNIT as it relates to the total rows in column C with zip code 015.
Thank you
Chris
hi dear friends,you are very amazing thank you a lot for this guide
how i can calculate 50/100 times 45 = 23 in Microsoft excel
Hello, Rogers,
For us to be able to assist you better, please describe your task in more detail.
Hi Sirji,
I want to find out the highest marks in the entire sheet for each code separately
formula put in All marks columns
code marks code marks code marks code marks code marks
301 90 30 35 85 99 65 45 301 76
40 92 41 65 30 85 41 36 37 85
41 85 301 22 41 92 55 85 55 70
30 35 48 25 301 45 40 77 30 55
Hi AK Pandey,
First copy and paste in new sheet, paste as special and select "Transpose" option. Next it will come one column total code and one column total marks,
E.g.: Few like below for your ref.
Code Marks
301 22
48 25
30 35
30 35
41 36
65 45
301 45
After this you can use pivot table, Please follow as below mentioned method.
1."Row labels" you give code.
2."Values" give Marks.
Once you done with this option, you can see the details in work sheet as, one column for Code and other column for Marks.
Under MARKS column, right click on any cell, then select option “summarize data by”, under this you can find MAX option. Please select MAX option, which will solve your issue.
Feel free to ask for any clarification.
Warm Regards,
Hemanth….
Hi Sirji Thanking you.
Hello,
Looking for a formula to use for a workbook to track percentage of visits I make to my customers throughout the year. By entering a date in of the column's my hope is for the percentage completed to automatically appear in column A.
Column A is where I would like to track the completion of percentage
Column B-F is customer information
Column G has the # of targeted visits I want to see my customers in the given year
Column I-T represent each month and where I log on what day I've visited the customer
Thanks for the help,
Art
Dear excel specialists,
you are all doing awful job.how is that you all or any of you have an answer for any questions that is thrown here?
good job. please continue more such mind triggering answers.
Thanks
i want to do a formula to work out the following
if i paid $1000 dollars for a product, how do i do a forumla to work out what 40% of the $1000 dollars is
How to calculate 15% in a group if one member comes more then one time
If A is greater than 300 then 30%
If A is less than 300 then 20%
If A is equal to 300 then 25 %
I need help on how to set my excel in getting witholding tax if SINGLE is 25% and MARRIED is 10% to be deducted from the GROSS, this is just an example scenario.
I need formula for IF function.
THANKS A LOT
Hello, Mark,
For us to be able to assist you better, please explain your task in a kind of verbal formula. Like take N and subtract X from Y.
BB x 19% = 5000
I want to know the formula to know the amount "BB".
hope you understand..
Dears
How to calculate % ?
23.06+6%-19%
Please help.
Br/Dhiraj
suppose Cell A1 contains units 1600...
in A2 write formula =A1*30%
in A3 formula =A1*40%
and so on..
I need help on a very simple formula
my customer orders x qty of an item. she orders in 3 sizes at a percentage.
ie. 1600 units
30% is size small
40% is size medium
30% is size large.
how can i set up a formula in excel where i can change the total units to figure this out? It is easy on a calculator, challenging in excel.
thank you!
dee
Hello, Dee,
Please have a look this picture:

Good morning. I need help. I want to create a formula that calculates percentages AFTER the first 6%. Currently I have it set up to calculate up to the first 6% but need to change it to only calculate everything AFTER the first 6%. =IF(B14>=0.06,"6%",IF(B14>=0.05,"5%",IF(B14>=0.04,"4%",IF(B14>=0.03,"3%",IF(B14>=0.02,"2%",IF(B14>=0.0001,"1%",IF(B14=0,"0%")))))))
Hello, Delane,
This formula should help:
=IF(AND(B14>=0.001,B14<0.02),1, FLOOR(B14*100,1)) & "%"
#DIV/0!
=(current month-previous month)/previous month this for increase and decrease formula
ok
now
=(3-0)/0 what is the answer pls. send ASAP
i have divided 16/0 and answer is #DIV/0!..can you please send me any formula to make this correct..
11/6/2015 11/7/2015 VARIANCE REDUCTION %
91 94 3 3%
19 28 9 47%
25 25 0 0%
20 5 -15 -75%
50 31 -19 -38%
11 9 -2 -18%
2 2 0 0%
1 1 0 0%
0 16 16 #DIV/0!
5 8 3 60%
4 4 0 0%
A B C D
Unit Value Percentage Amount
3 1,000 100% 3,000
5 1,000 50% 2,500
6 1,000 30% 1,800
Can I know how to set the formula for Column D for the scenario above?
Hello, Jeanette,
Please see the formula you should use on the picture below:
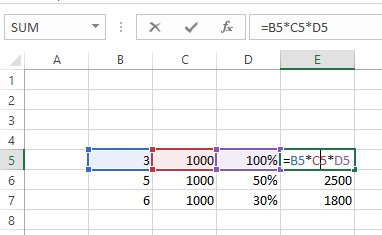
I have to keep records of customer service dates.
How do I find the percentage of services completed.
I have a simple set. Months and the dates are in each cell corresponding to the customers name.
How at the end of the year do i calculate the amount of services completed?
I'm very confused.