The time has come to tell you about different types of document properties, the ways of viewing and changing them in Excel 2019, 2016 and 2013. In this article you'll also learn how to protect your document from any modifications and remove personal information from your Excel worksheet.
Do you remember your feelings when you just started to use Excel 2016 or 2013? Personally I sometimes felt angry when I couldn't find the necessary tool or option at the place where they were in the previous Excel versions. This is what happened to the document properties in Excel 2010 / 2013. In these last two versions they are hidden deeper, but it won't take you much time to dig them out.
In this article you will find a detailed guide how to view and change the document properties, protect your document from any modifications and remove personal information from your Excel worksheet. Let's get it started! :)
Types of document properties
Before starting to learn how to view, change and remove document properties (metadata) in Excel, let's clear up what kinds of properties an Office document can have.
Type 1. Standard properties are common to all Office 2010 applications. They contain basic information about the document such as title, subject, author, category, etc. You can assign your own text values for these properties to make it easier to find the document on your PC.
Type 2. Automatically updated properties include the data about your file that are controlled and changed by the system such as the file size and the time the document was created and modified. Some properties that are unique to the document at the application level such as the number of pages, words or characters in the document or the version of the application are automatically updated by the document content.
Type 3. Custom properties are user-defined properties. They allow you to add other properties to your Office document.
Type 4. Properties for your organization are properties specific to the organization.
Type 5. Document library properties refer to documents in a document library on a Web site or in a public folder. A person who creates a document library can set some document library properties and rules for their values. So when you want to add a file to the document library, you have to enter the values for any properties that are required, or correct any properties that are wrong.
View document properties
If you don't know where to find the information about your document in Excel 2016-2010, here are three ways to do it.
Method 1. Show the Document Panel
This method allows you to see the information about your document right in the worksheet.
- Click on the File tab. You switch to the backstage view.
- Choose Info from the File menu. The Properties pane is shown on the right-hand side.
Here you can already see some information about your document.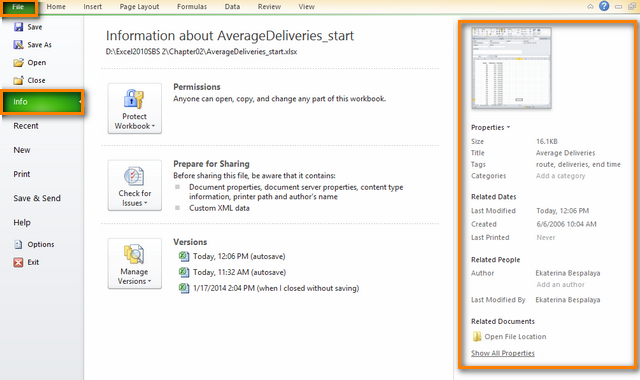
- Click on Properties to open the drop-down menu.
- Choose 'Show Document Panel' from the menu.
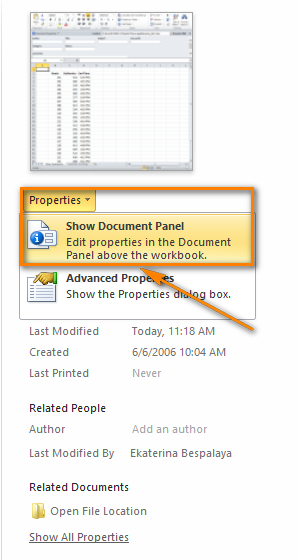
It'll automatically take you back to your worksheet and you'll see the Document Panel placed between the Ribbon and the working area as on the screenshot below.
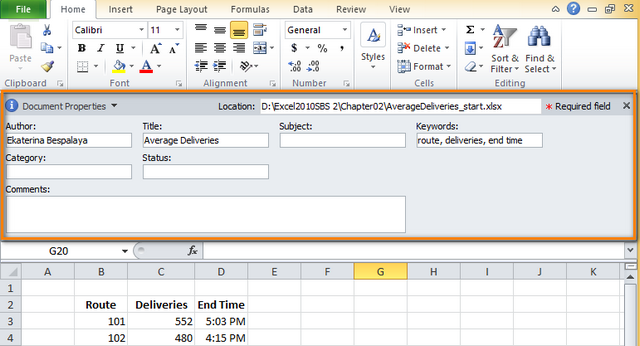
As you see, the Document Panel shows a limited number of properties. If you're eager to know more about the document, move to the second method.
Method 2. Open the Properties dialog box
If you can't find the necessary information in the Document Panel, take the Advanced Properties into use.
The first way to display the Advanced Properties is right from the Document Panel.
- Click on 'Document Properties' in the top-left corner of the Document Panel.
- Choose the Advanced Properties option from the drop-down list.
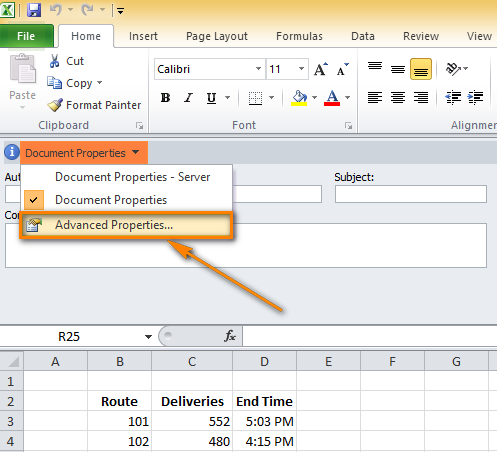
- The Properties dialog box will show up on the screen.
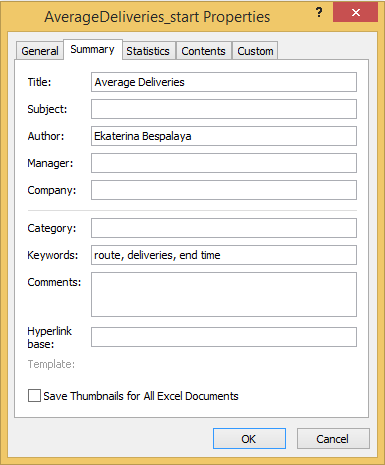
Here you can see general information about your document, some statistics and document contents. You can also change the document summary or define additional custom properties. Do you want to know how to do it? Be patient! I'll share it with you a bit later in this article.
There is one more way to open the Properties dialog box.
- Go through the first three steps that are described in Method 1.
- Choose 'Advanced Properties' from the Properties drop-down menu.
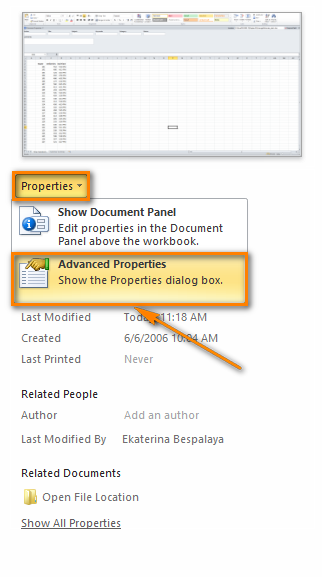
The same Properties dialog box will appear on the screen as on the screenshot above.
Method 3. Use Windows Explorer
One more easy way of displaying the metadata is to use Windows Explorer without opening the worksheet itself.
- Open the folder with Excel files in Windows Explorer.
- Select the file you need.
- Right-click and choose the Properties option in the context menu.
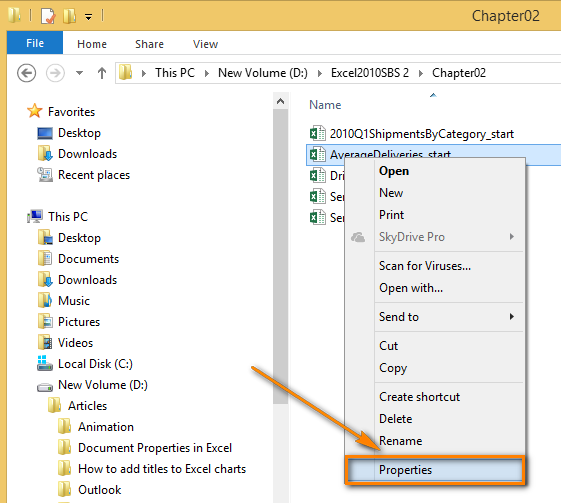
- Move to the Details tab to view the title, subject, author of the document and other comments.

Now you know different ways of viewing the document properties on your PC and I am sure you'll find the necessary information without any problems.
Modify document properties
Earlier I promised to tell you how to change the document properties. So when you view properties using Method 1 and Method 2 described above, you can immediately add the necessary information or correct invalid data. As for Method 3, it's also possible if you don't have Windows 8 installed on your computer.
The quickest way to add an author
If you need just to add an author, there is a very quick way to do it right up in Excel 2010 / 2013 backstage view.
- Go to File -> Info
- Move to the Related People section on the right side of the window.
- Hover the pointer over the words 'Add an author' and click on them.
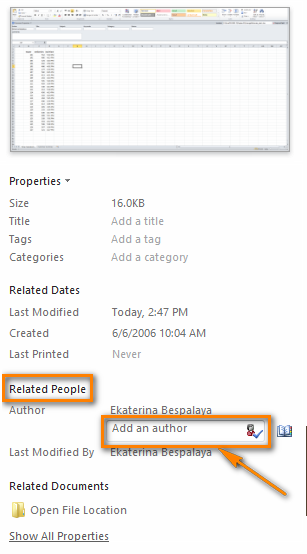
- Type in an author's name in the field that appears.
- Click anywhere in the Excel window and the name will be automatically saved.
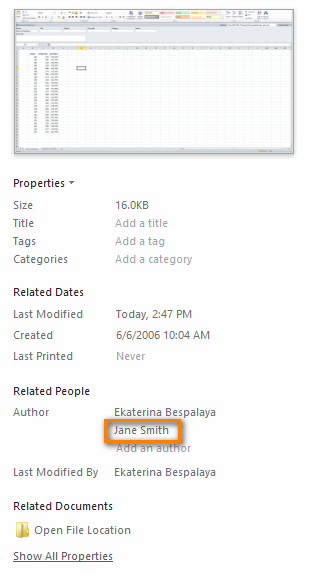
You can add as many authors as there are working on the document. This quick method can be also used for changing the title or adding a tag or a category to the document.
Change the default author name
By default, the document author name in Excel is your Windows username, but this might not properly represent you. In this case you should change the default author name so that Excel will use your proper name later on.
- Click on the File tab in Excel.
- Choose Options from the File menu.
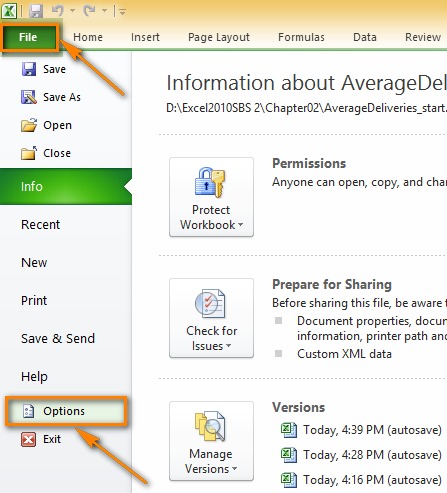
- Select General on the left pane of the Excel Options dialog window.
- Move down to the Personalize your copy of Microsoft Office section.
- Type in the proper name in the field next to User name.
- Click 'OK'.
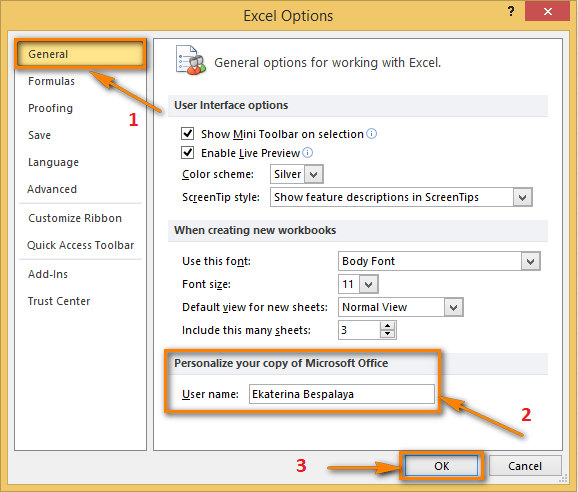
Define custom properties
I've already mentioned that you can define additional properties for your Excel document. Follow the steps below to make it real.
- Navigate to File -> Info
- Click on Properties on the right side of the window.
- Select 'Advanced Properties' from the drop-down list.
- Click on the Custom tab in the Properties dialog box that appears on your screen.
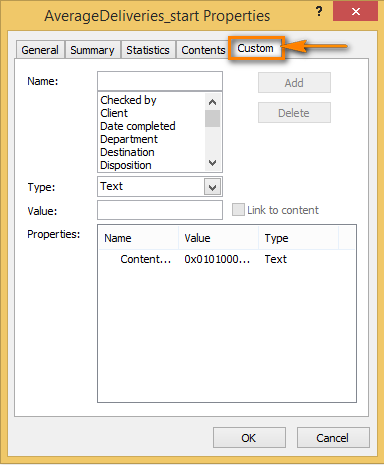
- Choose a name for the custom property from the suggested list or type in a unique one in the Name field.
- Select the data type for the property from the Type drop-down list.
- Type in a value for the property in the Value field.
- Press the Add button as shown below.
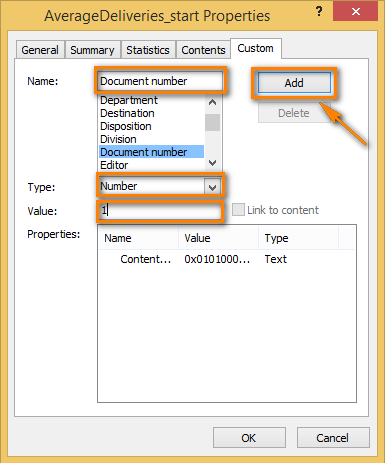
Note: The value format must meet your choice in the Type list. It means if the chosen data type is Number, you have to type in a number in the Value field. Values that don't match the property type are saved as text.
- After you add a custom property you can see it in the Properties field. Then click 'OK'.
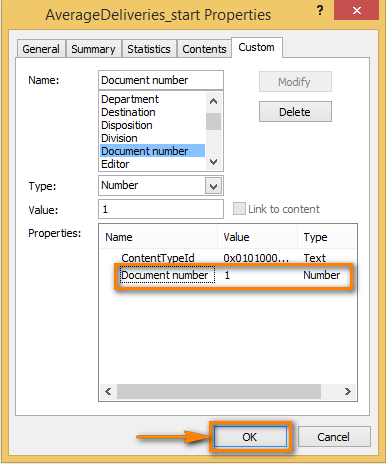
If you click on the custom property in the Properties field and then press Delete -> OK, your just-added custom property will disappear.
Change other document properties
If you need to change other metadata, except the author's name, title, tags and categories, you have to do it either in the Document Panel or in the Properties dialog box.
- In case the Document Panel is open in your worksheet,you just need to set the cursor in the field you want to edit and enter the necessary information.
- If you've already opened the Properties dialog box, switch to the Summary tab and add or update the information in the fields, click OK.
When you get back to the spreadsheet, any changes you made will be automatically saved.
Remove document properties
If you need to cover up your traces left in the document so that nobody will see your name or your organization name in the document properties later, you can hide any property or personal information from the public using one of the following methods.
Make the Document Inspector work
The Document Inspector is actually used for checking the document for hidden data or personal information, but it can help you to remove the properties that you aren't going to share with others.
- Navigate to File -> Info.
- Find the Prepare for Sharing section. In Excel 2013 this section is called Inspect Workbook.
- Click on Check for Issues.
- Choose the Ispect Document option from the drop-down menu.

- The Document Inspector window will pop up and you can tick the issues you want to look at. I'd leave them all selected though we're most interested in checking 'Document Properties and Personal Information'.
- When you make your choice, click Ispect at the bottom of the window.
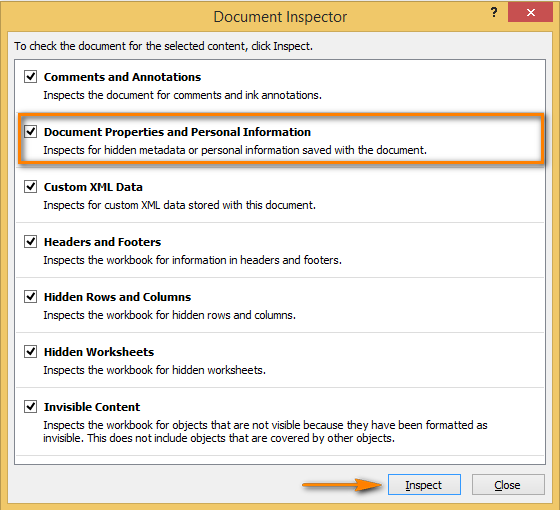
Now you see the inspection results on your screen.
- Click on Remove All in each category you're interested in. In my case it's Document Properties and Personal Information.
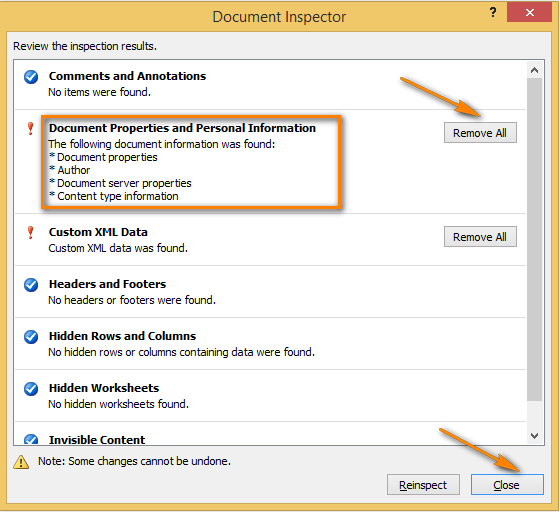
- Close the Document Inspector.
Then I'd recommend you to save the file with a new name if you want to keep an original version with the metadata.
Remove metadata from several documents
If you want to remove properties from several documents at once, use Windows Explorer.
- Open the folder with Excel files in Windows Explorer.
- Highlight the files you need.
- Right-click and choose the Properties option in the context menu.
- Switch to the Details tab.
- Click on 'Remove Properties and Personal Information' at the bottom of the dialog window.
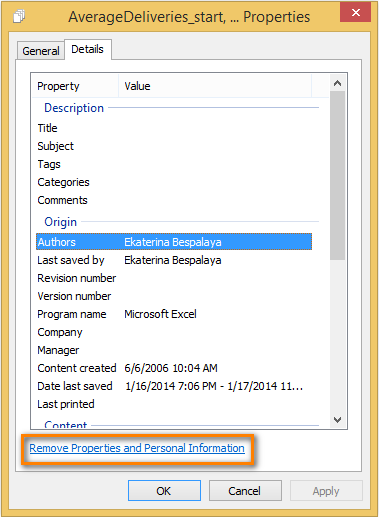
- Select 'Remove the following properties from this file'.
- Tick the properties you want to remove or click Select All if you want to remove all of them.
- Click OK.
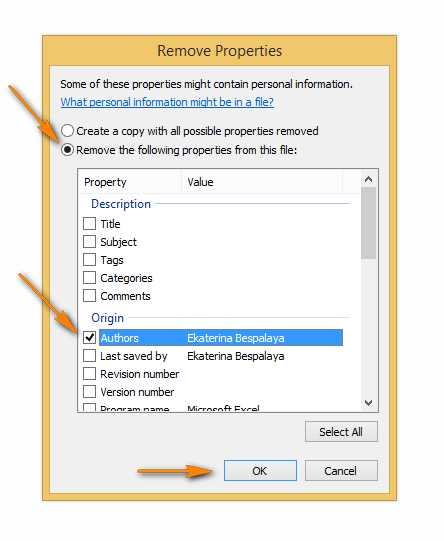
Note: You can remove any document property from the file or several files using this method, even if you have Windows 8 installed on your computer.
Protect document properties
Protection of document properties and personal information is used in case you don't want other people to change any metadata or anything in your document.
- Go to File -> Info.
- Click on Protect Workbook in the Permissions section.
- In Excel 2013 this section is named Protect Workbook.
- Choose the Mark as Final option from the drop-down menu.
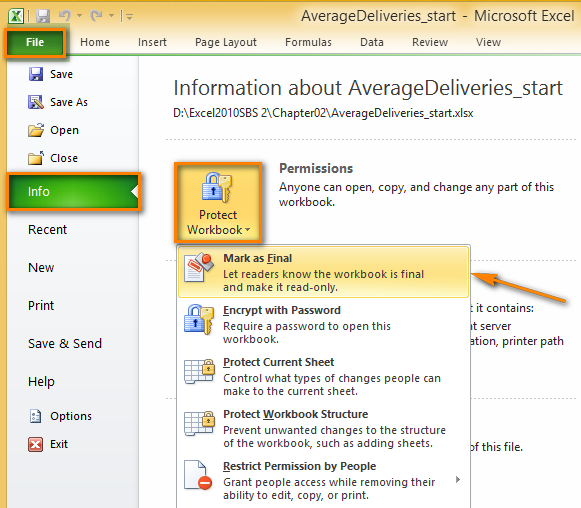
- Then you'll be informed that this document version will be final so that other people won't be allowed to make any changes to it. You need to agree or press Cancel.
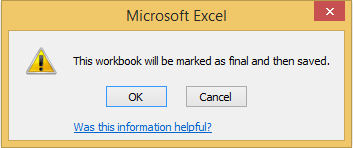
If you want to let some people modify the worksheet after all, you can set a password for those who want to change something in the document.
- Stay in the backstage view. If you are out of the backstage view and back to the worksheet, click on the File tab again.
- Choose 'Save As' from the File menu.
- Open the Tools drop-down list at the bottom of the Save As dialog window.
- Select General Options.
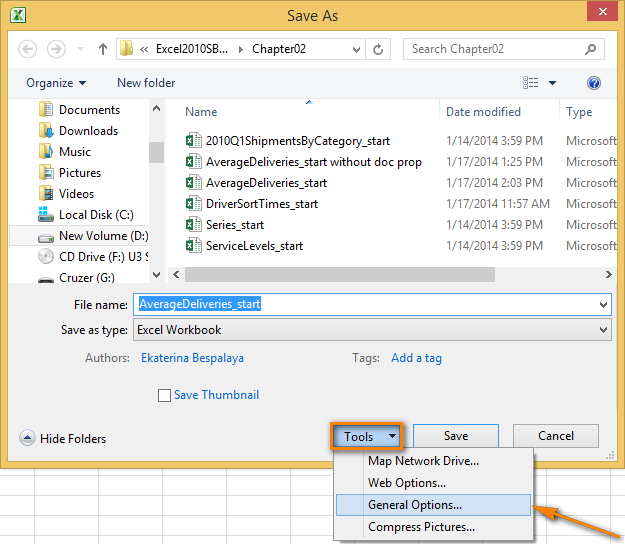
- Enter a password in the Password to modify field.
- Click OK.
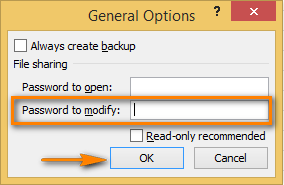
- Reenter the password to confirm it.
- Click OK.

- Choose the folder where you'd like to save the document and press Save.
Now your document is secured from unwanted editing. But be careful! People who know the password can easily remove it from the Password to modify box thus letting other readers change the information in the worksheet.
Wow! This post has turned out to be long! I tried to cover all the bases that concern viewing, changing and removing the document properties so I hope you'll find proper answers to the sore points involving metadata.
 by
by
38 comments
Hello. This is a wonderful post. Any idea how I can take my name off the “last saved by” second of an excel sheet. I happen to have modified an excel sheet on my work teams app which I shouldn’t have touched.
Is there any chance to remove the
Contentent Created
Date last saved
Last printed
Your manner of reading is very very useful and perfect .you have used an easy language so I am very happy Thank you so much
thank you so much!
I have a MacPro running Excel 2011 for Mac under El Capitan 10.11.6.
I also have MacBook Pro running Excel 16.16.2 for Mac also under El Capitan 10.11.6.
I have an encrypted P/W protected excel file mastered on the MacPro which I share with the MacBook Pro. The copy of the file on the MacBook Pro always opens read-only. How can I make the copy writeable?
how can i modify the date of last saved file of excel 2013 ?
Hi,
I am wondering if it's able to remove all the properties from all the files that are inside of many folders.
Thanks,
M
It is great presentation.
After I do all the properties changes to my workbook, save, exit.
then every things has been removed in one fast click:
- windows explorer
- right click on the file
- properties - details
- remove properties and personal information
that is it , it's become clear. I believe it's bug, this bug should be fixed by Microsoft programmers.
I like Excel much than any , I hope they could solve this old and strange problem.
I I want to know that how we can search that exceel sheet is made in which computer
We have an ex employee who just emailed us saying we are using his spreadsheets and asked us to stop unless we pay him for them. How is this possible? What is going on? Help!
Thanks,
Nice and useful post, thank you!
fantastic post you guys have here what is anyone's first thoughts on mine web page in relation to
click me
This is quite self explanatory. Thanks so much for the details...I really found it so helpful. Keep the good work going...
Thank you so much fo the detailed explaination. But i dint find how to chamge last modified name/last saved name ...please help
Hi,
I need to know how to file my documents as text and numbers separately , as currently I file my Invoices as text and numbers combine and this cause double numbering in my invoices .
Ex 12345MvanHeerden currently
preferred method 12345 as number and MvanHeerden as text . I think if one can change the file property to display a space for numbers , it will be possible.
Regards
Cas
Under Document Inspector, nos. 4 and 6, you have "Ispect", you left out the "n".
Is there a way I can change the company name in advance property of a Potx and retain it in all the pptx i derive from the Potx template?
Thanks for the Excellent Post , it was very useful, you have really worked hard on the details , Thanks
like as you have shown in the Custom tab , Type list Can you tell me , how to add our own custom text values to be displayed in the properties tab , and are these fields searchable while searching for a file name . please let me know
Thank you for this very useful document.
Same question as a few others, is there a way to populate the properties from cells within the worksheet?
Nicely done. I want to display the properties in a worksheet cell. Don't seem to see that here.
For instance
cell A1 displays the text: Author
cell A2 displays the property: