The tutorial will teach you how to insert new rows in Excel with shortcuts, ribbon buttons and context menu, add blank rows between existing lines, and more.
Inserting rows in Excel is a routine task that many users encounter daily. While adding a single row is relatively simple, inserting multiple rows in the right places can sometimes be a challenge. In this article, we will explore different methods to insert multiple rows in Excel, catering to both shortcut-oriented users and those who prefer using standard menus. Additionally, we'll delve into inserting blank rows between data automatically.
How to insert multiple rows in Excel
There are a few easy ways to insert rows in Excel. Whichever method you use, before adding new rows, you need to choose the location and determine the number of rows to be inserted. Keep in mind the following rules:
- The new rows will always be inserted above the selected rows.
- The number of rows you select will determine the number of blank rows that will be added.
For instance, if you select 5 rows, Excel will insert 5 blank rows above the selected ones.
And here are the steps to insert multiple rows using the right-click menu:
- Select the rows for insertion. To highlight multiple contiguous rows, click on the number of the first row you want to select, hold down the Shift key, and click on the number of the last row you want to select.
- Right-click anywhere within the highlighted rows. This will open a context menu with various options.
- Choose Insert from the context menu to initiate the insertion process.
That's it! Excel will promptly insert the desired number of rows above the selected position, creating the necessary space for your data.
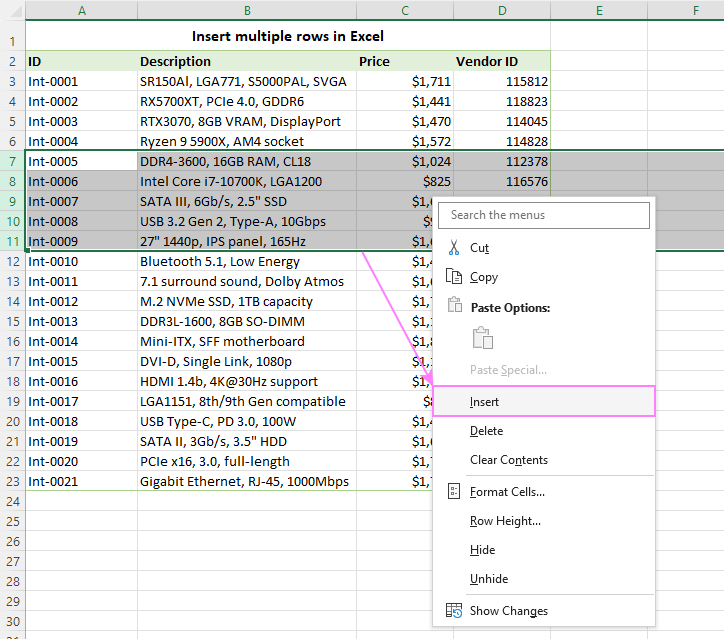
And here is another quick way to insert multiple rows between data using the right-click menu:
- Select the first few cells above which you want to add blank rows.
- Right-click the selection.
- From the context menu that appears, select the Insert command.
- In the Insert menu, choose the Entire row option and click OK.
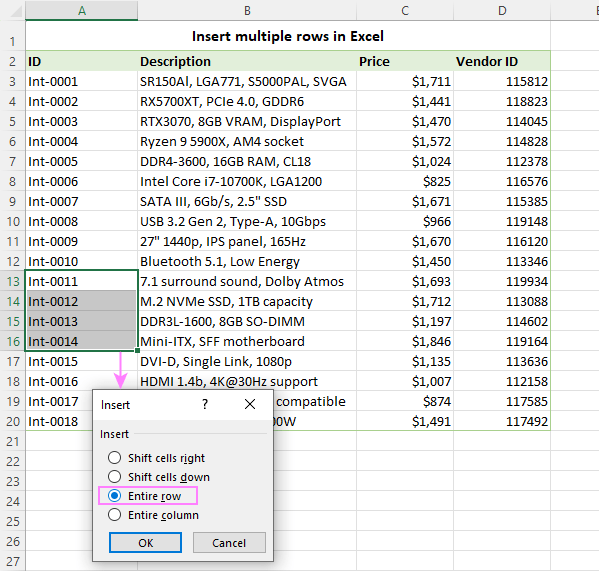
Whichever method you use, the Insert Options button will appear after inserting the rows. This button provides additional formatting options to help you customize the inserted rows, so they match the surrounding data:
- Format Same As Above. By selecting this option, the formatting, such as font style, cell borders, and background color, will be copied from the row above and applied to the newly added rows.
- Format Same As Below: Similarly, this option applies the formatting of the row below the inserted rows.
- Clear Formatting. This option removes any formatting from the inserted rows and makes them match the default formatting of your spreadsheet.
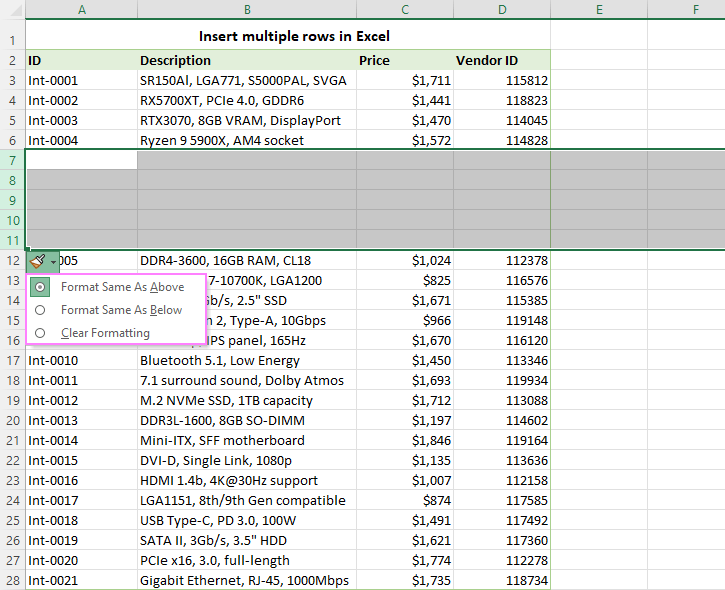
How to add rows in Excel using ribbon
Excel provides a convenient way to add new rows using the Ribbon menu. Here are the steps to follow:
- Right below the insertion point, select as many rows as you want to add. To select adjacent rows, click and drag the cursor across the row numbers. To select non-adjacent rows, hold down the Ctrl key (Command key on a Mac) while clicking on the row numbers.
- On the Home tab, in the Cells group, click on the Insert button.
- Select Insert Sheet Rows from the drop-down menu.
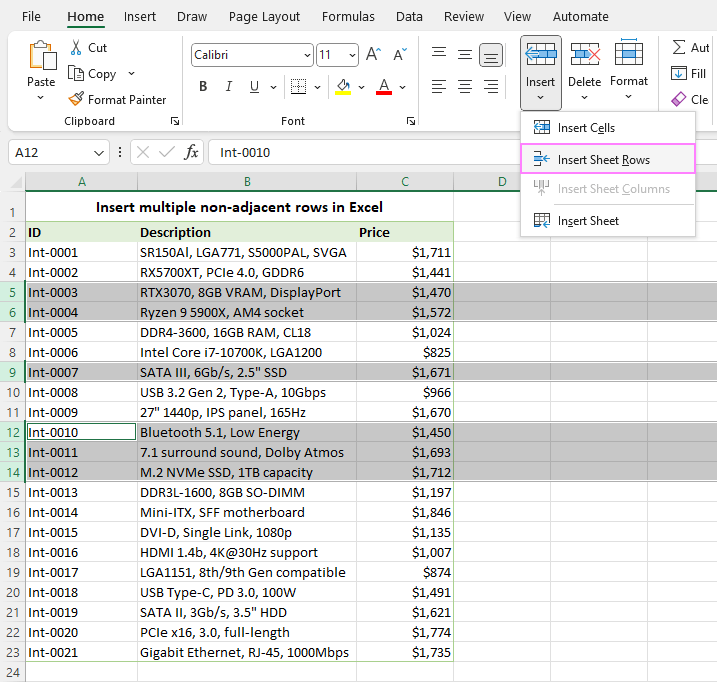
Done! Excel will immediately insert multiple rows between your data.
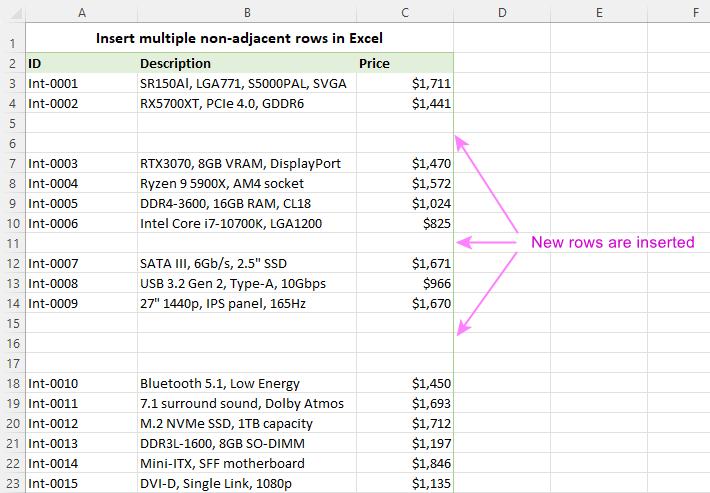
Tip. When you need to insert a large number of rows in Excel, you can use the Name Box to quickly select the required range. For example, to insert 50 new rows starting from row 100, type "100:150" in the Name Box and press Enter. This will select the specified rows. Afterward, you can use any preferred method, such as the ribbon button, right-click menu, or shortcut, to insert the new rows. For more details, see How to select multiple rows using Name box.
Insert row shortcut in Excel
For those who prefer using keyboard shortcuts, Excel offers a quick and efficient option to insert rows:
- Select the desired number of rows below the insertion point.
- Use one of these keyboard shortcuts to insert new rows:
- Ctrl + Shift + Plus on the main pad
- Ctrl + Plus on the numerical pad
As with the previously discussed methods, the new blank rows will be inserted above the selected position.
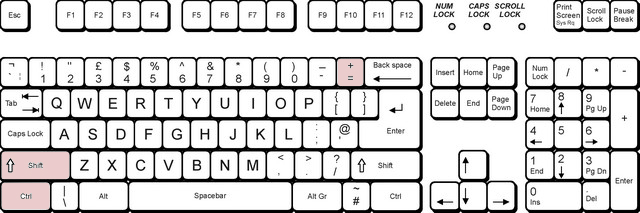
Tip. If you need to add a significant number of rows, you can take advantage of the F4 button or the Ctrl + Y shortcut, which repeat the last action. For example, to add 100 empty rows, you can select a range of 10 rows, use the inserting rows shortcut to add 10 rows, and then just press F4 or Ctrl + Y ten times to repeat the insertion, resulting in a total of 100 empty rows.
Additionally, you can take advantage of the Access Key Combinations to insert multiple rows at once:
- Select one or more lines below the insertion point.
- Hold down the Alt key on your keyboard.
- While holding the Alt key, press the I key, then the R key.
Here's what each key combination represents:
- Alt + I is the access key combination for the Insert menu in Excel.
- Alt + I + R is the access key combination specifically for inserting rows.
How to add a row in Excel
Adding a single row in Excel is a simple process that closely resembles inserting multiple rows. The steps are:
- Select the row below where you want to insert a new row. To highlight the entire row, click on its number.
- Choose any of the following techniques to add a new row:
- Right-click and select Insert from the context menu.
- Use the ribbon: Home tab > Insert > Insert Sheet Rows.
- Use the Excel shortcut for inserting row.
As a result, a new blank row will be added above the selected row, exactly as needed.
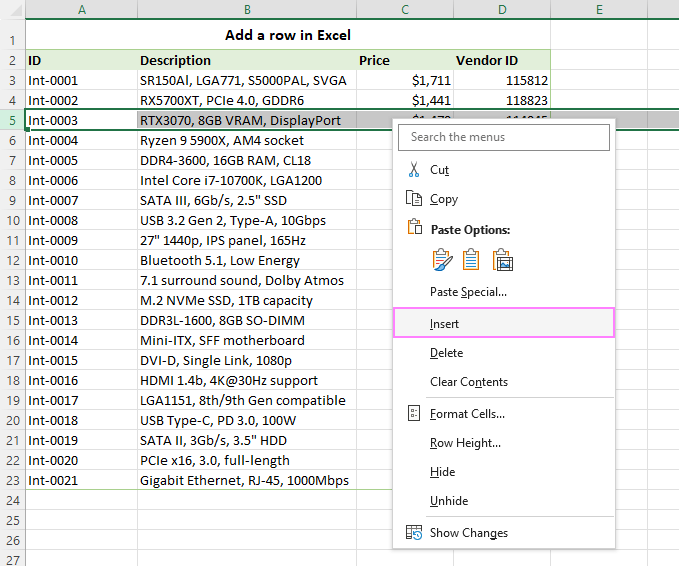
How to add row to Excel table
To add new rows to a table in Excel, follow these steps:
- Select any cell in the row(s) above which you wish to add a new row(s).
- Right-click on the selected cell and choose Table Rows Above from the context menu.

As a result, the table will expand with one or more new rows, providing space for additional records.
If you select a cell in the last row of a table, you will have two options available:
- Table Rows Above - a new row will be added above the selected row.
- Table Rows Below - a new row will be added below the selected row.
With this functionality, managing and updating data in Excel tables becomes more efficient. For more information on working with tables, refer to How to add or remove rows and columns in a table for further guidance.
Note. Unlike working with ranges, the table functionality allows for the insertion of new rows only within a specific table. This can be particularly helpful when you have multiple datasets on the same sheet, and you want to add rows to a specific table without impacting data to the left or right.
How to insert row below in Excel
While the traditional methods insert rows above the selected position, there is a little-known technique to add empty rows below. Follow these steps to accomplish this task:
- Select the row below which you want to add new rows.
- Locate the fill handle. Once the entire row is highlighted, you will notice a small green square at the bottom right corner of the selection. This green square is called the "fill handle".
- Position your cursor over the fill handle and press and hold the Shift key. As you do this, the cursor will transform to two bars and arrows, indicating that you can insert new rows.
- Left-click and drag the fill handle downwards while holding the Shift key to create as many new rows as you want. The number of rows inserted will depend on the distance you drag the fill handle.
- Once you have created the desired number of new rows, release the mouse button.
That's it! Using this fill handle technique, you can insert any number of empty rows below the selected row.
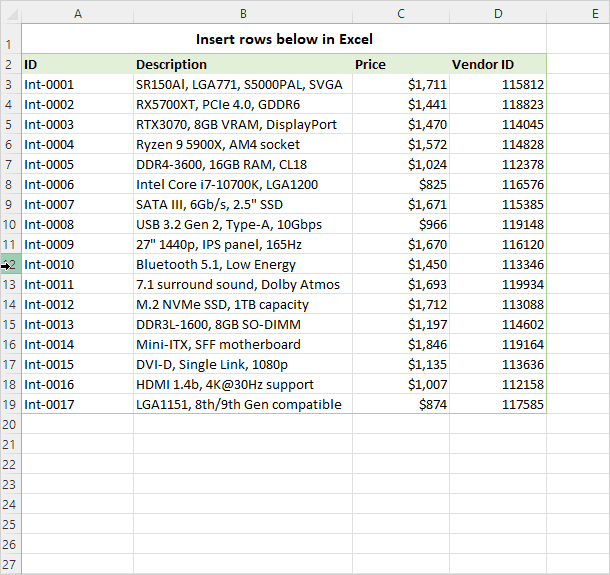
Insert rows between each row in Excel
To add a line between every row in Excel, the initial instinct might be to manually select each row while holding down the Ctrl key, and then use the row insertion technique of your choosing. While this method may work for small datasets, it can become tedious and inefficient for larger worksheets.
Luckily, there is a more productive approach that involves utilizing a helper column and sorting. Here's a step-by-step guide:
- Create a helper column and populate it with sequential numbers. First, insert a new column in your worksheet, preferably adjacent to your existing data. Then, using the AutoFill feature, populate the column with sequential numbers (1, 2, 3, 4, and so on). Ensure that the helper column has the same number of rows as your data.
- Copy the entire number series and paste it below the last cell with data in the helper column. This will extend the sequential numbers to cover the additional rows.
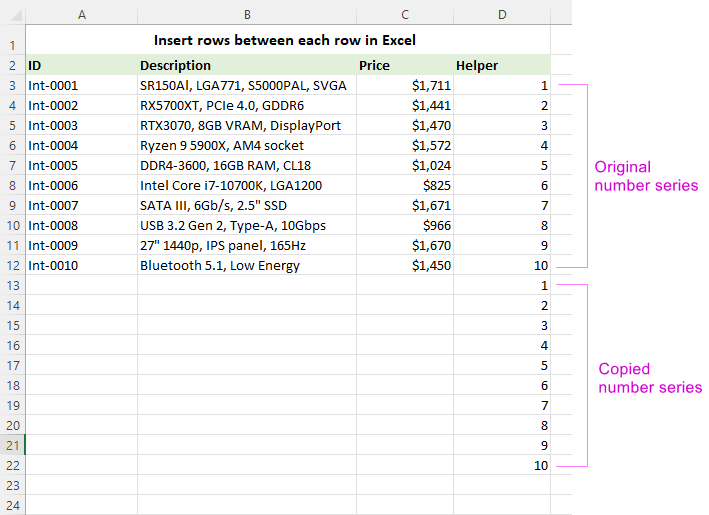
- Select the whole dataset and sort it by the helper column. For this, navigate to the Data tab and click the Sort button in the Sort & Filter group. In the Sort dialog box, choose the helper column as the primary sorting criteria and select Smallest to Largest.
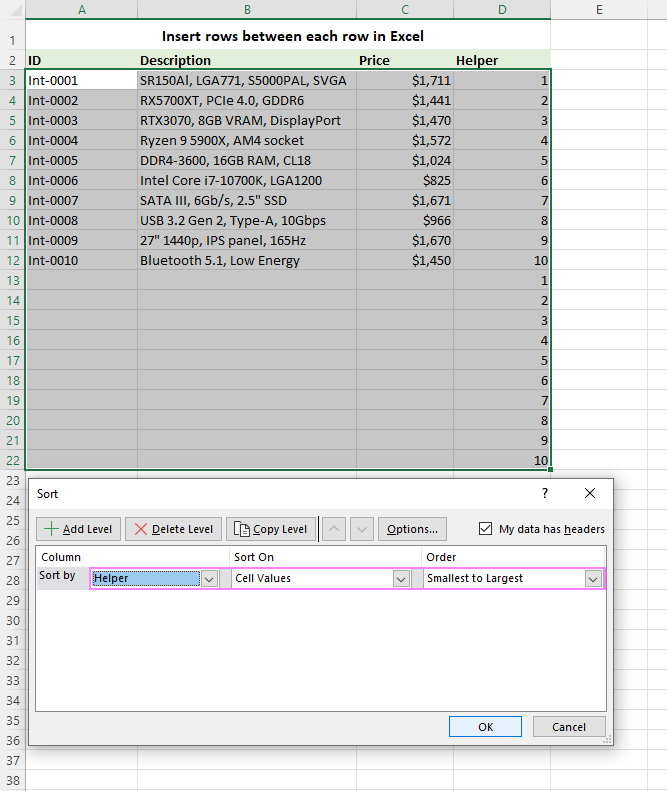
- Click OK and observe the results.
Excel will rearrange your dataset based on the values in the helper column. As a result, blank rows will appear between every row with data. You can now delete the helper column as it's no longer needed.
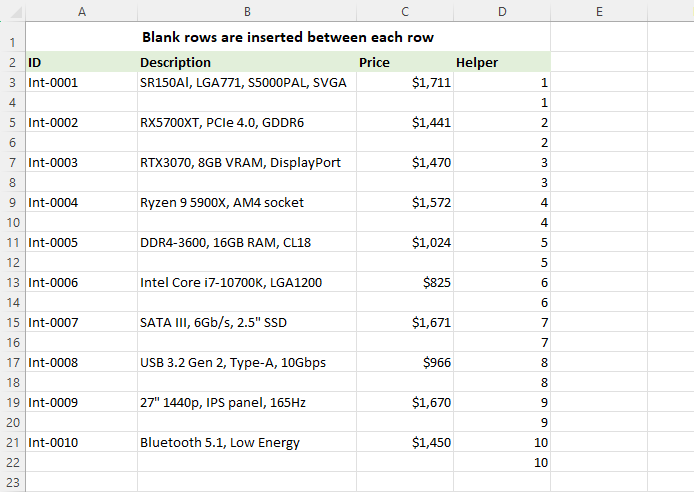
How to insert every other row in Excel with VBA
To insert blank rows in Excel between data automatically, you can utilize the following VBA code:
How to use the macro to insert every other row:
- Add the code to your workbook. For the detailed steps, see How to insert VBA code in Excel.
- Select the range where you want to insert empty lines between data.
- Press Alt + F8 to open the macro dialog box.
- Choose the InsertEveryOtherRow macro.
- Click Run to execute the code.
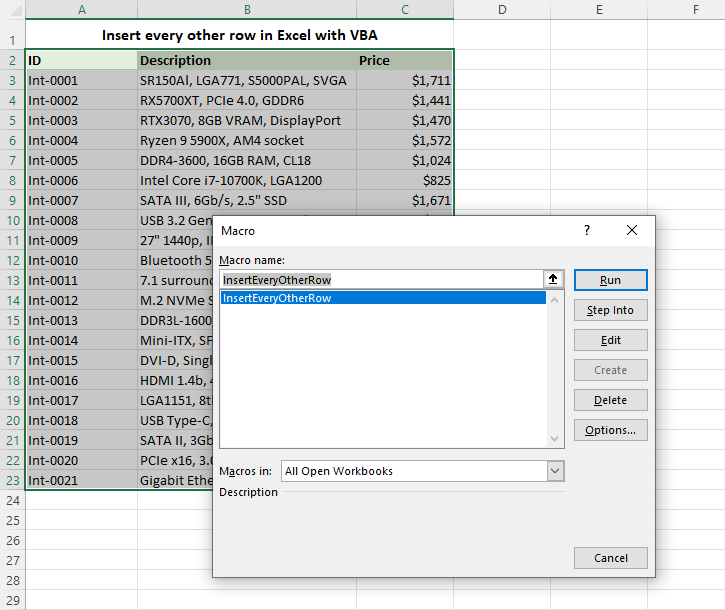
As a result, the macro will automatically insert blank rows between every existing row within the selected range, saving you from the manual effort of individually selecting and inserting rows.
That's how to insert rows in Excel. Whether you need to add a single row, multiple rows, or blank rows between existing data lines, Excel provides a variety of methods to suit your preferences. So go ahead, explore these techniques, experiment with their variations, and excel in your data-driven endeavors :)
Practice workbook for download
VBA to add every other row in Excel (.xlsm file)
 by
by
133 comments
This is brilliant and worked great! Thanks!
Thanks for your explanation
This is brilliant to assign a number to each row and then sort - so simple. Genius.
Its very useful.
Thanks !
i have data around 1 lack line items where as i need to inset the line for each 2000 line items pls guide me how to insert row for each 2000 line items in excel
Can some one pls support me here
It is possible to solve your problem by writing VBA code specifically for you. But that goes beyond the help we provide on this blog.
Thank you for reply, iam ok with VBA coding, pls share coding so that i can apply on my file
other wise share me some other solution like formula or functioning
I think you can simply change the step from -1 to -2000 in the example given above in the article.
It may need some range checking first though - I don't know how Excel reacts to this kind of range errors.
Helper column is pure genius, saved me hours of manually inserting lol!
Really it works great, I tried with 2nd method for large number of data. Thanks
Happy New Year,
I have a spreadsheet of data about 40-50 pages or more
It is a detailed list of all activities on all projects over the entire month for 10+ people
I need to separate every project by two blank lines
Notes:
No project has the same amount of activities - the number of lines could be 1 or 230
I have unique project numbers, but those numbers are not consecutive
I have client names - but many of those have various project numbers
I am a beginner in Excel - but wondered if a query or macro would be the way to go?
Thank you,
MJ
Thanks it worked
Thank you for this tip So helpful! Lots of good info here. Ctrl-Click really turned on a light bulb.
I had a person ask me about adding 2 rows after every two rows. With this information and a little test, we found a pretty easy way to do it.
Leave the first two rows alone
Select the 3rd Row
Shift Select the 4th row
then alternate Ctrl-Click and Shift-Click all the way down
Right-click and insert. Like magic.
I tried in Master data.. it's cleared my work in easy method. Thank you so much for sharing this kind of workouts.
If I had a shortcut to 'THANK YOU' so much that you have thought the shortcut, then I would have delivered so much 'THANK YOU's here which would have even caused this website to go down with the abundance of 'THANK YOU's.... :)
Thanks for this article.
This is an awesome solution..
Thank you. Fab tips.
I am new to Excel
I am working on an Excel spreadsheet
I inserted some lines and the formulas wasn’t copied. Formulas are missing from some of my existing lines. How do I get the formulas to all to all the lines
Hello!
Please check out this article to learn how to copy formula in Excel.
I hope it’ll be helpful.
Hi,
i need add missing rows as per below example.
7
8
9
12
14
18
22
thank you
Hello!
Based on your description, it is hard to completely understand your task. Could you please describe it in more detail?
Once again, Ablebits saves me a HUGE amount of work. I often have to work with ginormous spreadsheets - and your product saves me so much time and effort. Thanks. Suggestion - at some point create a tool that will do just what this is article is all about. I know about the empty row removal tool (wonderful) but a row add tool would be great too, especially with large numbers of rows. The info in this article is helpful too.
HI.I need to copy 2 lines which have some data and insert between every line of data. Is there a way to do this rather than copying and pasting up to 700 times? The spreadsheet can vary in length from 10 to 700 lines of data to insert these 2 lines between. Thanks
Hi, I would like to request your help on how to insert a rows between two rows which is not in an order for example one new row after data in the row number 3, than again after the date date in row number 10 and again after the data in the row number 40 and so on which is not in a definite pattern. It is very difficult to get this then the data is too big more than 10K+ rows. Is there any way it could be handled in a simple way... Thank you!!
Hi,
I would like to request your help on how to insert a row immediately after the above row is filled with some value. Do you have some kind of formula.
Thanks