The tutorial explains the specificities of the Excel random number generator algorithm and demonstrates how to use RAND and RANDBETWEEN functions to generate random numbers, dates, passwords and other text strings in Excel.
Before we delve into different techniques of generating random numbers in Excel, let's define what they actually are. In plain English, random data is a series of numbers, letters or other symbols that lacks any pattern.
Randomness has a variety of different applications in cryptography, statistics, lottery, gambling, and many other fields. And because it has always been in demand, various methods of creating random numbers have existed since ancient times, such as flipping coins, rolling dice, shuffling playing cards, and so on. Of course, we won't rely on such "exotic" techniques in this tutorial and focus on what Excel random number generator has to offer.
Excel random number generator - the basics
Although the Excel random generator passes all standard tests of randomness, it does not generate true random numbers. But don't write it off immediately :) Pseudo-random numbers produced by the Excel random functions are fine for many purposes.
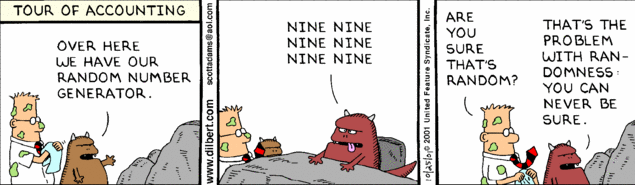
Let's take a closer look at the Excel random generator algorithm so that you know what you can expect from it, and what you cannot.
Like most computer programs, Excel random number generator produces pseudo-random numbers by using some mathematical formulas. What it means for you is that, in theory, random numbers generated by Excel are predictable, provided that someone knows all the details of the generator's algorithm. This is the reason why it has never been documented and will hardly ever be. Well, what do we know about the random number generator in Excel?
- The Excel RAND and RANDBETWEEN functions generate pseudo-random numbers from the Uniform distribution, aka rectangular distribution, where there is equal probability for all values that a random variable can take on. A good example of the uniform distribution is tossing a single die. The outcome of the toss is six possible values (1, 2, 3, 4, 5, 6) and each of these values is equally likely to occur. For a more scientific explanation, please check out wolfram.com.
- There is no way to seed either Excel RAND or RANDBETWEEN function, which are rumored to be initialized from the computer's system time. Technically, a seed is the starting point for generating a sequence of random numbers. And every time an Excel random function is called, a new seed is used that returns a unique random sequence. In other words, when using the random number generator in Excel, you cannot get a repeatable sequence with the RAND or RANDBETWEEN function, nor with VBA, nor by any other means.
- In early Excel versions, prior to Excel 2003, the random generation algorithm had a relatively small period (less than 1 million nonrecurring random number sequence) and it failed several standard tests of randomness on lengthy random sequences. So, if someone still works with an old Excel version, you'd better not use the RAND function with large simulation models.
If you are looking for true random data, you can probably use a third-party random number generator such as www.random.org whose randomness comes from atmospheric noise. They offer free services to generate random numbers, games and lotteries, color codes, random names, passwords, alphanumeric strings, and other random data.
Okay, this quite lengthy technical introduction ends and we are getting to practical and more useful things.
Excel RAND function - generate random real numbers
The RAND function in Excel is one of the two functions specially designed for generating random numbers. It returns a random decimal number (real number) between 0 and 1.
RAND() is a volatile function, meaning that a new random number is generated every time the worksheet is calculated. And this happens every time you perform any action on a worksheet, for example update a formula (not necessarily the RAND formula, just any other formula on a sheet), edit a cell or enter new data.
The RAND function is available in all versions of Excel 365 - 2000.
Since the Excel RAND function has no arguments, you simply enter =RAND() in a cell and then copy the formula into as many cells as you want:
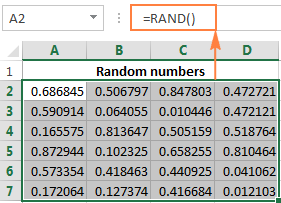
And now, let's take a step further and write a few RAND formulas to generate random numbers according to your conditions.
Formula 1. Specify the upper bound value of the range
To generate random numbers between zero and any N value, you multiple the RAND function by N:
For example, to create a sequence of random numbers greater than or equal to 0 but less than 50, use the following formula:
=RAND()*50
Note. The upper bound value is never included in the returned random sequence. For instance, if you want to get random numbers between 0 and 10, including 10, the right formula is =RAND()*11.
Formula 2. Generate random numbers between two numbers
To create a random number between any two numbers that you specify, use the following RAND formula:
Where A is the lower bound value (the smallest number) and B is the upper bound value (the largest number).
For example, to generate random numbers between 10 and 50, you can use the following formula:
=RAND()*(50-10)+10
Note. This random formula will never return a number equal to the largest number of the specified range (B value).
Formula 3. Generating random integers in Excel
To make the Excel RAND function produce random integers, take either of the above mentioned formulas and wrap it in the INT function.
To create random integers between 0 and 50:
=INT(RAND()*50)
To generate random integers between 10 and 50:
=INT(RAND()*(50-10)+10)
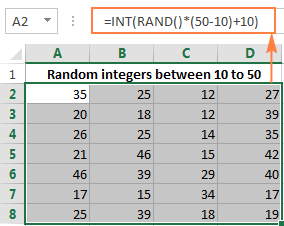
Excel RANDBETWEEN function - generate random integers in a specified range
RANDBETWEEN is another function provided by Excel for generating random numbers. It returns random integers in the range that you specify:
Obviously, bottom is the lowest number and top is the highest number in the range of random numbers you want to get.
Like RAND, Excel's RANDBETWEEN is a volatile function and it returns a new random integer every time your spreadsheet recalculates.
For instance, to generate random integers between 10 and 50 (including 10 and 50), use the following RANDBETWEEN formula:
=RANDBETWEEN(10, 50)
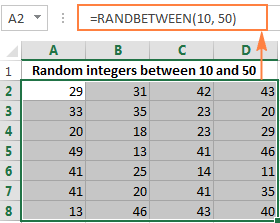
The RANDBETWEEN function in Excel can create both positive and negative numbers. For example, to get a list of random integers from -10 to 10, enter the following formula in your worksheet:
=RANDBETWEEN(-10, 10)
The RANDBETWEEN function is available in Excel 365 - Excel 2007. In earlier versions, you can use the RAND formula demonstrated in Example 3 above.
Further on in this tutorial, you will find a few more formula examples demonstrating how to use the RANDBETWEEN function to generate random values other than integers.
Tip. In Excel 365 and Excel 2021, you can use the dynamic array RANDARRAY function to returns an array of random numbers between any two numbers that you specify.
Create random numbers with specified decimal places
Though the RANDBEETWEEN function in Excel was designed to return random integers, you can force it to return random decimal numbers with as many decimal places as you want.
For instance, to get a list of numbers with one decimal place, you multiply the bottom and top values by 10, and then divide the returned value by 10:
The following RANDBETWEEN formula returns random decimal numbers between 1 and 50:
=RANDBETWEEN(1*10, 50*10)/10
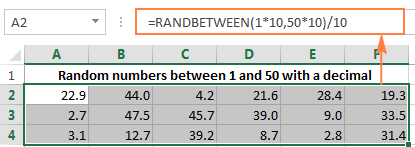
In a similar manner, to generate random numbers between 1 and 50 with 2 decimal places, you multiply the RANDBETWEEN function's arguments by 100, and then divide the result by 100 as well:
=RANDBETWEEN(1*100, 50*100) / 100
How to generate random dates in Excel
To return a list of random dates between the given two dates, use the RANDBETWEEN function in combination with DATEVALUE:
For example, to get the list of dates between 1-Jun-2015 and 30-June-2015 inclusive, enter the following formula in your worksheet:
=RANDBETWEEN(DATEVALUE("1-Jun-2015"),DATEVALUE("30-Jun-2015"))
Alternatively, you can use the DATE function instead of DATEVALUE:
=RANDBETWEEN(DATE(2015,6,1),DATEVALUE(2015,6,30))
Remember to apply the date format to the cell(s) and you will get a list of random dates similar to this:
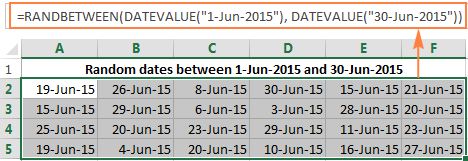
For a number of advanced options such as generating random weekdays or weekends, check out Advanced Random Generator for dates.
How to insert random times in Excel
Remembering that in the internal Excel system times are stored as decimals, you can use the standard Excel RAND function to insert random real numbers, and then simply apply the time format to the cells:
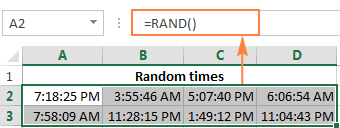
To return random times according to your criteria, more specific random formulas are required, as demonstrated below.
Formula 1. Generate random times in the specified range
To insert random times between any two times that you specify, use either the TIME or TIMEVALUE function in conjunction with Excel RAND:
For example, to insert a random time between 6:00 AM and 5:30 PM, you can use either of the following formulas:
=TIME(6,0,0) + RAND() * (TIME(17,30,0) - TIME(6,0,0))
=TIMEVALUE("6:00 AM") + RAND() * (TIMEVALUE("5:30 PM") - TIMEVALUE("6:00 AM"))
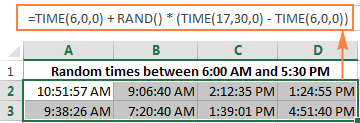
Formula 2. Generating random dates and times
To create a list of random dates and times, use a combinations of RANDBETWEEN and DATEVALUE functions:
Supposing you want to insert random dates between June 1, 2015 and June 30, 2015 with a time between 7:30 AM and 6:00 PM, the following formula will work a treat:
=RANDBETWEEN(DATEVALUE("1-Jun-2015"), DATEVALUE("30-Jun-2015")) + RANDBETWEEN(TIMEVALUE("7:30 AM") * 10000, TIMEVALUE("6:00 PM") * 10000) / 10000
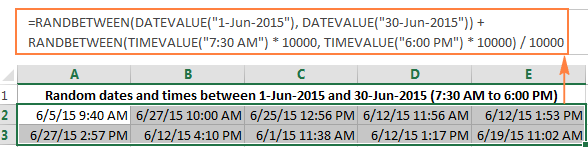
You can also supply dates and times using the DATE and TIME functions, respectively:
=RANDBETWEEN(DATE(2015,6,1), DATE(2015,6,30)) + RANDBETWEEN(TIME(7,30,0) * 10000, TIME(18,0,0) * 10000) / 10000
Generating random letters in Excel
To return a random letter, a combination of three different functions is required:
=CHAR(RANDBETWEEN(CODE("A"),CODE("Z")))
Where A is the first character and the Z is the last character in the range of letters you want to include (in alphabetical order).
In the above formula:
- CODE returns numeric ANSI codes for the specified letters.
- RANDBETWEEN takes the numbers returned by the CODE functions as the bottom and top values of the range.
- CHAR converts random ANSI codes returned by RANDBETWEEN to the corresponding letters.
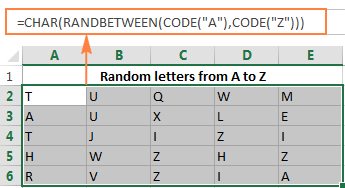
Note. Since, the ANSI codes are different for UPPERCASE and lowercase characters, this formula is case-sensitive.
If someone remembers the ANSI Character Codes Chart by heart, nothing prevents you from supplying the codes directly to the RANDBETWEEN function.
For example, to get random UPPERCASE letters between A (ANSI code 65) and Z (ANSI code 90), you write:
=CHAR(RANDBETWEEN(65, 90))
To generate lowercase letters from a (ANSI code 97) to z (ANSI code 122), you use the following formula:
=CHAR(RANDBETWEEN(97, 122))
To insert a random special character, such as ! " # $ % & ' ( ) * + , - . /, use the RANDBETWEEN function with the bottom parameter set to 33 (ANSI code for "!') and the top parameter set to 47 (ANSI code for "/").
=CHAR(RANDBETWEEN(33,47))
Generating text strings and passwords in Excel
To create a random text string in Excel, you just have to concatenate several CHAR / RANDBEETWEEN functions.
For example, to generate a list of passwords consisting of 4 characters, you can use a formula similar to this:
=RANDBETWEEN(0,9) & CHAR(RANDBETWEEN(65,90)) & CHAR(RANDBETWEEN(97, 122)) & CHAR(RANDBETWEEN(33,47))
To make the formula more compact, I supplied the ANSI codes directly in the formula. The four functions return the following random values:
RANDBETWEEN(0,9)- returns random numbers between 0 and 9.CHAR(RANDBETWEEN(65,90))- returns random UPPERCASE letters between A and Z.CHAR(RANDBETWEEN(97, 122))- returns random lowercase letters between a and z.CHAR(RANDBETWEEN(33,47))- returns random special characters.
The text strings generated with the above formula would be something like "4Np#" or "2Yu&".

A word of caution! If you use a similar formula to create random passwords, they won't be strong. Of course, there's nothing saying you can't generate longer text strings by chaining more CHAR / RANDBETWEEN functions. However, it's impossible to randomize the order or characters, i.e. the 1st function always returns a number, the 2nd function returns an uppercase letter and so on.
If you are looking for an advanced random password generator in Excel capable of producing text strings of any length and pattern, you may want to check out the capabilities of Advanced Random Generator for test strings.
Also, please keep in mind that the text strings generated with the above formula will change every time your worksheet recalculates. To ensure that your strings or passwords remain the same once they are created, you will have to stop the RANDBETWEEN function from updating the values, which leads us directly to the next section.
How to prevent RAND and RANDBETWEEN from recalculating
If you want to get a permanent set of random numbers, dates or text strings that won't change every time the sheet is recalculated, use one of the following techniques:
- To stop the RAND or RANDBETWEEN functions from recalculating in one cell, select that cell, switch to the formula bar and press F9 to replace the formula with its value.
- To prevent an Excel random function from recalculating, use the Paste Special > Values feature. Select all the cells with the random formula, press Ctrl + C to copy them, then right click the selected range and click Paste Special > Values.
To learn more about this technique to "freeze" random numbers, see How to replace formulas with values.
How to generate unique random numbers in Excel
Neither of Excel's random functions can produce unique random values. If you want to create a list of random numbers without duplicates, perform these steps:
- Use the RAND or RANDBETWEEN function to generate a list of random numbers. Create more values than you actually need because some will be duplicates to be deleted later.
- Convert formulas to values as explained above.
- Remove duplicate values by using either Excel's built-in tool or our advanced Duplicate Remover for Excel.
More solutions can be found in this tutorial: How to generate random numbers without duplicates.
Advanced Random Number Generator for Excel
Now that you know how to use random functions in Excel, let me demonstrate you a faster, easier and formula-free way to create a list of random numbers, dates or text strings in your worksheets.
AbleBits Random Generator for Excel was designed as a more powerful and user-friendly alternative to Excel's RAND and RANDBETWEEN functions. It works with all versions of Microsoft Excel 2019, 2016, 2013, 2010, 2007 and 2003 equally well and addresses most of the quality and usability issues of the standard random functions.
AbleBits Random Number Generator algorithm
Before showing our Random Generator in action, let me provide a few key notes on its algorithm so that you know exactly what we are offering.
- AbleBits Random Number Generator for Excel is based on the Mersenne Twister algorithm, which is considered an industry standard for high-quality pseudo randomization.
- We use version MT19937 that produces a normally distributed sequence of 32-bit integers with a very long period of 2^19937 - 1, which is more than sufficient for all imaginable scenarios.
- Random numbers generated using this method are of a very high quality. The Random Number Generator has successfully passed multiple tests for statistical randomness, including the well-known NIST Statistical Test Suiteand Diehard tests and some of TestU01 Crush randomness tests.
Unlike Excel random functions, our Random Number Generator creates permanent random values that do not change when a spreadsheet recalculates.
As already noted, this advanced Random Number Generator for Excel offers a formula free (and consequently error-free :) way to create various random values such as:
- Random integers or decimal numbers, including unique numbers
- Random dates (workdays, weekends, or both, and optionally unique dates)
- Random text strings, including passwords of a given length and pattern, or by mask
- Random Boolean values of TRUE and FALSE
- Random selection from custom lists
And now, let's see the Random Number Generator in action, as promised.
Generate random numbers in Excel
With AbleBits Random Number Generator, creating a list of random numbers is as easy as clicking the Generate button.
Generating unique random integers
All you have to do is select the range to be populated with random integers, set the bottom and top values and, optionally, check the Unique Values box.
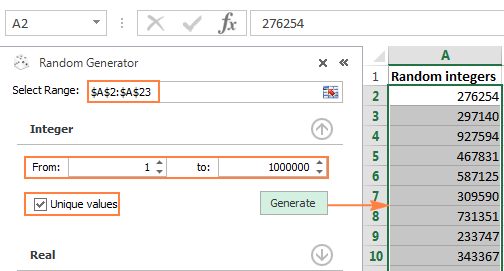
Generating random real numbers (decimals)
In a similar manner, you can generate a series of random decimal numbers in the range that you specify.
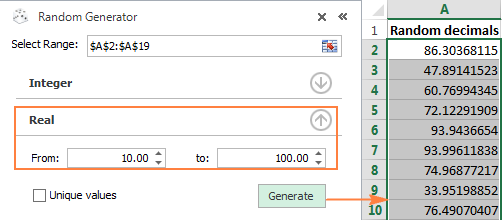
Create random dates in Excel
For dates, our Random Number Generator provides the following options:
- Generate random dates for a specific time period - you enter the bottom date in the From box and the top date in the To box.
- Include weekdays, weekends, or both.
- Generate unique dates.

Generate random text strings and passwords
Apart from random numbers and dates, with this Random Generator you can easily create random alphanumeric strings with certain character sets. The maximum string length is 99 characters, which allows generating really strong passwords.
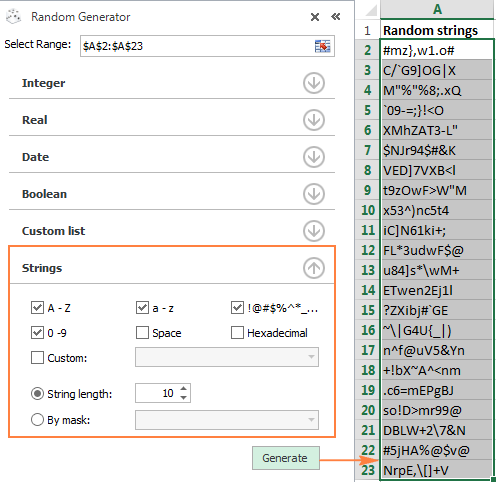
A unique option provided by AbleBits Random Number Generator is creating random text strings by mask. This is a very useful feature for generating globally unique identifiers (GUID), zip codes, SKUs, and so on.
For example, to get a list of random GUIDs, you select the Hexadecimal character set and type ????????-????-????-???????????? in the Mask box, as demonstrated in the screenshot:

If you are interested to give our Random Generator a try, you are most welcome to download it below as part of our Ultimate Suite for Excel.
Available downloads
Random formula examples (.xlsx file)
Ultimate Suite 14-day fully-functional version (.exe file)
 by
by
62 comments
Good Morning,
I have a list of 1552 customer email addresses in column I (I11 - I1552), which correspond to an account manager in cells B11, B157, B242, B543, B888, B1004, B1013 and B1017. I'm trying to find a function where I can pick 40 random email addresses from column I (that don't repeat) but where it also tells me which account manager each email address belongs too.
Is this possible please?? In desperate need of this function ASAP if its possible.
Many Thanks in Advance
Hello Beth!
If I understand your task correctly, the following tutorial should help: How to select random rows in Excel.
You can modify the proposed formula like this:
=CHOOSEROWS(FILTER($A$2:$B$16,RANK.EQ(D2,$D$2:$D$16) * (COUNTIF(A2:A16,A2:A16)=1),1), ROW(A1:A4))
FILTER function randomly selects data without duplicates from the columns A and B. CHOOSEROWS function selects from this data as many rows as are returned by ROW function. This is 4 rows in this example.
I recommend paying attention to the Random Generator tool. You can use it to select any number of random rows from the range. It is available as a part of our Ultimate Suite for Excel that you can install in a trial mode and check how it works for free.
How can i use indian language (Gujarati) letters to generate random characters?
Hi! To generate random characters, you need to know the codes of these characters in the ASCII table. Generate these codes randomly as described in the article above. Convert these codes to characters using the CHAR function. For example,
=CHAR(RANDBETWEEN(64,90))
I recommend reading this guide: How to convert column number to letter in Excel
I have 4 numbers that need randomized. 25-50-75-100.
I need 7500 of the 25
3750 of the 50
1875 of the 75
and 1875 of the 100.
Is there a formula that can randomize specific values with specific quantities?
Hi!
Looks like this is not possible with the standard Excel options. You can write all these 250 numbers on the worksheet, select that range of cells, and use tool Random Generator - Shuffle Cells. It is available as a part of our Ultimate Suite for Excel that you can install in a trial mode and check how it works for free.
The closest I could get was with assigned percentages. 50%-25%-12.5%-12.5%. (F column)
I used =SUM($F$2:F2) to get a Cumulative percent of 50%-75%-88%-100% (G column)
and then used this formula to get my result. It's not perfect but close enough for me to change a few to get my exact specific quantities.
=INDEX(E$2:E$5,COUNTIF(G$2:G$5,"<="&RAND())+1) (E column has the values of 25-50-75-100)
How can I apply the random formula to meet the following conditions. 1. a series of cells must equal a certain sum 2. They must be whole numbers.
Exampe: I want a column of blank cells to randomly add up to 20 every time I click generate? Thanks
I did random number between 3-18. I want to know that can I do the number which I want to start to random. How can I control these number unchange?
How can i have a random numbers those satisfies row and column totals in a contingency table.
Hi!
Sorry, it's not quite clear what you are trying to achieve.
205
227
152
153
199
150
174
237
231
?
?
?
how to find next random number by using previous random number between 150 to 250
Hi!
If you tell me what the pattern is in these numbers, I will try to help write the formula.
Hi
We want to calculate random 8 values between 1-50, can you guide how to calculate?
Hi!
Have you read this article carefully? Use RANDBETWEEN function.
i need this type of code
tsm 1923
tsm 9207
Hi!
What do you want to calculate exactly? Your question is not entirely clear, please specify.
I have menus designed 2 per page that I want to print out with 35 different room numbers in sequence. This is out of my knowledge base and would love some help.
I need a solution for an eprime script. In my experiment I called images to appear randomly, but I dont want that a determined imaged will be selected more than one time. How can I randomize or pseudorandomize this task?
Thank you in advance.
Hello!
Please check out the following article on our blog, it’ll be sure to help you with your task: How to generate random numbers in Excel with no repeats
Expel
132
123
213
231
321
312
If I register a three digit number it is automatic
I need to change how I do this
Hello!
I’m sorry but your task is not entirely clear to me. For me to be able to help you better, please describe your task in more detail. Please specify what you were trying to find, what formula you used and what problem or error occurred. Give an example of the source data and the expected result.
It’ll help me understand it better and find a solution for you. Thank you.
I want to generate a series of A’s and B’s but never more than 2 of A or B is it possible?
Hello!
I’m sorry but your task is not entirely clear to me. For me to be able to help you better, please describe your task in more detail. Please specify what you were trying to find, what formula you used and what problem or error occurred. Give an example of the expected result.
It’ll help me understand it better and find a solution for you. Thank you.
Hola, quisiera saber cuál es la diferencia entre aleatorio y pseudoaleatorio?
Hello Johan!
Random numbers are a sequence of numbers selected in a random way. Pseudo-random numbers are used instead of random ones. They are generated by a computer program using a predefined complex algorithm.
For an ordinary user they look like random, but still they can be predicted if you know that complex algorithm. Pseudo-random numbers are used in all computer programs.
What is the max capacity of RAND() in Excel - i.e. what number of i.i.d. random numbers one can safely simulate without running into autocorrelation of them (breaking statistical tests on i.i.d.)? Thanks
could you please any one help how to random using below string
Example :
SS
YS
TD
AR
KP
HH
ET
GD
JJ
KA
WC
Hi, a bit late, as in 5 years, but if anyone ever needs this, you can generate a number between 0 and 10 and then use if statements to pick one out followed by populating a given cell. For example, generate a 0, populate the cell with SS, a 1, populate with YS, and so on. Best way to do it? No. Easy, yeah.
Is there a way to use the RAND function with exceptions? I want to generate random numbers between 93 and 118 but they can not include 103 or 114. (Also each number can only appear a maximum of twice per row). Is there a better function to use?
Is it possible if
A=24
then B=random value less than 12
and C=random value less than 12
A=a+b
1 180
2 180
3 360
4 180
5 180
6 360
7 180
8 180
9 360
10 540
11 180
12 180
13 180
14 720
15 540
16 360
17 180
18 180
19 360
20 540
21 360
22 180
23 360
24 180
25 720
26 900
27 1080
28 3600
29 9000
30 5400
31 2700
32 1800
33 1260
34 540
35 900
36 720
37 540
38 180
39 540
40 360
41 180
42 360
43 540
44 180
45 360
46 540
47 720
48 180
49 180
50 180
40860
want in cell two to select rendomly no so that there sum may be 18000 and 16200 like wise is this possible by any formula
how to generate random number (real) in a specified range that will have a Ppk value of at least 1.3
TIA
Nincals:
Is something like this what you want?
=RANDBETWEEN(1.3*10,5*10)/10
The lowest value is 1.3, the highest value is 5 and the numbers will be decimal numbers. This idea is discussed in the above article.
You can format the cells as numbers to show one decimal place.