How to remove duplicates in Excel online
THIS ADD-IN IS RETIRED AND NO LONGER SUPPORTED
The Duplicate Remover for Excel online conveniently splits the process of finding duplicate or unique records into three quick simple steps.
Select the range with data
The add-in will process the results only within the selected range, so it's always best to select all data you have in the sheet to avoid data corruption.
You can use the Auto select button to do it.
You can also enter or edit the address right in the Select range field.
If you prefer to select your table right in the Excel sheet, the add-in will recognize and display the address.
Define key columns
Once you select the range, choose the columns the add-in should check for duplicate values. You can check records within just one of the columns, or find duplicate rows by selecting all columns.
When you select more than one column, the add-in will look for the combination of values in these columns. E.g. if you select "Order number" and "City" columns, it will find rows with the same order numbers and cities. If it finds the same order numbers in different cities, it will not consider them duplicates:
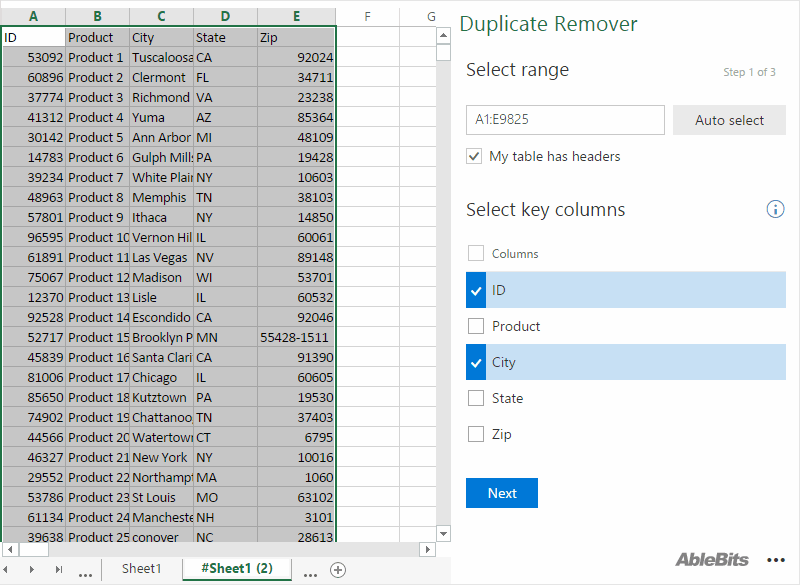
Specify the key column(s) for the search and click Next.
Duplicates or uniques?
This step lets you choose the type of data you want to find in your online Excel sheet and specify if you want to include the original values:
- Choose Duplicates to find all additional occurrences of the key values.
- Include their original values by selecting Duplicates + first occurrences.
- Select Uniques to find single values.
- Search for single values and the first entries of the duplicates with the Uniques + first occurrences option.
Additional settings
There are two settings that help you narrow down the results:
- Tick off Match case to consider case when comparing values, i.e. to distinguish between "Abc" and "ABC".
-
Select Skip empty cells to ignore empty values in the key columns. If you leave this box unchecked, the add-in will consider blanks as values and find all repeated rows:
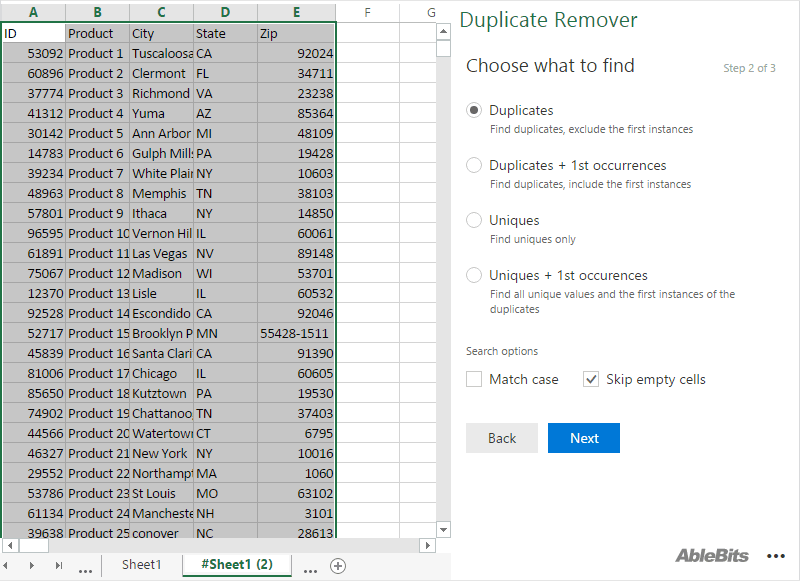
Click Back to change the range and key columns or Next to specify what to do.
Choose what to do with the results
-
Delete rows
Choose this option to delete all rows with the found values.Note. Please remember that the add-in works only within the selected range, it will not touch any data around it. If you have any row-dependent information, please make sure you select the entire table first. -
Clear values
Use this option to clear the found values in the key columns without touching records in other columns, so that you can leave the size of the table intact. -
Fill with color
Highlight the rows with the results in any color. You can select the color by clicking on it next to the option:
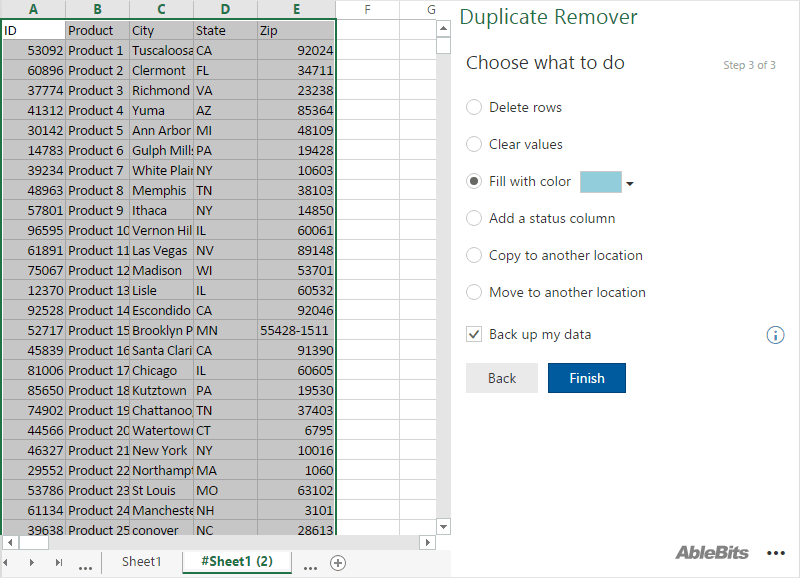
-
Add a status column
Mark all found values in a new column as "duplicates", "uniques", or any other type selected on step 2. You can sort on this column to group the results. -
Copy to another location
Copy the rows with the found values to a new or existing worksheet. To choose where to place the results, pick the "Custom location" option and either select the top-left cell in the necessary sheet, or enter its address right in the field. -
Move to another location
Move the rows with the found records: choose a new worksheet or a custom location for the destination. To pick an existing sheet, open it and select the top-left cell for the results, or enter its address into the Custom location field.
Once the add-in finishes working, you will see the summary of the results. You can click New Search to run the add-in again:
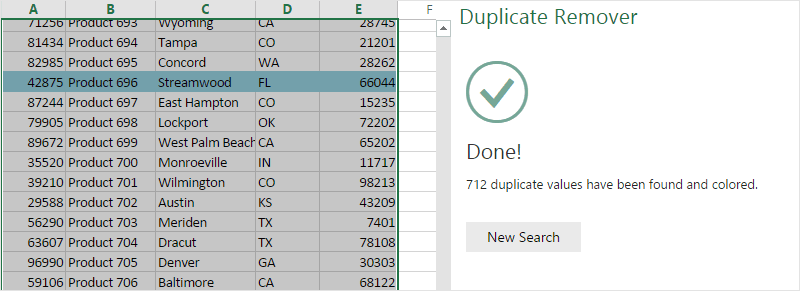
Please contact us here