With Ultimate Suite for Excel
How to Spell Number in Excel
With Ultimate Suite for Excel, you can easily convert numbers to words. In this quick manual, find out how to use the Spell Number utility.
Before you start
Spell Number works with only one cell at a time. The result spelled number will be inserted into the cell that was selected before running the tool, so first, you need to select an empty cell for the result and then start Spell Number.
Start Spell Number
-
In an Excel sheet, stand on the cell in which you want the spelled number to appear:

-
On the ribbon, go to the Ablebits Tools tab, the Utilities group, and click Spell Number:

If the Utilities group is collapsed, click on it and select Spell Number in the dropdown:

Select options and get number spelled
In the Spell Number pane, choose your options and click the Spell button:
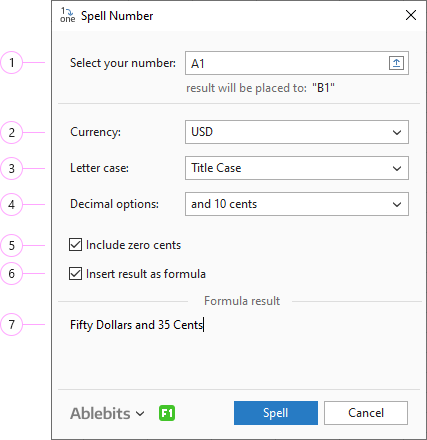
-
Select the cell that contains the value you want to spell or click the Select range icon and then select the cell:

-
In this dropdown list, you can select currency if you want it to be spelled along with numbers. If you do not need any currency spelled, pick None:
 Note. If the cell with the value to be spelled already has currency format with one of the add-in's default currencies—USD, EUR, GBP, BTC, or AUD—the currency will be detected automatically.
Note. If the cell with the value to be spelled already has currency format with one of the add-in's default currencies—USD, EUR, GBP, BTC, or AUD—the currency will be detected automatically.

-
This option lets you select the text case in which the result will be spelled:

- Also, you may select decimal options if you want them to be spelled too:

- Check this box if you want to include zero cents.
-
Opt for this option if you want to insert the result as a formula so if the value in your selected cell changes the spelled result would change too.
Tip. If you've got a column with numbers, you can simply drag down the formula to get them all spelled.Note. The formula will be custom user-defined, and if the workbook is opened on another machine without Ultimate Suite for Excel installed, the result may be lost.
The function arguments are the following:
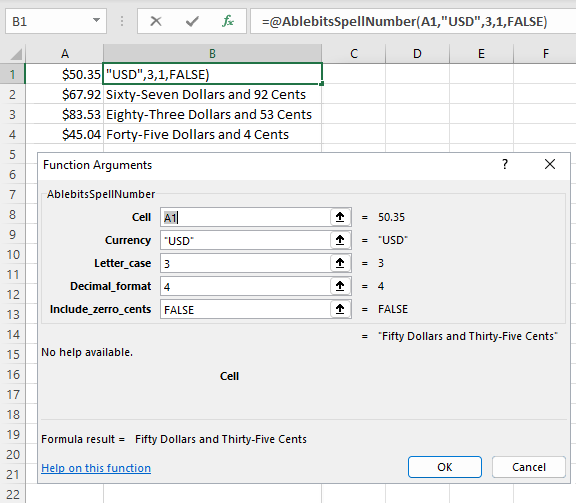
Currency
"NONE"
"USD"
"EUR"
"GBP"
"BTC"
"AUD"
"AUTO"Note. If the cell has the Currency format, you can enter the AUTO parameter manually into the formula, and the currency will be detected automatically. For example:

Letter_case
0 – "lower case"
1 – "Sentence case"
2 – "UPPER CASE"
3 – "Title Case"Decimal_format
0 – "None"
1 – "and 10 cents"
2 – "point 10 cents"
3 – "= 10 cents"
4 – "and ten cents"
5 – "point ten cents"As for Currency, the value that you select is automatically put into the formula. However, if you need currency that is not in the list, you can manually enter any other value into the formula in the following format:
=AblebitsSpellNumber(A1,"currency name in singular form,currency name in plural form;coin name in singular form,coin name in plural form",3,1,FALSE)
For example, if you need Hungarian forint, the formula may look like this:
=AblebitsSpellNumber(A1,"forint,forints;fillér,fillérs",3,1,FALSE)
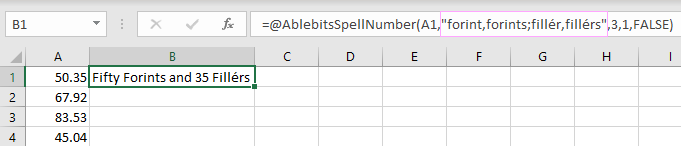
forint and forints are for the currency name for singular and plural values; fillér and fillérs are for coins–singular and plural.
- In the preview pane you can view the result before it is inserted into your table.
As soon as you are done with all the options, click the Spell button to get the spelled numbers inserted:
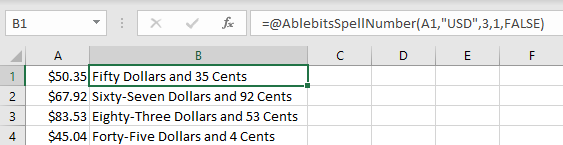
Please contact us here