With Text Toolkit for Microsoft Excel
How to Convert Text in Excel
With the Text Toolkit for Excel, you can easily convert text to numbers or other characters in the selected range in your worksheet. In this manual, find out how to use the Convert Text utility.
-
To run the tool in Excel, go to the Home tab and click the Text Toolkit icon:

-
Select Convert Text:
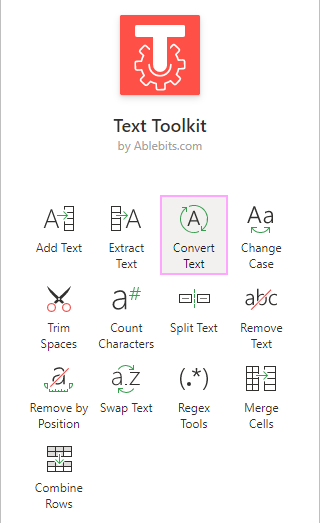
-
You will see the Convert Text pane. Select your options and click the Convert button:

- Select the range of cells where you want to convert text.
- Choose this radio button to change digits formatted as text to number format and remove spaces or leading apostrophes.
- Enter characters you want to convert and symbols that shall replace them in your selected cells.
- If you select Case-sensitive, the tool will distinguish the case of text you entered from text in your cells. For instance, with selected Case-sensitive, "TExt" and "text" will be recognized as different values, though with unchecked Case-sensitive, they will be identified as the same values.
- Select this option button to replace accented characters (å, è, ö, etc.) with their regular non-accented equivalents.
- If there is a check mark next to Don't change cells with formulas, the add-in won't process cells that contain formulas.
- With the Create a backup copy option selected, the Restore button is added and a hidden copy of your sheet will be saved. After the tool has processed your data, the Restore button gets enabled. You can click it and return to the previous version of the processed sheet if necessary.
 Tip. To see available backup copies, right-click any sheet tab in your Excel workbook and choose "Unhide".
Tip. To see available backup copies, right-click any sheet tab in your Excel workbook and choose "Unhide". Note. You can delete hidden backups with the Remove all backup sheets option in the More menu. To see it, click the three dots in the lower-right corner of the Text Toolkit pane:
Note. You can delete hidden backups with the Remove all backup sheets option in the More menu. To see it, click the three dots in the lower-right corner of the Text Toolkit pane: