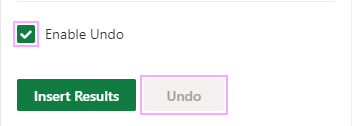With the Text Toolkit for Excel, you can easily extract text from the selected cells in your worksheet. In this manual, find out how to use the Extract Text utility.
-
To run the tool in Excel, go to the Home tab and click the Text Toolkit icon:

-
Select Extract Text:

-
You will see the Extract Text pane. Select your options and click the Insert Results button:

- Select columns from which you want to extract text or numbers.
Note. Columns with extracted substrings will be inserted to the right of each of the initially selected columns in the range. For example, if you extract characters or substrings from column A, the result will be placed to a new column B.
- You can extract some number of the first or last characters in a cell. For this, check one of these radio buttons and enter the number of characters you want to get extracted.
- Check this option button if you want to extract values by their position in a cell. Indicate the position number of the first character and the number of chars to extract.
- To copy and paste substrings before or after some text, choose the corresponding option and enter the text before or after which you want to extract values. Pay attention that the Case-sensitive checkbox has become active.
- Tick this radio button to extract all numbers from the selected cells.
- The Case-sensitive option is available if you pick the All before text or All after text radio button. If you select Case-sensitive, the tool will distinguish the case of text you entered from text in your cells.
For instance, with selected Case-sensitive, "TExt" and "text" will be recognized as different values, though with unchecked Case-sensitive, they will be identified as the same values.
-
Tick this box if you want the result to be pasted as a formula.
- If you tick the Enable Undo box, the Undo button will appear:
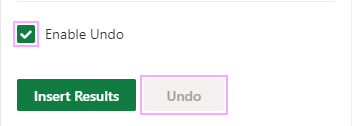
As soon as you hit Insert Results, the Undo button will become clickable and you'll be able to undo the changes made by the add-in: