Doc Tools for Google Docs
Doc Tools is a collection of 5 helpful add-ons that make your work with text in Google Docs more efficient.
Perform daily text operations with 11 one-click tools: change case, highlight and sort text, turn words into numbers and back. Gain complete control over the formatting of your text by creating custom styles for your documents. Quickly search for and navigate to bookmarks, pictures, headings, tables, links and found text within your document. And finally, mail merge straight from your email template in Google Docs and even generate personalized letters as PDF files!
Start Doc Tools
Run the collection from Extensions > Doc Tools > Start:
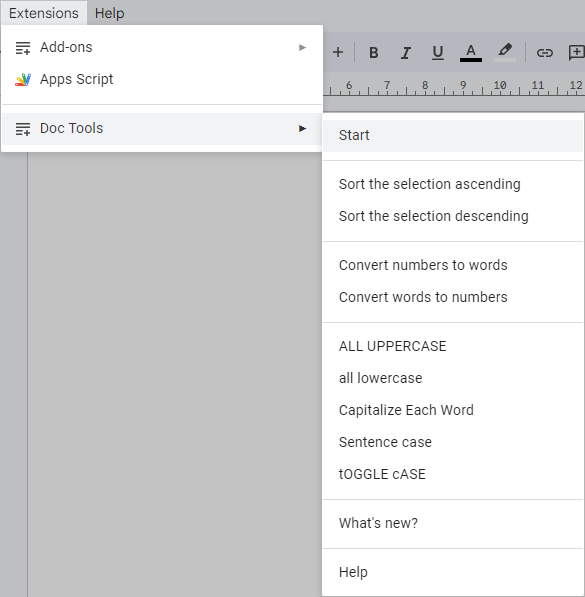
The add-on will appear to the right of your document.
To switch between the tools, click this waffle icon at the top:
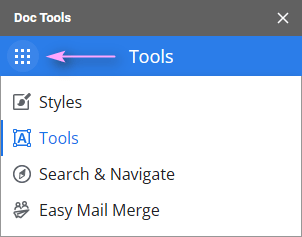
Then pick Styles, Tools, Search & Navigate, Easy Mail Merge, or Merge to Letter & PDF, and the required options will be displayed on the sidebar.
How to work with Tools
The Tools add-on consists of 11 one-click utilities that quickly alter your text.
Select the text you'd like to change, decide what you need to do, and click the corresponding button to apply changes:
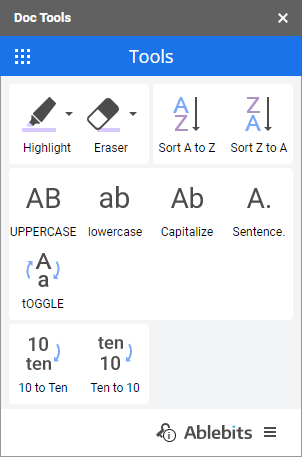
Video: One-click tools for Google Docs
Highlight text or erase color
The highlighter is a great tool to quickly mark the most important blocks of text.
Select the information you want to accentuate and click on the Highlight text tool on the sidebar:


The highlighter can also remove any of the selected colors, or clear them altogether:
- Click on the little arrow next to Eraser and pick the needed color in the list:

- Then select the paragraphs where you want to remove that highlighting and click on the Eraser icon itself.
Sort your data
How to alphabetize lists
To organize your bibliography list alphabetically, select the items and click on the Sort A to Z or Sort Z to A icon to arrange them in ascending or descending order respectively:

How to sort paragraphs
To sort the paragraphs, please select them separately, i.e. without headings or list items.
How to organize tables
You can organize records in your table by any columns.
Place your mouse cursor at the beginning of any cell in a table and click one of the Sort icons. You will see a small dialogue box that prompts you to pick column(s) with the key records:

- Tick off My table has header row to leave the top row intact.
- Select the column(s) to sort on. E.g. sort the reference list by author's name, then by article titles.
Once you specify how you want to arrange your text, click Sort.
Spell numbers
Number-to-word converter will help you replace integers with words and vice-versa in one click.
Simply select the number you need to spell and click on the 10 to Ten icon. You can turn words to numbers with the help of Ten to 10 tool:

Change case
The add-on offers 5 common ways to change the case of the selection.
Place the cursor on the word, or select the block of text you want to change, and click on the case you prefer on the sidebar:

- Change all selected text to uppercase by clicking the UPPERCASE icon.
- Apply lowercase to the selection using the lowercase icon.
- Click the Capitalize icon to start all words with a capital and make all other letters small.
Note. If there are some words in all capitals within the range, please apply lowercase beforehand. This should be done in order to avoid corrupting any acronyms you may have.
- Apply Sentence case. to start every selected sentence with a capital letter.
Note. Only the first letter in a sentence will change, all your acronyms and names that start with a capital will remain intact.
- Click tOGGLE cASE to invert case in the selection.
How to work with Styles
The next is Styles. This tool lets you create and apply your own custom styles for Google Docs, customize 20+ pre-supplied styles or use them as is, and edit each style element from any style to your liking.
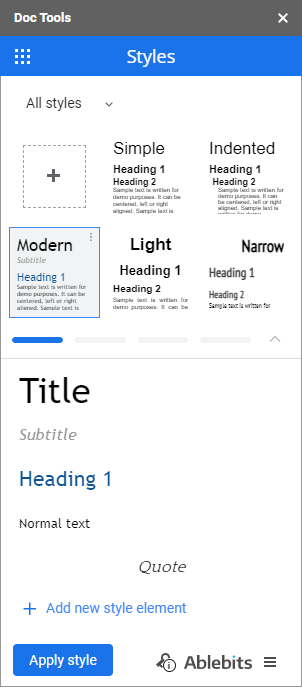
Learn how to create and apply styles to your Google documents.
Video: Customize styles in Google Docs
How to work with Easy Mail Merge for Docs
The next add-on is Easy Mail Merge. It lets you run email campaigns for daily use straight from Google Docs. You just upload a mailing list (Google Sheets table) and create your email template. The add-on will send bulk emails from your Gmail — tailored for each recipient.
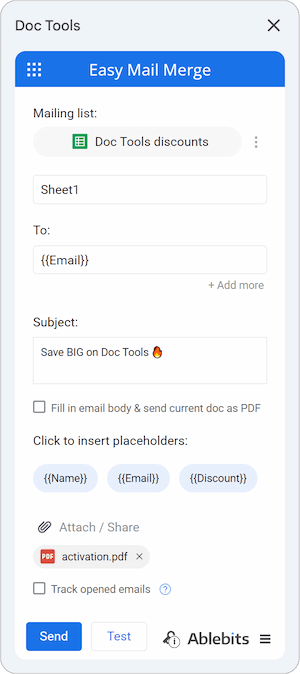
Learn how to easily mail merge from Google Docs.
How to work with Merge to Letter & PDF for Docs
Another add-on in the collection is Merge to Letter & PDF. It helps you create personalized letters and merge them into individual PDF, Google Docs, or MS DOCX files directly from a single template. Just connect your template to Google Sheets data, then easily generate and save your documents right to Google Drive.
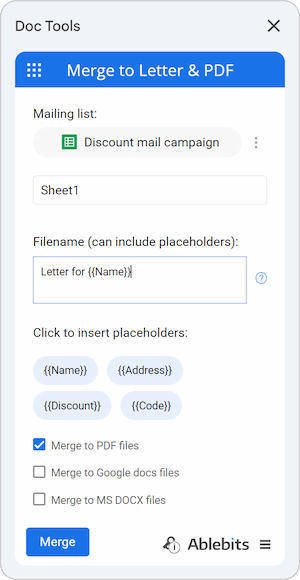
Learn how to create custom letters, invoices, and PDFs.
How to work with Search & Navigate
Last but not least is Search & Navigate. It creates lists with all the headings, links, tables, images and bookmarks your Google document contains and lets you search all the text and jump to any part of the Doc with ease.
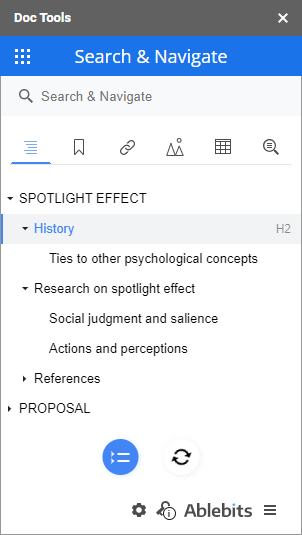
Learn how to explore your Google documents.
Please contact us here