Compare data from two (or more) columns or sheets
Compare Sheets for Duplicates scans two or more columns or sheets of your choice for duplicated or unique data. The results can be colored, deleted, copied, or moved to another location.

Before you start
Duplicates = complete matches
Only complete matches are treated as duplicates. Partial matches are not considered duplicates. And keep an eye out for excess spaces: they may interfere with results as well. Our Remove tool will help you get rid of them.
Google Sheets cell limit
Please bear in mind that Google Sheets limits the total number of possible cells in your file up to 10 million cells.
Explore other deduplication tools
- Compare Sheets for Differences — marks differences between multiple Google sheets cell by cell.
- Compare Two Columns — scans two columns within one sheet for duplicate or unique values.
- Remove Duplicate Rows — find identical or unique rows within a table.
- Quick Dedupe — 1-step version of Remove Duplicate Rows.
- Remove Duplicate Cells — will look for dupes or uniques in all single cells all over your entire spreadsheet.
- Combine Duplicate Rows — merges or consolidates unique records that refer to multiple duplicate values on different rows.
How to use Compare Columns or Sheets
Start the tool
Find Compare Sheets in the Extensions menu and run Compare sheets for duplicates:

Step 1: Select sheets to compare
Choose all the sheets and ranges you'd like to compare:

- To select all sheets from the tree view for comparison at once, tick off the Sheets checkbox.
- To add more sheets to the tree view, click Add files from Drive.
Tip. You can quickly locate the desired spreadsheet in Drive using the quick search field.
Before the search, feel free to stay on the Recent tab to look through all recently opened spreadsheets, or switch to a specific tab to search the specific place: My Drive, Shared drives, Shared with me, or Starred.
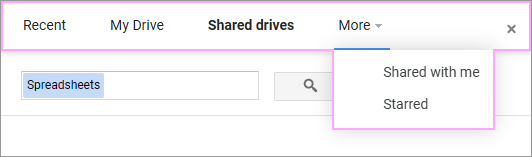
Then just enter the part of the file name into the Search field and hit that Search button.
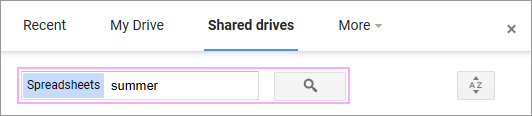
The tool will scan the selected Drive and display the list of all files with partial or complete name matches.
Tip. To add several spreadsheets from your drives to the add-on in one go, click on them by holding Ctrl (for non-adjacent) or Shift (for adjacent) pressed on your keyboard. The files will be highlighted in light blue. Then press Select to see them in the add-on tree view.

- If you change your mind about any spreadsheet, select it and click Exclude to remove it from the comparison.
- By default, the add-on compares All data (till the first empty row and column) from each selected sheet. To alter it, click this field and do one of the following:
- Enter the range address in this field using your keyboard.
- Click the Select range icon and pick the necessary cells right on the sheet.
- Click the Select range icon and hit Auto select. The add-on will automatically pick the used range with all the data you have:
 Note. If you want to delete duplicates rather than just color them, it's best to select the whole table so that the add-on removes entire rows avoiding data corruption.
Note. If you want to delete duplicates rather than just color them, it's best to select the whole table so that the add-on removes entire rows avoiding data corruption.
Click Next to proceed to the second step..
Step 2: Select the main sheet
Choose the sheet that will be treated as your main one:

This sheet will serve as a reference for comparison with all other sheets. The results will show the relation between the main and other compared sheets.
Choose Next to proceed to the next step, or Back to change the comparison sheets.
Step 3: Decide what to find
The add-on allows you to find unique or repeated values in all tables:

- Pick Duplicate values to look for the records that exist in the main and every other compared sheet.
Note. Only complete matches are treated as duplicates. Partial matches are not considered duplicates.
 Note. The found records will be identified on the sheets selected on the last step.
Note. The found records will be identified on the sheets selected on the last step. - Choose Unique values to find those entries that appear in every other sheet but the main one:

Click Next to select the columns to compare.
Step 4: Pick the columns to compare
On this step, you will see a list of columns in your main table. Select the checkboxes next to those key columns that you want to compare in your sheets and pick the related columns from other compared sheets.


- If your tables have header rows, make sure to tick off the checkboxes Main table has headers and Other tables have headers respectively to see the column titles. If you don't have headers, unselect these boxes to display column names.
- You can use the 1st row content fields to see what kind of data you have in your main table columns.
- If you want to look for complete row duplicates, select all columns by using this checkbox in the header row.
- Automatically select all columns that have the same headers in all tables by using the Auto detect button.
- Check the Skip empty cells box to ignore duplicate blanks in the selected columns. Otherwise, blank matches will be considered duplicates.
- Use the Match case option to consider those records that differ only in the text case as uniques.
- Make sure to indicate the corresponding Other tables columns by clicking the down arrow for each of them and picking the necessary column from the drop-down list.
Once everything is set, press Next to proceed to the last step.
Step 5: What to do with the results
There are 7 (seven) ways to deal with the found values:

Choose the action
- Color the rows with the found values by picking the Fill with color option. Click on the down arrow next to this option to choose a hue you'd like to use.
- Add a status column to the found records:
 Tip. You'll be able to sort out duplicates/uniques easily after that.
Tip. You'll be able to sort out duplicates/uniques easily after that. - Decide to Copy to another location and have the results in a new sheet, new spreadsheet, or any custom location (existing sheet in the current file).
When copying from multiple sheets to a new spreadsheet, there's an extra checkbox: Values from each table to separate sheets. Use it to put the dupes/uniques from each compared table into a separate file.
Tip. The Custom location option lets you pick a destination cell in one of the existing sheets:

Just click the Select range icon and pick the top-left cell for the result directly from the sheet:

- The same goes for the Move to another location option. The values will be cut and pasted to a place of your choice.
- Pick Clear values to remove the found records in the selected columns and leave all other data intact.
- You can also remove all rows with the found dupes using the Delete rows within selection option.
- Or have the entire rows removed from the sheet even outside your selected tables with the last setting — Delete entire rows from the sheet.
Add cross-sheet links is available for each action except deleting. It will insert hyperlink references next to the found dupes so you could quickly navigate across all found instances in the compared sheets and see the source sheets of each record.
Apply the action to
Since the add-on compares multiple sheets now and looks for the values across them all, you can choose where those dupes or uniques will be processed once they're found:
- Main sheet. To color, remove, etc. found values only in the main sheet:

- Other compared sheets. To process found dupes or uniques on all sheets but the main one:

- All sheets. To apply the action to all duplicate or unique values across all sheets: main and other compared sheets:

Click Compare to find duplicate or unique values and process them with the chosen action on the chosen sheets.
See the result
Once the add-on completes the search, you will see the summary of the results with the number of found values and the action that was applied to them:

To save these settings and use them in the future, click Save scenario.
How to work with scenarios
If you compare columns & sheets often, most likely you'll want to run the add-on without going over the same steps and choosing the same settings over and over again.
Scenarios will help you with that.
What is a scenario
A scenario is a saved set of those options that you select in the add-on on each step. You will have a chance to save the settings right after the add-on processes your data. Then, you just run this scenario and the tool compares your data. Pretty cool, huh? :)
Save the scenario
When the add-on finishes combining duplicate rows and shows you the result message, click Save scenario:

You will see a short summary of all options you have used just now — this is your scenario preview:

- Name your scenario so you could understand what it does and quickly find it among other scenarios.
- Choose your tables to compare:
- Pick [Selected sheet] and the add-on will treat your currently active sheet when running the scenario as a main one.
Note. This option is available for Main sheet only.
- Select specific sheets from the lists to compare particular tables.
- Pick [Selected sheet] and the add-on will treat your currently active sheet when running the scenario as a main one.
- Identify ranges to process in the main and other compared sheets:
- Select [All data] to automatically detect the entire used ranges for work.
- To handle the exact cells, simply enter the desired ranges of cells.
- Scroll down to look through the options you're about to save to make sure everything is correct:
 Note. These options cannot be changed. To modify them, you will need to restart the add-on and pick the correct settings on all steps over again.
Note. These options cannot be changed. To modify them, you will need to restart the add-on and pick the correct settings on all steps over again.
Once you're all set, click Save and the scenario will be created.
Run your scenario
To start the scenario, go to your add-on (Compare Sheets, Remove Duplicates or Power Tools) in the Extensions menu, find Scenarios, select the required scenario and click Start.

This will run Compare Sheets with all the necessary settings right away.
Once it's done, you will get the result message saying what scenario has just worked and what it's processed:

Edit or delete scenarios
To view the scenario or to change the sheets and the ranges for comparison, go to the same Scenarios menu, pick the scenario and select Edit this time:

You will see the same scenario outline:

You can give it a new name and select other sheets & ranges.
If you make any changes, press Save to keep them. Click Run to start the scenario right away, or hit Delete to remove it completely.
Share scenarios
Compare Sheets lets you export specific or all scenarios in order to make their backups or share them with other users like your teammates or your other Google accounts.
Share one scenario
To share one specific scenario, go to Extensions > Compare Sheets > Scenarios > your scenario > Export & share:
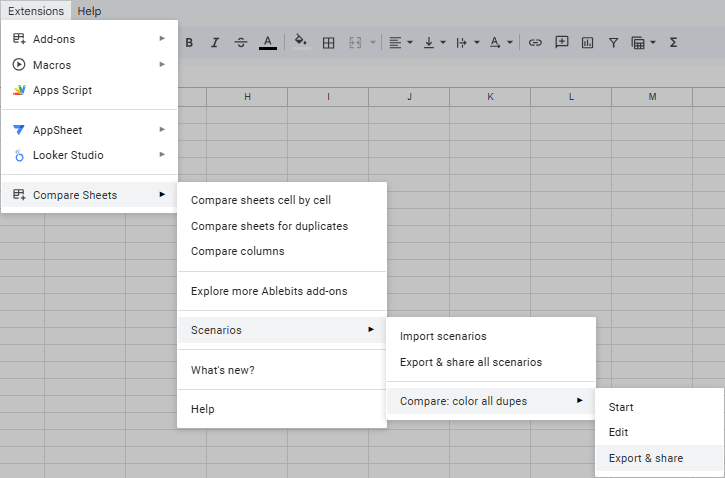
The add-on will suggest saving the scenario to your computer:
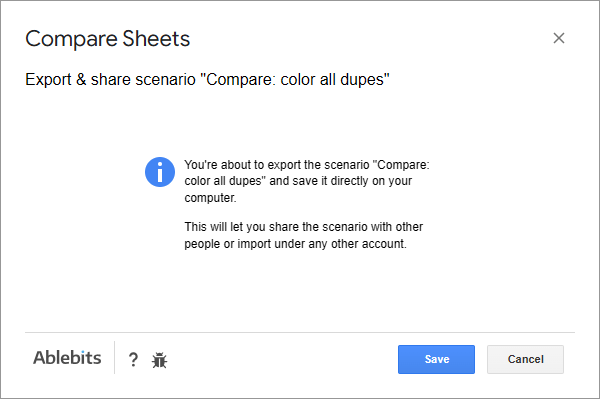
Click Save, and your browser, based on your downloading settings, will either save it immediately to where you keep the downloads or offer you select a place to save the file. Once the download completes, you may close the add-on.
Send this file to any spreadsheet collaborator who uses Compare Sheets so they could import this scenario to their extension.
Share all scenarios
To export all saved scenarios, go to Extensions > Compare Sheets > Scenarios > Export & share all scenarios:
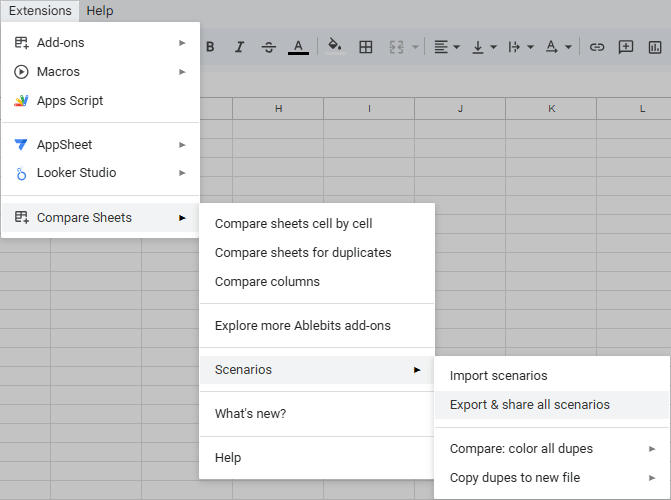
The add-on will let you know that you're about to save all scenarios as one file to your computer:
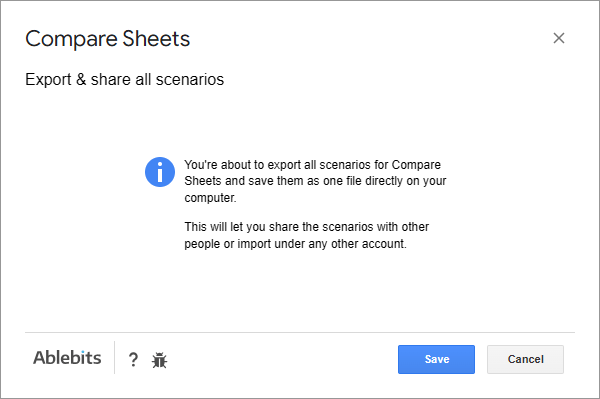
Click Save, and your browser, based on your downloading settings, will either immediately save the file to your downloads or offer you to select a place for it on your computer. Once the download completes, you may close the add-on.
Share this file with other Compare Sheets users so they can import and use all scenarios.
Import scenarios
To import scenarios someone has shared with you, go to Compare Sheets > Scenarios > Import scenarios:
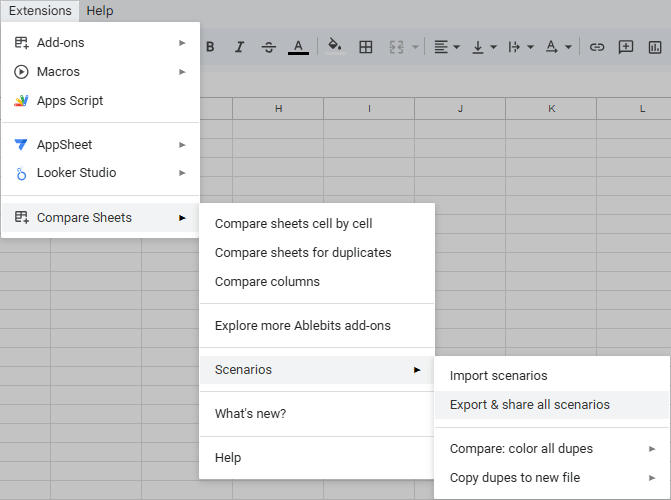
The add-on will ask you to browse your computer and select the file with scenarios. Click Browse:
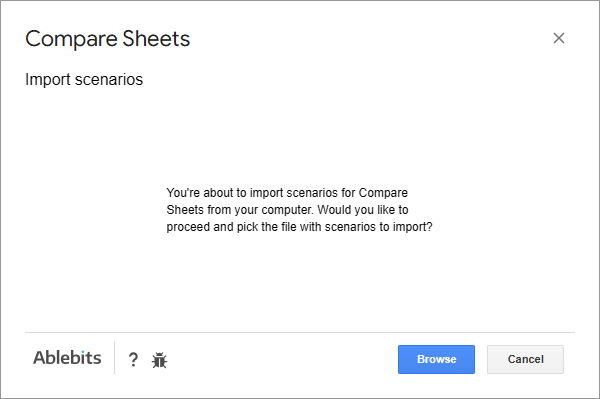
Once the scenarios are imported, you’ll see a confirmation:

Tip. By default, the add-on imports all scenarios from the file. If any scenario already exists in your extension, it will inform you.
You will find all imported scenarios under Compare Sheets > Scenarios, where you can use them or modify them as needed:
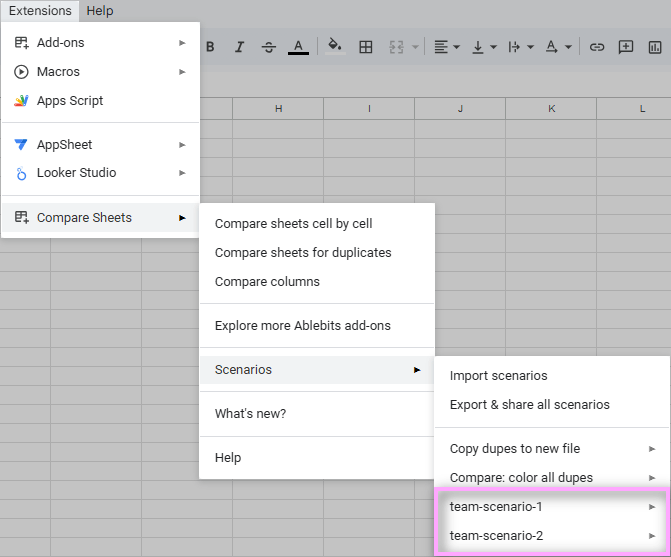
Please contact us here