Consolidate data in Google Sheets
This page will guide you through 3 simple steps of the Consolidate Sheets add-on. By the end, you'll have all your tables not only merged but also calculated into one Google Sheets summary report. And you will have that report either as values or as a formula that will automatically reflect all future changes made in original sheets.

Video: How to consolidate data from multiple Google sheets
Before you start
When selecting sheets to join, remember that a spreadsheet with the result should not exceed the Google Sheets limit for 10 million cells. If it does, the add-on will let you know and won't consolidate your data.
How to use the Consolidate Sheets add-on
Start Consolidate Sheets
Run the tool from the Google Sheets menu: Extensions > Consolidate Sheets > Start:

Step 1: Select sheets to consolidate
This step asks you to define the sheets you'd like to merge and calculate:

- Tick off the Sheets checkbox to select all sheets from the tree-view at once and add up them all.
- To merge even more Google sheets, click Add files from Drive.
Tip. There's a quick search available to find the files swiftly.
Before the search, feel free to stay on the Recent tab to look through all recently opened spreadsheets, or switch to a specific tab to search the specific place: My Drive, Shared drives, Shared with me, or Starred.
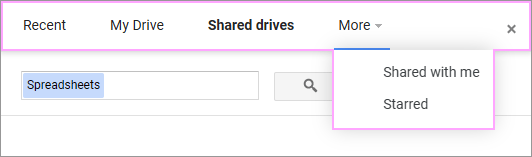
Then just enter the part of the file name into the Search field and hit Search.
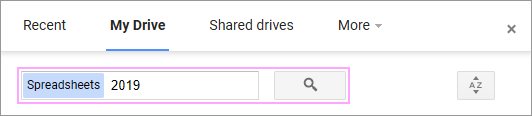
Consolidate Sheets will check the selected Drive and show you the list of all partial and full name matches.
Tip. The add-on is clever enough to let you open multiple files from Drive at once. Keep your Ctrl key pressed and click each file that you need. Once they are selected (you'll see them turn to light-blue), press Select:
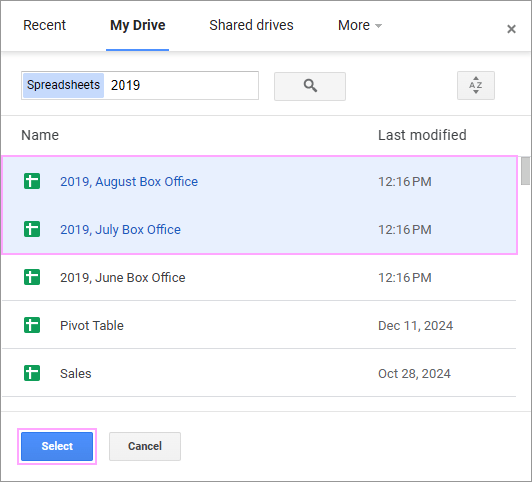
To cancel the selection when choosing the files, click the spreadsheet one more time.
- In case you change your mind about any of the spreadsheets, select it and click the Exclude button. This will remove the file from the consolidation list.
- For each sheet that you choose, you can specify the range to add up. Click All data to the right of the sheet name (in the Range column) and do one of these:
- Enter the range from your keyboard.
- Click the Select range icon and highlight the necessary cells on the sheet manually.
- Click the Select range icon, pick any cell within the table you need, and press Auto select. The tool will identify the used range — cells with data till the first blank column & row — automatically:

When the required sheets are selected and the ranges are defined, hit Next.
Step 2: Select consolidation options
Here you are to decide what consolidation options will suit you best:

- Choose one of 11 commonly known functions from the drop-down menu to merge and calculate your tables: SUM, COUNT, AVERAGE, MAX, MIN, PRODUCT, COUNT NUMBERS, STDEV, STDEVP, VAR, VARP.
- Pick the way to summarize your data:
- Consolidate by label is the option to go when your tables have the same headers arranged in a different order:
- To consider headers in the top row, check Use header label:

- To add up records based on headers in the first column, tick off Use left column label:

- If the top row is as important as the left column, you can select both options to consolidate by both columns and rows:

Note. Keep in mind that the add-on ignores empty cells. If you choose to consolidate by labels, the columns or/and rows with blank labels will be ignored. If all headers are missing, the add-on will return one empty cell as a result. - To consider headers in the top row, check Use header label:
- Use the Consolidate by position option if your tables are structured identically and the labels are don't really matter:

- Consolidate by label is the option to go when your tables have the same headers arranged in a different order:
Click Next to choose the location for the consolidated data.
Tip. Or press Back to return to the first step and select other sheets or ranges.
Step 3: Select additional options
The add-on lets you personalize the way it's going to consolidate data:

Choose how to transfer the data from the sheets
Use a formula to consolidate sheets. This one will pull data using a specially created formula. The formula will auto-update your summary table whenever records change in source sheets and if data appears or gets removed from the original tables.
Decide where to put the result
- The New spreadsheet option will merge and calculate the data in a completely new file.
- Choose New sheet and have the summary table placed to a new tab in the currently opened file.
- Or pick Custom location and specify a top left cell for the result. You can type it from your keyboard or click the Select range icon and locate the cell using the add-on.
Press Consolidate to merge and add up cells in Google Sheets.
Get the result
Once the add-on summarizes your data, it will prompt you how many sheets have been consolidated. You will find the result in a new place calculated just as you instructed in the options.

Consolidate several files with a formula
When you consolidate data from different files and choose to have the result as a formula, the add-on uses standard Google Sheets IMPORTRANGE to pull records together.
By default, for the function to work properly, you must grant it permissions to connect to other spreadsheets. Otherwise, you will see formula errors rather than the consolidated summary.
Our add-on suggests the way of doing that correctly:
- Whenever IMPORTRANGE is used in the outcome formula, you will see a resulting message telling you how to connect the function to other files:

- For your convenience, the add-on creates two sheets:
- Consolidated data with your outcome formula.
- Connect files to IMPORTRANGE where you are to grant all permissions.
Tip. If you place the result to a new spreadsheet, click the Open new spreadsheet link to jump right to the Connect files tab. Run Consolidate Sheets first to enable our custom functions, then proceed with the steps below.
If you place the result to the current file, the Connect files sheet will become active automatically. - The Connect files tab will always contain the following:
- the description of how to connect the sheets
- the reminder to run Consolidate Sheets (which is unnecessary unless you put the result to a new spreadsheet where our own custom functions must be enabled as well)
- the list of all spreadsheets that must be accessed by the formula
- the access status
Just hover your mouse over the errors in the Access status column and press each Allow access button that will appear:

- As soon as you do that, the Access status will say Connected and the cells will turn green:

Once all spreadsheets are connected, go to the Consolidated data tab and wait a bit till the result is loaded.
Limitations of the functions used in the formula
Along with our own custom functions, the resulting formula uses a couple of standard ones: QUERY and IMPORTRANGE. Here are some things you should know about the result returned by the formula:
- At the moment, the formula can be created only if on step 2 you chose to sum (SUM) or count (COUNT) data. Other aggregate functions are not supported.
- The formula always checks if the columns you consolidate from all sheets contain numeric values in the first two rows (excluding the header row). If there are no numeric records in the first two rows of any table at all, the formula will be built but it won't return anything to the result.
- If you place the formula to a new spreadsheet, our custom functions (CONSIDER_HEADERS_CONS, AGGREGATE_CONS, COLUMN_LIST_CONS) won't start working until you run Consolidate Sheets once. Since that file is newly created, this way you enable our custom functions there.
Do that before granting the IMPORTRANGE access and you won't have to reload the spreadsheet as well.
- Formulas won't work without our add-on. Whether you use the tool to create formulas or make copies of the shared files with formulas, you should have the add-on installed. Otherwise, there's just nothing to maintain our custom functions.
How to work with scenarios
If you frequently consolidate data from multiple Google Sheets, repeating the same steps even within the add-on can get tedious. That's why we've introduced scenarios — a feature designed to save your settings and semi-automate the process.
What is a scenario?
A scenario is a saved set of settings you choose during data consolidation.
Once you've consolidated your sheets, you can save these settings for future use. The next time, you just run the scenario, and the add-on will consolidate your sheets automatically using the saved preferences.
Save the scenario
To save the extension settings, click Save scenario when you see the final message after the add-on finishes processing your data:

You'll see an outline of your scenario with the settings you used. There, you can customize some details as needed:

- Name the scenario so you can quickly identify it later.
- Select sheets to consolidate every time you run the scenario:
- Use [Selected sheet] to handle the active sheet when the scenario runs.
- Specify other sheets to consolidate.
- Define ranges for consolidation:
- Select [All data] for entire used ranges.
- Use [Selected range] to handle cells you manually select before running the scenario.
- Enter exact cell ranges if needed.

- Confirm that other settings are correct.
Note. To adjust these options, restart the add-on and reselect your preferences.
When everything looks good, click Save to create the scenario.
Run your scenario
To use a saved scenario, go to Extensions > Consolidate Sheets > Scenarios, select the desired scenario, and click Start.
Note. If you don't see Scenarios in the menu, open the add-on once from Extensions > Consolidate Sheets > Start. This will make the Scenarios option appear in the menu for all spreadsheets going forward.

The add-on will immediately consolidate your sheets using the saved settings.
At the end, you'll see a message summarizing which scenario was used, how many sheets were consolidated, and where to find the result:

Edit or delete scenarios
To modify a scenario, go to Extensions > Consolidate Sheets > Scenarios, select the scenario, and click Edit:

You'll see the scenario details, where you can update scenario name, selected sheets and data ranges:

Click Save to keep the changes, Run to apply them immediately, or Delete to remove the scenario permanently.
Share scenarios
Scenarios can be shared with teammates or used across multiple accounts. You can share all scenarios or specific ones.
Share certain scenarios
To share a specific scenario, go to Extensions > Consolidate Sheets > Scenarios > scenario name > Export & share:

Save the file to your computer by pressing Save:

Share this file with another Consolidate Sheets user. They can import it into their add-on and use the scenario.
Share all scenarios
To share all scenarios, go to Extensions > Consolidate Sheets > Scenarios > Export & share all scenarios:

Save the file to your computer by pressing Save:

Share the file with others so they could import it to their add-on and use right away.
Import scenarios
To import a shared scenario, go to Extensions > Consolidate Sheets > Scenarios > Import scenarios:

Browse for the file on your computer:

The add-on will confirm how many scenarios were successfully imported:

Imported scenarios will appear in the Scenarios menu. You can run or edit them as needed:

Please contact us here