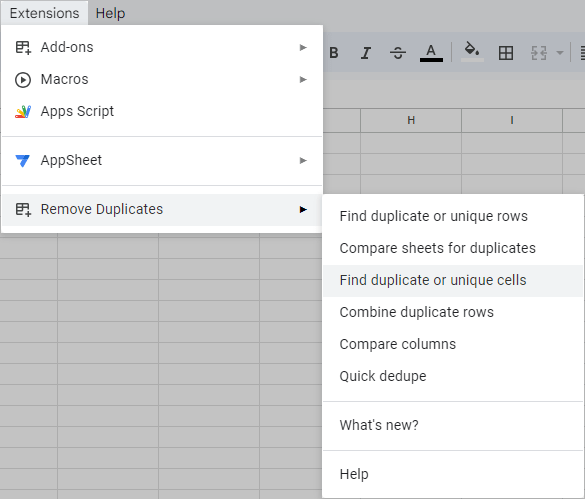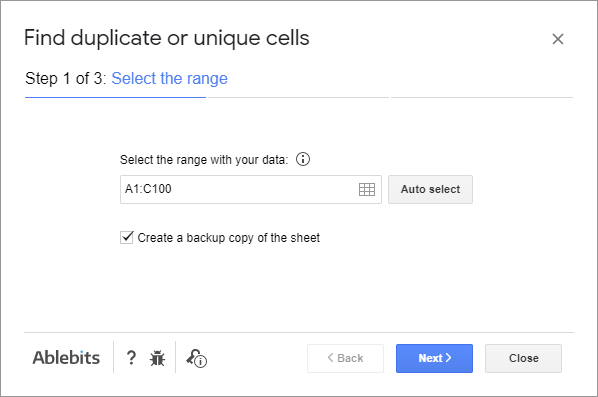Responses
Another way round is use Unique formula. If the total # of serial numbers matches, then seems to be no duplication.
Hello KK,
I described other ways (including the UNIQUE function) in this article on our blog, feel free to take a look.
I'm typing in a long list of names and details .. there's a strong chance that I would have typed in that same persons name earlier and already added details. Is it possible that as I type in a name, if it has occured beforehand, google sheets would jump to that earlier row so that I can add to the info I already have rather than starting a new row?
Hello Alan,
Sorry, we don't have an add-on to help with that. Yet, you can set conditional fomratting to highlight with color all values when you enter a duplicate:
https://www.ablebits.com/office-addins-blog/google-sheets-highlight-duplicates/
I hope this information will help.
Nah, google remove this extension because of privacy lol
Hello,
Thank you for your message. Sorry, the add-in is currently under verification due to the new features added. Feel free to install and use Power Tools instead: https://workspace.google.com/marketplace/app/power_tools/1058867473888
Hello,
Remove Duplicates has been successfully verified by Google. You can install the extension now:
https://workspace.google.com/marketplace/app/remove_duplicates/347814268012
I have 1000 rows with multiple columns - I want to remove a row if row P is the same -
Col a . Col b . col c
robert Ward 27
robert stewart 27
robert . john . 27
robert . ward . 27
Ho can i delete all duplicates in col c apart from the first row. Dedupe thinks on the last row is a duplicate - i want to delete if a specific col is duplicates - in e.g above - it should remove 3 rows and keep the first
Thanks
Robert
Hello Robert,
If I understand you correctly, you need to run Remove duplicate rows instead. Select only column C on Step 3 to check for duplicates based on that column contents.
If you still have any difficulties, please share a small sample spreadsheet with us (support@4-bits.com) with your source data and the result you expect to get. I kindly ask you to shorten the tables to 10-20 rows.
Note. We keep that email for file sharing only and don't monitor its Inbox. Please do not email there. Once you share the file, just confirm by replying here.
We'll look into your task. Thank you.
no matter how many times i've tired to do this add-in, i got nothing
i tired to select the cells, it only showed me 'incorrected cells'
plz tell me how to figure this out.
Thank you for reporting a problem, Julie.
For us to be able to help, please email us to support@ablebits.com with a screenshot of the error you're getting and of the range you're trying to select.
We'll look into the problem. Thank you.
Rather than seeing results in a single operation.
I want it to be applied in real time when I am writing on the sheet.
Is there any way I do not know?
Thank you for your interest in our product, Kwon.
Currently, it's impossible to run the add-on automatically. You need to run it each time you want to remove duplicate cells.
I should mention that our Remove Duplicate Rows contains scenarios that let you save the options you select most often and run them in a click. Depending on your task, you may find this feature helpful.
Okay... I get as far as select a range, and then can't move on. What gives?
Thank you for reporting the problem to us, Steve.
Please email us to support@ablebits.com with the screenshot of what you see when you select the range. The screenshot of the data you have in the range would also be useful.
We'll do our best to help.
How can I remove duplicates but still keep the row blank? I have an email list with a lot of duplicate emails, but only some of the entries have a name associated in the First Name column. When I try to remove duplicates from the Email column, the Email column ends up a lot shorter than the First Name column, and the correct names are no longer associated with the corresponding emails.
Thank you for your help.
Thank you for your question, Kirsten.
If I understand your task correctly, you need to use Remove Duplicate Rows, not the tool described above. However, neither of add-ons shifts cells of one column when clearing the values.
For us to be able to assist you better, please share your spreadsheet with us (gapps.ablebits@gmail.com) for testing. Also, please send us the screenshots of the options you choose on each step of the add-on.
We'll look into the problem and do our best to make the tool work for you.
Thank you.
Post a comment
Seen by everyone, do not publish license keys and sensitive personal info!