Find duplicate or unique rows in one Google sheet
Use the Remove Duplicates add-on for Google Sheets to deal with duplicated data in your table. Find, delete, move, copy, or clear duplicate or unique rows in your spreadsheet.

Video: How to remove duplicates in Google Sheets
Before you start
Duplicates = complete matches
Only complete matches are treated as duplicates. Partial matches are not considered duplicates. And keep an eye out for excess spaces: they may interfere with results as well. Our Remove tool will help you get rid of them.
Google Sheets cell limit
Please bear in mind that Google Sheets limits the total number of possible cells in your file up to 10 million cells.
Backup copies
We care about your data and suggest you always create backup copies of your spreadsheets. A special option of the add-on will do that for you if you select it.
Explore other deduplication tools
- Quick Dedupe — 1-step version of Remove Duplicate Rows. It will also find duplicate or unique rows in your Google Sheets table.
- Find duplicate or unique cells — will look for dupes or uniques in all single cells all over your entire spreadsheet.
- Compare Sheets for Duplicates — for when your task is to compare two or more columns, tables or sheets for duplicates or uniques.
- Compare Sheets for Differences — marks differences between multiple Google sheets cell by cell.
- Compare Two Columns — scans two columns within one sheet for duplicate or unique values.
- Combine Duplicate Rows — merges or consolidates unique records that refer to multiple duplicate values on different rows.
How to use the Remove Duplicates add-on
Start Remove Duplicates
Open the Extensions menu, find Remove Duplicates, and click on the Find duplicate or unique rows tool:
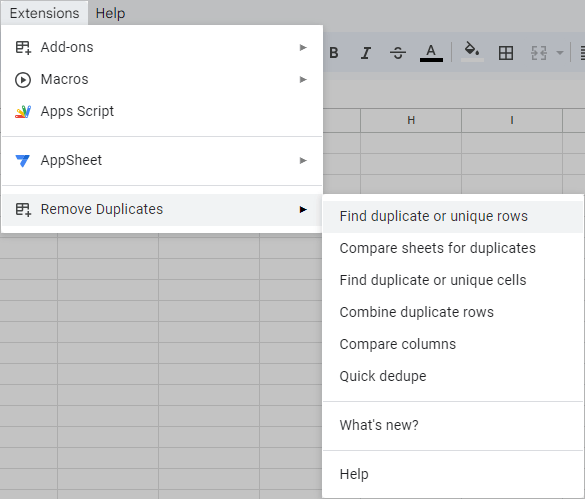
Tip. You will also find Remove Duplicate Rows in the Dedupe & Compare group of Power Tools:
![]()
Step 1: Select your data
Here you can select the range with the data you want to search in:

By default, the add-on highlights the entire table in the sheet of your choice.
Note. If you want to delete duplicates in Google Sheets rather than just find and highlight them, it's best to select the whole table so that the add-on removes entire rows avoiding data corruption.
You can alter the range by entering the needed address in the Select the range with your data field or by clicking the Select range icon. The latter will open a dialog box and allow you to pick the necessary cells:

Tip. Use the Auto select button to detect the used range (till the first blank row and column) with your data automatically.
You can choose to back up your original table by selecting the checkbox Create a backup copy of the sheet.
Click Next to proceed to the second step.
Step 2: Choose what to find
The add-on lets you check your table for 4 types of data:

- Pick the 1st one to delete duplicate rows in your Google Sheets table. The add-on will keep unique records and the first entries of any repeated records you have. Your dataset will become clear of any extra replicates.
Note. Only complete matches are treated as duplicates. Partial matches are not considered duplicates.

- Select Duplicates + 1st occurrences to identify the original entries as well as their copies:

- Choose the Uniques option to find only those rows that don't have any duplicates in the sheet:

- The Uniques + 1st occurrences option lets you find everything except for the duplicates. The add-on will look for the first entries of duplicated data in addition to unique records:

Make use of the last checkbox — Reverse dedupe order — when you need to dedupe your data from bottom to top. This way, your latest values (added to the bottom of your sheet) will be treated as the first occurrences while oldest records (at the top) will be treated as duplicates.

Click Next to go on, or return to step 1 by clicking Back.
Step 3: Pick the columns to check
Here you will see a list of columns in your table — tick off those you want to check for duplicates in Google Sheets:

Note. If you check more than one column, a row will be considered duplicate if the values in all the selected columns are the same:

Tip. If you want to find complete row duplicates in Google Sheets, tick off all columns at once by using the top checkbox in the header row.
- You can tick off the Skip empty cells option to ignore duplicated blanks in the selected columns. Otherwise, blank matches will be considered duplicates.
- If you have header rows, make sure to check My table has headers to see your column titles. If you don't have headers, unselect this box to display column names.
Tip. Take advantage of the 1st row content fields to see what kind of data you have in each column.
- Use the Match case option to treat the records that differ only in the case as uniques.
Click Next to proceed to the last step.
Step 4: Decide what to do with the found values
Remove Duplicates lets you choose one of 6 ways to deal with the found records in Google Sheets:

Select the radio button next to the action you'd like to apply:
- Highlight duplicate rows or other found entries by picking the Fill with color option. Click on the arrow next to it to pick the hue you'd like to use.
- Choose to Add a status column to identify the rows of interest in a separate column.

Tip. You can make use of this additional column later to sort the data.
- The Copy to another location option lets you review search results in another sheet, spreadsheet, or a range of your choice.
- Cut and paste the found records to another sheet, spreadsheet, or a specific place in the document with the Move to another location option.
Note. If the found values are part of a formula result (e.g., an array formula), this option will only copy the data to your target location.
- Decide to Clear values to delete the found entries in the selected key columns and leave all other data intact.
- You can also remove all lines with the detected values within your selection only...
- Or Delete entire rows on the sheet including data outside the selected range.
Click Finish to find duplicate or unique values.
See the result
Once the add-on completes the search, you will see the summary of the results with the number of found values and the action that was applied:

Tip. If you'd like to run the add-on again, click on the Start over button.
To save these settings and use them in the future, click Save scenario.
How to work with scenarios
If you work with the add-on often, most likely you have to deal with going over the steps and choosing the same options over and over again. Scenarios will help you reduce the number of mouse clicks drastically.
Video: Remove Duplicates for Google Sheets – Automation
What is a scenario
Once the data is processed and you get the final message, you will have an opportunity to save the options the add-on has just used into a new scenario. In the future, run this scenario and it will initiate the search with the same settings right away.
You can also make the scenario run and find duplicates automatically at a certain time by itself.
Isn't this marvellous? :)
Save the scenario
To save the settings into a scenario, click the corresponding option under the result message:

You will see the window with the summary of settings. Look through it to make some adjustments for the future scenario if necessary:

- Give your scenario a name that will help you understand what it does at a glance.
- Schedule your scenario so it runs daily automatically at a certain time period. Find all the details about this option below.
- Identify a spreadsheet where your scenario will work:
- Pick [Selected spreadsheet] and this scenario will process records in the file where you start it.
Note. This option is not available whenever you choose to schedule the scenario. In that case, the scenario has to be tied to a certain file.
- Specify a certain file for the add-on to handle it each time no matter what spreadsheet you run the scenario from.
- Select any other sheet from Drive to connect the scenario to that file and process it on each scenario run.
- Pick [Selected spreadsheet] and this scenario will process records in the file where you start it.
- Set the sheet for the scenario to process:
- Choose [Selected sheet] and the add-on will work with the tab that is active when running the scenario.
Note. This option is not available whenever you choose to schedule the scenario. In that case, the scenario has to be tied to a certain sheet.
It is also unavailable when you connect your scenario to a certain file since the tool can handle it even when it's closed. And in that case, there's no selected sheet. - Pick any sheet from the list and the add-on will always deal with it, no matter the tab you start the scenario from.
Note. This doesn't support the [Selected range] option from below. For this range, you will have to start the scenario exactly from the sheet you want to process.
- Choose [Selected sheet] and the add-on will work with the tab that is active when running the scenario.
- Specify what data range should be scanned:
- If you choose [Selected range], the scenario will be applied to the range you select manually.
Note. For this range to be processed, make sure to run the scenario from the very sheet you want to modify.
- [All data] signals the scenario to use the entire used range for work.
- You can also enter an exact range for the add-on to always handle the same cells.
- If you choose [Selected range], the scenario will be applied to the range you select manually.
- Check if other options you've just selected on steps 2-4 are correct.
Note. These options cannot be modified. If you'd like to change something here, please restart the add-on to pick the correct settings.
When your scenario is ready, hit Save.
Run your scenario
To start the scenario, go to Extensions > Remove Duplicates > Scenarios, find the necessary name and click Start.
Note. If you don't see Scenarios in the menu, just click Find duplicate or unique rows to open the add-on itself once. This is necessary for new spreadsheets and those where the add-on hasn't been run yet. Your scenario (and all future ones) will then appear in the menu automatically.

This will initiate the work of the Remove Duplicates add-on with all the necessary settings.
Once it's finished, you will see the result message saying what scenario has been used and what has been found:

Edit or delete scenarios
You can view and manage your scenarios anytime from the Google Sheets menu.
Just go to Extensions > Remove Duplicates > Scenarios, pick the scenario you want to review, and click Edit:

You will see the same window with the scenario summary and will be able to rename it, change the spreadsheet, sheet & range, and turn its autostart on & off:

Press Save to keep the changes or Delete to get rid of the scenario permanently.
Share scenarios
You can export individual or all scenarios and share them with teammates or across your Google accounts.
Share certain scenarios
To share a specific scenario, go to Extensions > Remove Duplicates > Scenarios > select scenario > Export & share:

You’ll be asked to save the scenario to your computer:

Click Save, and your browser will open a dialog to select where to save the file. Once the download completes, close the add-on window.
Send this file to any spreadsheet collaborator who uses Remove Duplicates so they can import it to their tool.
Share all scenarios
To export all saved scenarios, head to Extensions > Remove Duplicates > Scenarios > Export & share all scenarios:

The tool will confirm that you’re about to save all scenarios to your computer:

Hit Save, and your browser will prompt you to choose a location for the file. After saving, you can close the add-on.
Share this file with other users of Remove Duplicates so they can easily import and use all scenarios.
Import scenarios
To import scenarios someone has shared with you, go to Remove Duplicates > Scenarios > Import scenarios:

The add-on will prompt you to browse and select the file containing scenarios. Click Browse:

Once the scenarios are imported, you’ll see a confirmation:

Tip. By default, all scenarios in the file will be imported. If any scenario already exists, the tool will inform you.
The imported scenarios will be available under Remove Duplicates > Scenarios, where you can use them or modify them as needed:

Run scenarios on schedule
Note. At the moment, you can schedule scenarios only in the standalone Remove Duplicates add-on. You won't find the feature in Power Tools for now.
Note. At the moment, you can schedule scenarios only in the standalone Remove Duplicates add-on. You won't find the feature in Power Tools for now.
When you create a scenario, you can make it run automatically once or twice a day. You don't have to keep the required spreadsheets open or your computer turned on. The scenario will be executed on schedule on the Google servers even when you're offline.
How to schedule your scenario
To make Remove Duplicates run scenarios automatically, tick off the Run on schedule checkbox:

Then scroll the scenario outline down. You'll see all the related settings available under the Schedule autostart section:

- Pick the 1st time period from the 1st drop-down to kick-start your scenario automatically at least once a day.
Note. Due to some Google Sheets peculiarities regarding time-driven triggers in add-ons, scenarios cannot be run at a certain time on the dot. They can be completed only within scheduled 1-hour intervals.
- To execute the same settings twice a day, tick off the 2nd run checkbox and choose an additional time interval.
Note. At the moment, you can schedule only one run per hour since all add-ons in Google Sheets can use a time-driven trigger once per hour at most.
You'll immediately see what time frames are already taken (either by the 1st run of the same scenario or by any other scenario):

- Check the last box if you want to keep the log of the automated scenario performance.
With this setting on, a new sheet called Scenarios schedule log will be added to your file. It'll show you when each scenario was executed, whether it finished successfully (and what's the result), and when the next start is. If the scenario fails, you'll see a short description of what happened so you could fix the problem or email us for help.
When you schedule the scenario, hit Save.
Manage scenarios timetable
You can see & easily manage schedules for all your scenarios from one place.
Go to Extensions > Remove Duplicates > Schedule:

The summary timetable will appear featuring all your scenarios. You'll see which ones are already on the schedule and which are not:

- Click on the Schedule link next to the scenario you want to add to the timetable. You will see the scenario outline and be able to make it run automatically.
Note. If the time interval is unavailable, it means it's already taken by another scenario:

At the moment, you can schedule only one run per hour since all add-ons in Google Sheets can use a time-driven trigger once per hour at most. - To change the set time frames or remove the scenario from the timetable, click on that scheduled scenario. The same outline will all the settings will appear letting you adjust what you need.
Hit Save to apply the changes, Cancel to go back to the summary timetable without saving the latest edits, or Delete to completely remove this scenario from your saved ones.
Run will call for the add-on and initiate this scenario right away.
Please contact us here