Find partial duplicates in Google Sheets
Find Fuzzy Matches is a smart tool that will help you group and correct all typos you have in your Google spreadsheet.
How to use Find Fuzzy Matches
Start the add-on
First, select the column with records that may contain typos.
Then, open the tool by going to Extensions > Find Fuzzy Matches > Start in the Google Sheets menu:
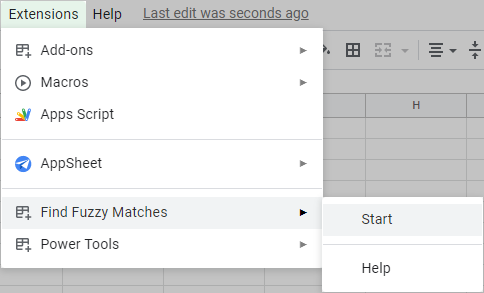
Set search parameters
Adjust the search settings to set aside the values that you don't need to see in the results:
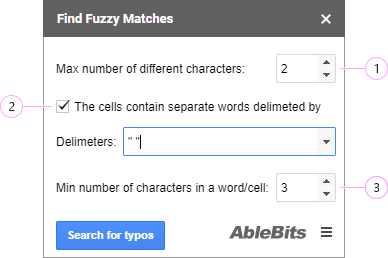
- Use the Max number of different characters field to choose how many characters can differ in your records and to narrow down your results.
Tip. The fewer characters you enter, the more exact search results you will get.
- If you're searching in columns that contain several words in one cell, e.g. street address and city, you can look at each word individually by ticking off The cells contain separate words delimited by.
Tip. Enter all possible delimiters that separate your words in the Delimiters field or pick them from the add-on's drop-down:

- To exclude short words from the search, set the Min number of characters in a word/cell. This will make the add-on search only in words that are at least this long.
When everything's set and you're ready, click Search for typos to work with the results.
Get the results
You will see all the found typos grouped by value. Click on a record to see where it's on your sheet, or use the cell address column to see what it refers to:
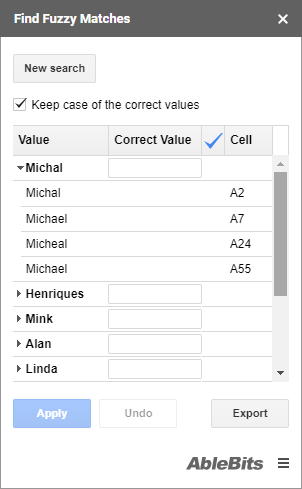
How to manage the results
Correct typos
- If you see the correct value for the group, simply click on the check mark in the Action column to set it as the right one for other records in the node:
 Tip. If your search results are case sensitive, take advantage of the option Keep case of the correct values. It will let you change the listed value but keep its original case. Unselect this check box to change both the case and the value:
Tip. If your search results are case sensitive, take advantage of the option Keep case of the correct values. It will let you change the listed value but keep its original case. Unselect this check box to change both the case and the value:

- If all values in the group are incorrect, you can enter the right word in the field next to the root node and press Enter on your keyboard:
 Tip. You can also click on the check mark in the Action column to apply the entered word as correct.
Tip. You can also click on the check mark in the Action column to apply the entered word as correct. - If you see a record listed in a group by mistake, remove this item by clicking on the Delete icon next to it:

- Once you finish correcting the found values, you can apply all changes you made to your sheet by clicking on the Apply button:

Cancel changes
If you notice any errors before you close the add-on, you can revert back to the work mode by clicking the Undo button. The add-on will keep all your changes, so you could quickly correct any mistakes.
Export results
If you want to keep the search results for a record or take a closer look, you can export them to a new sheet by clicking on the Export button at the bottom of the sidebar.
Start a new search
To run a new lookup with other search settings, click the New search button at the very top of the add-on.
Post a comment
Seen by everyone, do not publish license keys and sensitive personal info!