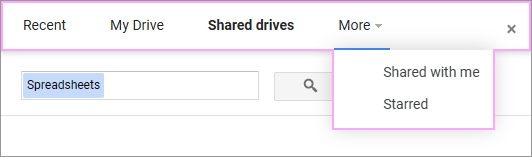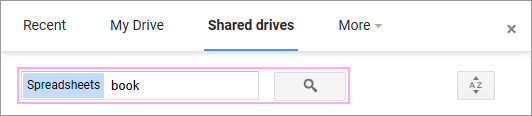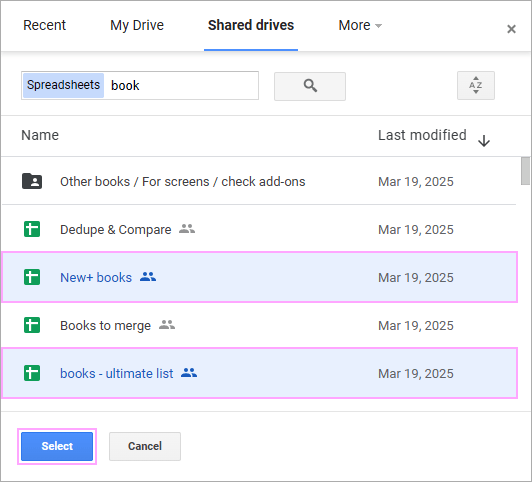Responses
It was asked a few years ago about being able to run a scenario every day automatically, has this been implemented yet? Or is there another way to do it? Thank you
Hello AJ,
Thank you for the question.
The feature is currently being tested and we hope the beta version will be available soon. Thank you.
Good afternoon,
My team at work recently started using the Merge Sheets add on. It gave us a notification that we were on a 30-day trial. At the end of the trial do we need to by the add on for each teammate or can we purchase it for the company and all teammates can use it? If so, where do I see pricing for these options?
Hello Taylor,
Thank you for your question.
Our subscription is account-based. If the product is going to be used under different Google accounts at the same time, you need to have several subscriptions, so there is one for each account.
Please note that you can purchase Merge Sheets as a separate add-on or as a part of our Power Tools for Google Sheets. Please see the plans available and their actual prices on the product pages.
If you have any other questions, feel free to email us at support@ablebits.com.
Unusable to do function window being too small.
I have long column names, and they are cut short, so I can't see the full name to match up the columns.
I would really help if the developers used real world data to build these add ons.
Hello Jon,
Thank you for the comment. Our add-ons are created considering different types of monitors, including the laptop monitors as well. If you hover the cursor over a column's name, you should see its full name. In case this doesn't happen, please send us a video illustrating the problem at support@ablebits.com.
Weird issue: merging time values subtracts 5 hours. I'm in the eastern time zone, so I'm guessing one of the time zone bases involved in the calculation is using UTC. Unfortunately, it's a deal-breaker for my purposes.
Hello James,
Thank you for reporting this issue to us.
For us to investigate the problem and find its cause, please send us the following details at support@ablebits.com:
1 - Do you use the single Merge Sheets add-on or the one from Power Tools?
2 - Please go to File > Settings and send us a screenshot with the Time zone set for each spreadsheet you are merging.
3 - Please include the screenshots of the options you choose on each step of the add-on.
4 - Also, please send us the screenshots showing time values you have before and after merging the data.
If you could record a short video illustrating the issue, it would be very helpful.
We appreciate your time and look forward to the details from you. They will help our developers reproduce the issue and find its cause.
When I performed today what I thought was a routine job in merging two Google spreadsheets, I got the error message:
The add-on couldn't paste data
Invalid argument: timeZone. Should be of type: String
Is there anything I can do to identify which data item triggers this error? It's a quite large spreadsheet. (The two sheets have approximately 80000 and 30000 rows, respectively.)
Hello Stefan,
Thank you for reporting this problem to us. Please go to File > Spreadsheet settings, manually change the time zone to any other from the list and back to your original time zone, and then press Save settings. Then try to run the add-on again.
If the problem persists, please don't hesitate to email us at support@ablebits.com.
When I run merge sheets and it adds rows for new data, the formulas from the main spreadsheet are not copying into the new rows. Is there a way for it to maintain the formulas when adding new data sets?
Hello Amanda,
If I understand you correctly and you choose the option 'Add non-matching rows', those rows are taken from your lookup sheet, not the main one. At the moment, the add-on doesn't transfer formulas from the lookup sheet as this would break them or result in the wrong calculations in a new sheet. We'll continue to collect votes and comments on this idea to gauge interest and impact.
If, however, your issue is different, please email us at support@ablebits.com with the screenshots of the problem. Thank you.
Hi,
it works great and solves a huge problem I had.
BUT...
is there a way to run a scenario every day automatically?
Like a time-based trigger?
Jim
Hi Jim,
Thank you for your comment. Sorry, for the moment the add-on doesn't have this functionality. I will forward your message to our development team so they might implement it in future.
Keep getting this error when trying to merge.
The add-on couldn't paste data
Service timed out: Spreadsheet
Hello Jerry,
Thank you for contacting us.
We have just replied to you via email. Please provide us with the requested information and we’ll do our best to help. Thank you.
Hi Mary,
I have a similar problem as Jerry and I can't merge two sheets.
After the merge tool process I receive this info:
The add-on couldn't paste data
Status - Please select one of predefined status values.
Hello Fabiano,
Sorry to hear that you are having a problem with our add-on. I've just requested some details regarding the issue you faced by email. Please send them to us and we'll try to help you. Thank you.
Why can we not use the "set background color of the updated cells" option? I am using the trial version but it does not allow me to activate that. Also, the process seems simple enough but it does not work. It simply says that:
930 of 959 matching rows were found.
0 columns were inserted.
0 rows were updated.
0 rows were inserted.
Hello Josh,
Thank you for contacting us. Please note that the "Set background color of updated cells" option is enabled only if you choose to "update values in" any column in step 4 of the Wizard.
If you are still having difficulties to get the result you need, then please describe your task in more detail. If you can share a small sample spreadsheet with us (support@4-bits.com) with your source data and the expected result, it will be of great help. If you have confidential information in your spreadsheet, you can replace it with some irrelevant data, just keep the format. I also kindly ask you to shorten the tables to 10-20 rows.
Note: We keep support@4-bits.com for file sharing only and don't monitor its Inbox. Please do not email there. Once you share the file, just confirm by sending a message to support@ablebits.com.
We'll look into your task and try to find a solution for you.
My main sheet/data set I'm always adding rows to, it would be nice to be able to update the columns I'm pulling data from my database sheet without having to run the process again. otherwise, works as intended.. helpful.
Thank you for your feedback, Ryan.
Though it's technically impossible to run the add-on automatically or keep it running on the background, we plan to add scenarios to Merge Sheets as we did with Remove duplicate rows. If you'd like, we can email you when it's available.
I would like the option to save a Merge, and re-run the same settings. This way I could keep updating the spreadsheet as new information comes in.
Thank you for contacting us, Jennifer.
At the moment this feature is available for testing in our Remove duplicate rows only. We do consider implementing the same to Merge Sheets in one of the next versions, but I can't give you any timing. If you'd like, we can let you know when it's out for use.
Thank you for understanding.
I would appreciate the option "not case sensitive" in the matching columns. (As you may guess, I have a main sheet which is all lower case and a lookup sheet that uses upper case letters.)
Hi Stefan,
thank you for using our product and for the feedback!
Yes, you are absolutely right, this option is really needed, and we are working on adding it to one of the next upgrades of the add-on!
Thank you.
I trialed the Merge function and it worked without fail. I purchased the product and now a simple merge of 40 rows of data repeatedly fails. The 2 columns in the main table and lookup tables contain First Name & Surname. I have checked that names in the main table exactly match the names in the lookup table. I have deleted and re-typed the names in new columns. I have removed and re-installed and re-activated the Powertool. After this data in one of the missing 4 rows was inserted. Is there some known issue?
Thank you.
Thank you for reporting this problem to us, Barb. So sorry you're having difficulties with our tool.
If it's not a big trouble for you, I kindly ask you to share your spreadsheet with us (gapps.ablebits@gmail.com) with your source data and the result you're getting/expect to get. Please don't worry if you have confidential information there, we never disclose the data we get from our customers and delete it as soon as the problem is resolved. Or you can replace any important information with some irrelevant data, just keep the format.
The screenshots of the options you select on each step of the wizard would also help.
We'll investigate the problem.
Thanks in advance for your responsiveness.
Hi--The system is telling me that my activation code (just sent to me a couple of minutes ago) has expired. Please advise. Thank you, Leigh Moore
Hi, Leigh,
We've got your email and will reply to you there. Please look for a message from Ablebits support team in your Inbox.
Thank you.
One of my columns has a number like 80. When I merge, the column turns into a date. What am I doing wrong?
Hello, Michelle,
Thank you for reporting this issue to us.
For us to be able to assist you better, please email us to support@ablebits.com with a more detailed description of your task. Please include the sample tables both main and lookup, so we could see the format of the data in both tables.
We'll look into the problem and do our best to help.
Thank you for your time!
I'm trying to record a macro using Merge Sheets, but when I run the macro I get an error message "ReferenceError: "startMergeSheets" is not defined" ... any ideas?
Hi Jared,
Thank you for using our product and for your question. Unfortunately, there is still no way to include an add-on into the macro.
Post a comment
Seen by everyone, do not publish license keys and sensitive personal info!