Remove extra spaces, chars, and substrings
Power Tools provides you with various utilities to speed up most of your daily tasks. Learn how to work with the Remove group to delete extra spaces and different characters in your Google spreadsheet.
Video: How to remove characters and substrings in Google Sheets
Before you start
If you remove characters from cells formatted as dates, time, currencies, etc., Google Sheets may change the format of the resulting cells according to their new contents.
How to remove unwanted spaces and characters
Run the Remove tool
- Go to Extensions > Power Tools > Start to open the add-on in Google Sheets:

- Access the Text group on the add-on sidebar:

- Click on the Remove icon to run the tool:

- Select the range with your data and choose between three ways of clearing the selected range.
Remove substrings or individual characters
Use this tab to delete single symbols or their combinations within the selected range:
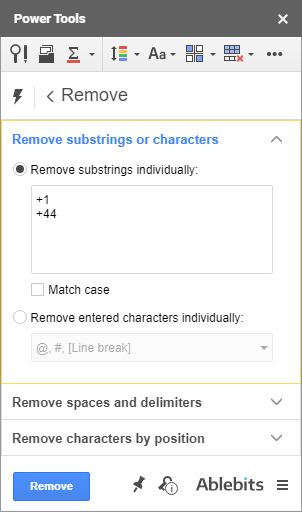
- Remove substrings individually
Enter the combination(s) of characters you need to delete, e.g. words you want to remove from cells. If their text case should be considered as well, also select the Match case option.Tip. To remove multiple different substrings at once, enter them one per line. E.g. +1 and +44 will clear out all instances of these country codes. - Remove entered characters individually
This option lets you list all characters to delete in one go. E.g. entering 1a will remove all occurrences of character 1 and of character a.
Click the Remove button and the chosen chars will be erased from your spreadsheet.
Remove spaces and delimiters
Open the Remove spaces and delimiters group to see all the possible ways to delete excess blanks and delimiters in your sheet:
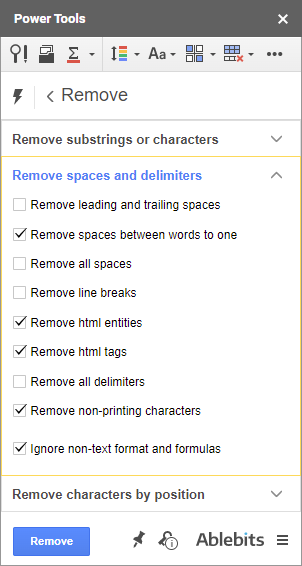
Check the boxes next to the data you'd like to delete in the range of interest:
- Remove leading and trailing spaces
Eliminate all extra spaces before and after the values in your cells that may impede with further calculations. - Remove spaces between words to one
Ticking off this option will help you get rid of any extra blanks between words in the selected cells. - Remove all spaces
The add-on will delete all spaces in the selected range, including non-breaking ones. - Remove line breaks
If line breaks are also unwelcome in your data, this option will deal with them in all selected cells in one go. - Remove html entities
This one will clear away all HTML entities like " " that appear in your data after importing them from web sources. - Remove html tags
Remove all HTML tags whether paired (e.g. <ul></ul>) or unpaired (e.g. <br>), opening or closing that you may have pulled from the web as well. - Remove all delimiters
Delete any line breaks, spaces, commas, and semicolons used as delimiters in your range in Google Sheets. - Remove non-printing characters
Check this option to get rid of the following non-printing characters:- all non-breaking spaces
- line breaks
- tabs in the range
The last checkbox — Ignore non-text format and formulas — can be applied to any other setting within the group and is designed to avoid data corruption. Tick it off to make sure no cells with formulas, dates, time, currencies and other non-text format is changed.
Click the Remove button and see the characters you selected are erased from your spreadsheet.
Remove characters by position
The options in this group will help you delete characters depending on where they are in the selected cells:
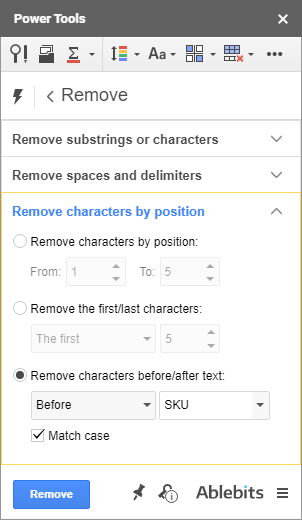
- Remove characters by position
Choose this radio button to cut characters from certain positions in the selected cells by their numerical order. For example, to clear telephone extensions from the numbers that take 10-14 characters in a column, enter the first and the last character position you'd like to delete in the From and To fields respectively. - Remove the first/last characters
This one will help you delete any number of characters at the beginning of the selected cells or at their end.Pick the necessary option in the drop-down list: The first to delete text that starts the cells, and The last to remove the ending; then enter the number of characters you'd like to delete.
- Remove characters before/after text
Select this option to delete any information before or after a specific character or string in the range of your choice:- Set before in the drop-down list and enter the string before which you'd like to remove all text.
- Choose after in the drop-down list and use the text field to enter the string after which you'd like to have all values deleted.
Tip. The Match case option here will make sure that you remove the text before/after a string with a certain text case.
Fine-tune the necessary option and click the Remove button to start the process.
Please contact us here