Split Google Sheets table into multiple sheets
Split Sheet will divide your Google Sheets table into several sheets based on the contents in the selected columns or the number of rows. The resulting sheets can be placed to the same file next to the source sheet, to a completely new Google spreadsheet, or to multiple separate spreadsheets next to the original file. They will also auto-update with your source table if you opt to return the results as a formula.

Before you start
Please bear in mind that Google Sheets limits the total number of possible cells in your file to 10 million cells.
If there are filtered or/and hidden rows in your sheet, they will also be processed and split into multiple sheets with all the visible records.
How to use Split Sheet
Start the add-on
Open the sheet you want to split and go to Extensions > Split Sheet > Start:
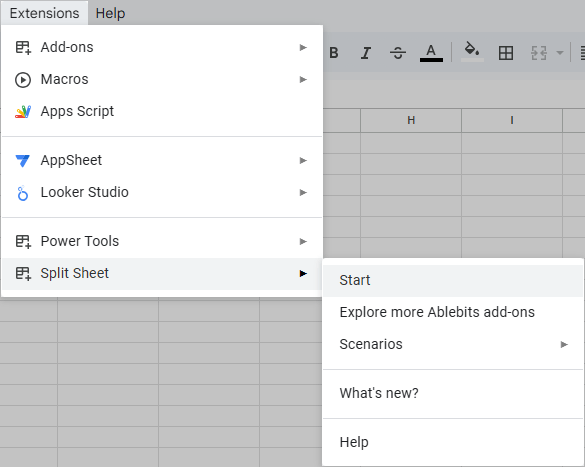
Tip. You will also find Split Sheet in Power Tools. Just proceed to the Split group and look for the add-on icon:
![]()
Step 1: Select your table and a way to split it

- Once the add-on loads, it will automatically select the range with your active table to split.
You can choose any other table in your file by picking any cell within that table and hitting Auto select. The add-on will highlight all cells with data till the first empty row & column.
Tip. Or click the Select range icon within the Source range field and specify the exact range to process:

If columns in your sheet have labels, check the option My table has headers. In this case, each new sheet will contain the same set of titles copied from this original table.
- Here you are to also decide on the way to split the sheet of interest:
- Go with Common values to group the data based on the common info in the specified columns:

- Or opt for Number of rows if the size of each dataset is more important for your task:

- Go with Common values to group the data based on the common info in the specified columns:
- Toggle the last setting on to insert each split table as a formula. This enables each resulting sheet to update automatically once something changes in your original data set.
Click Next, and depending on the hand-picked way to split, the next step will invite you to choose either columns or rows to split by.
Step 2 (A): Select columns to split by
If you chose to split your Google sheet by columns on the previous step, they will appear grouped in the table:

- Use the checkbox in the header row to quickly select all columns and group data by records they all contain. The 1st row content will hint on the values in those columns.
- You are free to choose any particular columns to split by. If you check more than one column, the add-on will create new sheets based on the common info in all selected columns:

- Decide where to place the resulting sheets:

- Have a brand new file created with the new sheets by picking the option New spreadsheet.
Note. The file will appear next to your source spreadsheet if you use Power Tools. A standalone version of Split Sheet will create the file in the root of your Drive.
- Choose Multiple separate spreadsheets to place each table to a completely new file.
Note. The add-on will create a new folder either next to a file with your original table in Drive (if you use Power Tools) or directly in the root of your Drive (if you use a standalone Split Sheet), and put all these new spreadsheets there.
- Or select Current spreadsheet to insert all new sheets to the same file where your source table is.
- Have a brand new file created with the new sheets by picking the option New spreadsheet.
When you're ready, press Split.
Step 2 (B): Select rows to split by
If you chose to split your Google sheet by N rows on the previous step, here you will need to specify those numbers:

- Pick Every N rows to split the Google sheet by the equal number of rows. In other words, your table will be divided by every number of rows you specify:

- Or make use of the other radio button to enter certain groups of rows. Here, you can specify a different number of rows for each sheet, e.g. 1:10, 11-50, 51-1000
Tip. Skip the number for the last row to process all remaining rows for the last sheet, e.g. 1:70, 70:
- Decide where to place the resulting sheets:

- Have a brand new file created with the new sheets by picking the option New spreadsheet.
Note. The file will appear next to your source spreadsheet if you use Power Tools. A standalone version of Split Sheet will create the file in the root of your Drive.
- Choose Multiple separate spreadsheets to place each table to a completely new file.
Note. The add-on will create a new folder either next to a file with your original table in Drive (if you use Power Tools) or directly in the root of your Drive (if you use a standalone Split Sheet), and put all these new spreadsheets there.
- Or select Current spreadsheet to insert all new sheets to the same file where your source table is.
- Have a brand new file created with the new sheets by picking the option New spreadsheet.
When the numbers are set, hit Split.
See the result
Once the add-on divides the table, you will see the confirmation message saying how many new sheets have been created and where they have been placed.

How to auto-update split sheets correctly
When you split a sheet using a formula and put the results either into a new spreadsheet or multiple separate spreadsheets, the add-on will use not just our custom functions for the job, but also the standard Google Sheets IMPORTRANGE function to pull split data.
By default, IMPORTRANGE requires your permission to connect to the original file. Hence, you must open each new spreadsheet and grant IMPORTRANGE access manually. Otherwise, you will see formula errors rather than split data. The steps below will help you do that correctly:
- Whenever IMPORTRANGE is used in the outcome formula, you will see a resulting message telling you how to connect the function to your source file:

- For your convenience, aside from the sheet with split data, the add-on creates one extra sheet — Connect file to IMPORTRANGE — where you are to grant that access.
- The Connect file tab will always contain the following:
- a reminder to run Split Sheet to enable our custom functions
- a name of the file that must be accessed by the formula
- steps on how to connect IMPORTRANGE to that file
- access status
Just hover your mouse over the formula error under Access status and press Allow access:

- As soon as you do that, the Access status will say Connected and the cell will turn green:

When all required cells are green (meaning you've started Split Sheet & connected IMPORTRANGE), go to the split sheets and wait a bit till the result loads.
How to add new sheets for new column values
When splitting by column values, the formula initially creates sheets only for the values that exist in your data during the split. For example, if your column includes Berry and Melon as values but doesn't include Citrus, no sheet will be created for Citrus.

However, if new rows appear for Berry or Melon, they will automatically appear in the corresponding split sheets.
If you later want to see sheets for completely new values (like Citrus), you don't need to restart the tool — especially if collaborators are already working with the existing sheets. Instead, you can manually modify the formula to include these values and create the corresponding sheets. Follow these steps:
- Open one of the existing split sheets and copy the resulting formula from A1.

- Manually create a new sheet and paste the copied formula there.
- In the formula, find pairs of {"column","value"} you're splitting by, e.g. {{"Type","Berry"};{"Discount","2"}}

- Change the second value in each pair to your new value, e.g. "Berry" to "Citrus" and "2" to "20", to get {{"Type","Citrus"};{"Discount","20"}}

- Confirm changes by hitting Enter.
The formula will update and pull all current and future results for these new values (Citrus and 20).

How to prepare for new rows to appear in split sheets automatically
The add-on splits data by a set number of rows creating only as many sheets as your selected range allows. To ensure new rows are included automatically and split into sheets, you’ll need to plan ahead by selecting a larger range. Here's how:
- When running the tool, on Step 1, expand the range to include future rows, e.g. instead of A1:D42 select or enter A1:D1000
This will account for empty rows where new data will appear.

- Complete the Split Sheet process as usual.
- The add-on will create some extra split sheets for future rows by the required row count: either blank ones or with headers (if you selected this option on Step 1).

- As new data appears in the source sheet, it will automatically appear in the corresponding split sheets.

Limitations of standard functions used in the formula
Along with our own custom functions, the resulting formula uses some standard ones including QUERY and IMPORTRANGE. Here are some things you should know about the result returned by the formula:
- If you place the formula to a new spreadsheet or multiple separate files, our custom functions (COLUMNS_SGS, HEADERS_SGS, SPLIT_RANGE_SGS) won't start working until you run Split Sheet once. Since those files are newly created, this way you enable our custom function there. Do that before granting the IMPORTRANGE access and you won't have to reload the spreadsheet as well.
- Formulas won't work without our add-on. Whether you use the tool to create formulas or duplicate yourself shared files with formulas, you should have the add-on installed. Otherwise, there's just nothing to call for our custom functions with.
- The key records you're splitting by must not be blanks. Otherwise, too many empty rows will appear in the result.
Note. Make sure there are no completely empty rows within the table — this will also affect the result.
- If there are mixed data types (e.g. numbers and text) within a column, the QUERY function will return only the majority data type leaving the rest as empty cells.
- Due to the way Google Sheets processes formulas, the number of columns in the outcome table is always fixed. It means that new columns added to your source tables (both within & at the end) won't appear in the result — Google Sheets will not adjust the ranges.
- Google Sheets functions cannot process and take any objects (e.g. images, charts, conditional formatting, etc.) but values to a resulting table.
How to work with scenarios
If you split the sheets often and mostly use the same settings for that, scenarios will help you set up everything once and run in just a click later on.
What is a scenario?
A scenario is a saved set of those options that you select on each step of the add-on. Once the data is split, you can save the options the add-on has just used into a new scenario. In the future, you can run the whole tool in just a click: by running this scenario.
Save the scenario
To save the settings into a scenario, go over all the steps, split the data, and when you see the resulting message, click Save scenario:

You will see a short summary of all options you have used just now — this is your scenario preview:

- Give your scenario a speaking name so you always know what it does by seeing it in the menu.
- Select the sheet that you want to split with this scenario:
- To process a sheet where your mouse cursor stands when you run the scenario, choose [Selected sheet].
- Or pick any particular sheet to always handle it no matter where you stand in the file when you start the scenario.
- Set the range that you want to process using the scenario:
- Choose [Selected range] to split all selected cells.
- Pick [All data] to split the entire used range (all cells on the active sheet).
- Or specify a particular range to process it each time.
- Look through the options you're about to save to make sure everything is correct.
Note. These settings cannot be modified here. If you want to adjust some of them, you will need to restart the add-on and fine-tune the options while going through the steps.
Once you're ready, click Save.
Run your scenario
To start the scenario, go to Extensions > Split Sheet > Scenarios, select the required scenario and click Start.
Note. If you don't see Scenarios in the menu, just open the add-on itself once. This is necessary for new spreadsheets (or those where the add-on hasn't been run yet). Your scenario (and all future ones) will then appear in the menu automatically.

Split Sheet will begin splitting data according to the scenario settings.
Once it's done, you will get the result message saying what scenario has just worked and what it's processed:

Edit or delete scenarios
To review the scenario setting or to change the sheet and/or the range it handles, go to the same Extensions > Split Sheet > Scenarios menu, pick the scenario and select Edit:

You will see the whole scenario outline again:

You can rename it and change the sheet and the range to process.
If you make any changes, press Save to keep them. Click Run to start the scenario with the new changes right away, or hit Delete to remove it completely.
Share scenarios
You can easily export one or more scenarios and share them with your teammates or sync across your different Google accounts.
Share a single scenario
To share a single scenario, go to Extensions > Split Sheet > Scenarios > desired scenario > Export & share:

The add-on will prompt you to save the scenario on your computer:

Click Save, and your browser will download the file based on your downloading settings. Once the file is saved, close the add-on window.
You can now share the file with anyone using Split Sheet, and they’ll be able to import this scenario directly to their tool.
Share all scenarios
To export all the scenarios you’ve created, navigate to Extensions > Split Sheet > Scenarios, then select Export & share all scenarios:

The add-on will notify you that all scenarios will be saved to your computer:

Click Save, and let your browser download the file. After saving, you can close the add-on window.
Now you can send this file to other people using Split Sheet, and they’ll be able to import all the scenarios into their tool.
Import scenarios
To bring in scenarios shared with you, go to Split Sheet > Scenarios > Import scenarios:

The add-on will ask you to choose the file with the saved scenarios from your computer. Click Browse:

After importing, you'll see a confirmation message with the number of scenarios successfully added:

Tip. The add-on imports all scenarios from the file by default. If conflicts occur with your already existing scenarios, you’ll be notified.
You’ll find all imported scenarios under Split Sheet > Scenarios, ready to be used or modified:

Please contact us here