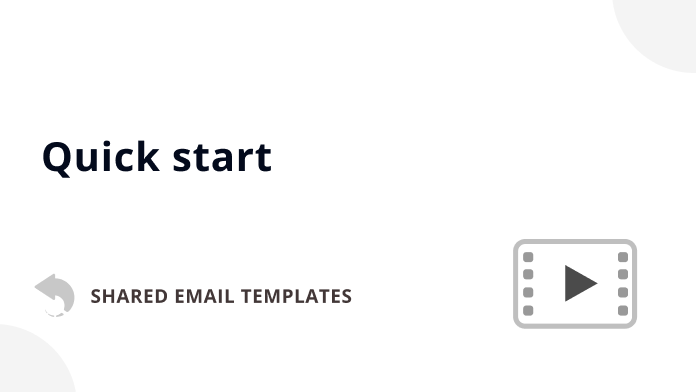
Watch this video to easily add Shared Email Templates to your Outlook, create an account, invite your workmates, and create teams.
Shared Email Templates for Microsoft Outlook / Gmail was created to save your time. With this tool, you can use your templates in any Outlook, whether desktop or online, including Outlook for Windows, Outlook for Mac, and Outlook on the web; or in your Gmail as a Chrome extension. All templates are stored in a sharing cloud-based service, so you can easily share them with your colleagues. Simply install the add-in, sign up, create teams, and start sharing your templates with your teammates. If you have security concerns, just encrypt your team templates with your own team password.
Note. We offer two editions of Shared Email Templates: one for Microsoft Outlook and one for Gmail. If you'd like to learn the difference between them, visit this page.
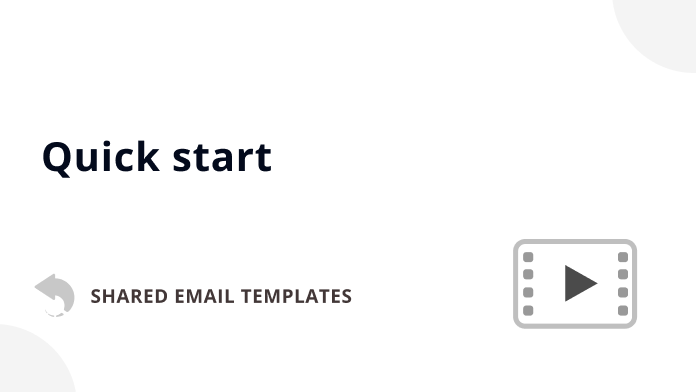
Watch this video to easily add Shared Email Templates to your Outlook, create an account, invite your workmates, and create teams.

Feeling like trying SET? This video is what you need. From installing the add-in to using it like a pro—we'll guide you through each step.

Watch this video to learn how to start using Shared Email Templates if you're added to a team as a read-only user.

Watch this video, if you're an editor in a team. See how to start and create templates packed with useful features that your teammates will be happy with :)
Check the system requirements for Shared Email Templates for Outlook.
For step-by-step instructions, choose your Outlook:
To learn where in the ribbon Shared Email Templates sits, choose your Outlook:
Here's a detailed guide for you: Create a company or team account.
Note. If, because of issues with the deployment of add-ins at the side of Microsoft Office Store, you can't find the Shared Email Templates button when reading emails, please remove the add-in and add it anew in your Outlook Online.
If you open Shared Email Templates when you're reading an email, you can't insert a template—it's simply not possible. To enjoy the full functionality of the add-in, open its pane when replying to an email or when creating a new email, an appointment, or a meeting.
This is the Shared Email Templates pane:

Tip. To change the height of the preview pane, hold down its upper border with the left mouse button and drag up or down:

You can open the Shared Email Templates app in your default browser right from the add-in pane in your Outlook or Gmail by clicking Open in browser.


Please contact us here