Shared Email Templates for Microsoft Outlook / Gmail
Troubleshooting
On this page you'll find possible solutions to some problems that you might encounter when installing, running, or using Shared Email Templates for Microsoft Outlook / Gmail. If the issue you've faced is not listed here or the suggested instructions don't work for you, you can always email us at support@ablebits.com and we'll do our best to help you.
Installation issues
Error: Sorry, we can't complete this operation right now
Issue: I am installing Shared Email Templates in Outlook online but keep getting the message: Sorry, we can't complete this operation right now. Please try again later.

Cause(s): You are trying to install the add-in into a shared mailbox or the installation of add-ins is not allowed by your administrator.
Solution: If the problem occurs due to the lack of necessary permissions, contact your administrator and ask to allow the installation of the add-in from Office Store for your account.
To make it possible for all the users who have access to a shared mailbox to use Shared Email Templates with it, add the add-in to each user's work or school/Exchange account.
Error: Access is denied
Issue: I am getting "Access is denied" when trying to install Shared Email Templates.

Cause: You do not have permissions to install add-ins from Office Store.
Solution: Contact your administrator so they check if the Let users access the Office Store and Let users install trial apps and services options are enabled in Org settings of Microsoft 365 admin center:

How to use Shared Email Templates with shared mailboxes
To make it possible for all the users who have access to a shared mailbox to use Shared Email Templates with it, add the add-in to each user's work or school/Exchange account. Installation instructions are available in this guide.
No add-in icon in Outlook
There is no add-in icon right after installation
Issue: I have just installed Shared Email Templates, but I cannot find its icon in Outlook.
Cause: There might be Office updates that need to be installed. Or there might be a problem with Microsoft delivery services.
Solution: If you have this issue in the desktop Outlook, first of all, install Office updates and restart your computer. Then locate the add-in icon. If you have this issue in outlook Online, please try to find the add-in icon by following these instructions.
Note. If you have several email accounts in your Outlook, make sure that you're looking for the Shared Email Templates icon in the right inbox—the one where you installed the add-in.
The add-in icon has disappeared in the desktop Outlook
Issue: I no longer see the Shared Email Templates icon on my Outlook ribbon.
Cause: This problem may occur when Office updates need to be installed or when you have several email accounts in your Outlook.
Solution: Install Office updates and restart your computer. Then switch to the inbox where you installed Shared Email Templates and find the add-in in your Outlook.
The add-in icon is visible in Outlook on the web but missing in the desktop version
Issue: I've installed Shared Email Templates and can see the product icon in Outlook Online, but I cannot see it in the desktop Outlook.
Cause: The problem might be caused by the disabled Turn on optional connected experiences option in the desktop version of your Outlook.
Solution: Go to File → Options → General → Privacy Settings and make sure that there is a check mark next to Turn on optional connected experiences:

Starting issues
Error: This app could not be started
Issue: When trying to start Shared Email Templates in your Outlook, you get the following error message: "This app could not be started. Close this dialog to ignore the problem or click "Restart" to try again".
Cause: Office updates are pending.
Solution: Install Office updates and restart your computer.
Connection problems
The add-in doesn't load or loads slowly
Issue: When I run Shared Email Templates, the templates do not show up and the add-in pane looks empty. A few minutes later the templates appear on the pane.

Cause(s): The network connection is poor, or you use several Internet connections.
In case of two or more connections, for example, Wi-Fi and some corporate VPN, Outlook selects a network connection in an unknown way, that is why some of your teammates may not notice the problem with loading the add-in as their Outlook is connected through Wi-Fi while for the others the add-in may not work at all because Outlook is connected through some specific connections.
Solution: Please check what network connection is currently used by your system via Control Panel → Network and Internet → Network Connections.
If your company uses some corporate network and your Outlook is connected through it, you should contact your network administrators and ask them to add enabling rules for the following domains:
https://email-templates.app
https://*.email-templates.app
https://email-templates-editor.app
https://*.email-templates-editor.app
Error: There is no connection to the server
Issue: I cannot access my Shared Email Templates account and am getting the error message: There is no connection to the server. Please try again later.

Cause: You have a problem with the Internet connection.
Solution: Please first try to restart your system and sign in again. If this does not help, then verify your network connection and try to use a different connection. If you still have difficulties, contact your IT specialist to check if there are any blocks to use Shared Email Templates.
If your company uses some corporate network and your Outlook is connected through it, you should contact your network administrators and ask them to add enabling rules for the following domains:
https://email-templates.app
https://*.email-templates.app
https://email-templates-editor.app
https://*.email-templates-editor.app
Formatting issues
Formatting is broken
Issue: Formatting gets broken when text from an external source is pasted.
Cause(s): Pasting text from an external source into your template can make HTML inconsistent and break formatting.
Solution 1: Follow the steps described below.
- Select the text of your template and click the Clear formatting icon on the toolbar:

- Format your template anew.
Solution 2: Collect and edit your templates in Outlook, and then connect an Outlook folder to Shared Email Templates.
Bulleted and numbered lists issues
Issue: The bulleted and numbered lists used in templates are inserted incorrectly into the email body.
Cause(s): The issue mostly occurs in the desktop version of Outlook on Windows and Mac due to a bug on the Microsoft Outlook side. You can observe it when creating a template automatically based on the selected text in an Outlook message or when the text for a template has been created in another application, for example, Microsoft Word, and then copied to Outlook.
See other Outlook bugs and issues in the Known issues section on our website.
Solution: Until Microsoft fixes the problem on their side, unfortunately, we can do nothing to change this behavior. However, we can suggest the following workaround:
- Paste the problem template into the email body.
- Correct the formatting of the necessary part.
- Select the corrected text and copy it.
- Open the problem template in the Edit mode.
- Replace the part with the incorrect formatting with the copied text.
- Save the template and try to paste it into the message.
Also, feel free to send the HTML code of your problem template to support@ablebits.com so that our developers investigate the issue further. To get the HTML code of a template, click the View HTML icon < > in the Edit mode, copy all the text you see there and send it to us as a Word document.
Tables or template text issues
Issue: The formatting of text, lists, cell borders and backgrounds in tables and/or the formatting of template text are corrupted when I insert the template into a message.
Cause(s): Different issues in table and text formatting occur in different Outlooks – the desktop Outlook for Windows, Outlook for Mac, and Outlook online.
See other Outlook bugs and issues in the Known issues section on our website.
Solution: Until Microsoft fixes bugs on their side, we cannot recommend anything but trying to find alternative formatting that will work for you.
Also, feel free to send the HTML code of your problem template to support@ablebits.com so that our developers investigate the issue further. To get the HTML code of a template, click the View HTML icon < > in the Edit mode, copy all the text you see there and send it to us as a Word document.
Missing templates
My templates have disappeared
Issue: I no longer see any (or some) templates under My templates.
Cause(s): If some of your personal templates have disappeared, you might have deleted them somehow since you're the only person with access to My templates. The other reason may be that you've moved the missing templates to another folder or team. In this case the original folder no longer contains those templates.
Solution: Please check all the folders and teams you have in Shared Email Templates to see if the templates you're looking for have been moved accidentally to another location.
Note. When you delete a personal template, it gets to the Deleted Items folder in My templates. When you or your teammate deletes a team template, it gets to the Deleted Items folder in your team. Each team has its own Deleted Items folder.
Team templates are not visible
Issue: I can't see team templates.
Cause(s): One of the reasons may be that the team is encrypted and you simply need to enter the team password to get access to the team templates. If this is the case, the key icon next to the team is red.
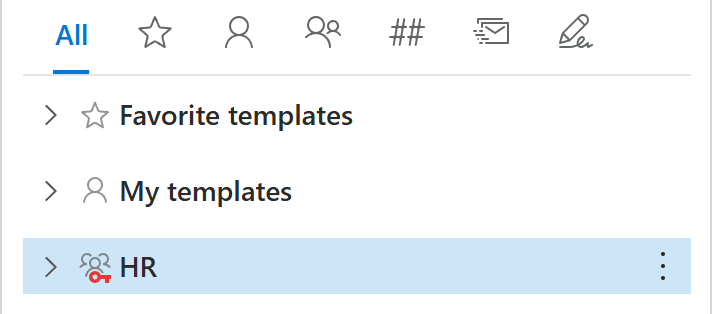
If you don't see just certain team templates, then the reason may be that they have been deleted or moved to another folder by your teammates who have the corresponding permissions.
Solution: If you need access to an encrypted team, contact your Shared Email Templates company or team account admin and ask for the team password (if you do not have it yet). Then select the team and enter the team password in the dialog that will appear on the add-in pane.
If you can't find certain templates in your team, please check the Deleted Items folder and ask your team editors whether they've deleted or moved the templates you're looking for.
Note. Each team has its own Deleted Items folder.
Other issues
Outdated version of Microsoft Office
Issue: I get the Outdated version of Microsoft Office error:

Cause: In outdated Office versions, some functionality of the add-in may not work.
Solution: In Windows, go to Settings → Advanced options and turn on the Receive updates for other Microsoft products when you update Windows option:

After that, install all the updates Windows will offer.
Outdated Internet Explorer and Edge Legacy
Issue 1: Outlook is running on the outdated Internet Explorer.
Issue 2: Outlook is running on the outdated Edge Legacy.
| Outdated Internet Explorer | Outdated Edge Legacy |
|---|---|

|

|
Cause: Edge Legacy and Internet Explorer are no longer supported by Microsoft and therefore are not safe enough for Shared Email Templates to work.
Solution: Update your Windows and Office.
Note! If your Windows and Office are up to date but you're getting the warning, it might mean that WebView2 Runtime is required. You can install WebView2 using a download link under "Evergreen Bootstrapper" at the very bottom of the Microsoft Edge WebView2 page.
The subject goes missing
Issue: The subject inserted with the ~%Fill or ~%Add macro disappears.
Cause: The issue is caused by the conflict between Microsoft Outlook and the Adobe Send & Track for Microsoft Outlook - Acrobat or Adobe Document Cloud for Microsoft Outlook - Acrobat add-in.
Solution: In your Outlook, go to File → Options → Add-ins, click Go next to Manage: Com Add-ins, clear the checkbox next to Adobe Send & Track for Microsoft Outlook - Acrobat or Adobe Document Cloud for Microsoft Outlook – Acrobat, and then click OK.
Workaround: In your template, place the ~%Fill or ~%Add macro after the ~%Attach macro.
Previous version keeps showing up after the new release
Issue: After the new version is published, the previous version keeps showing up in the About section.
Cause: The issue is caused by the Office cache.
Note. To find out whether you're having this issue, check the add-in version by clicking the three dots in the lower-right corner of the add-in pane and selecting About.

Then compare the version you have with the latest version released—see Release notes.
If the version you have is the previous one, try to update the add-in:
- In desktop Outlook for Windows, click the add-in pane to move the keyboard input focus, and then press Ctrl+F5.
- In Outlook Online, click the three dots in the lower-right corner of the add-in pane, select About, right-click the add-in pane, and then select Refresh frame (Microsoft Edge), Reload frame (Google Chrome), or Reload Page (Apple Safari).
- In Outlook for Mac, click the three dots in the lower-right corner of the add-in pane, select About, right-click the add-in pane, and then select Reload.
- In Outlook Online on Mac, click the three dots in the lower-right corner of the add-in pane, select About, right-click the add-in pane, and then select Refresh frame (Microsoft Edge), Reload frame (Google Chrome), or Reload Page (Apple Safari).
If the previous version persists, try the solution below.
Solution: Clear the Office cache manually by following the corresponding instructions on the Microsoft Learn website.

Please contact us here