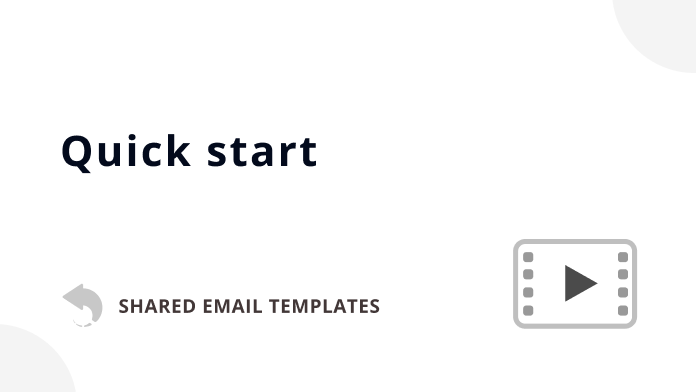
Welcome to Shared Email Templates for Microsoft Outlook! This quick guide will help you get started: set up your account, create teams, and invite your teammates.
These how-to videos will help you to quickly get started with Shared Email Templates and make the most of the add-in functionality. We also have cheat sheets for you—just click the button below :)
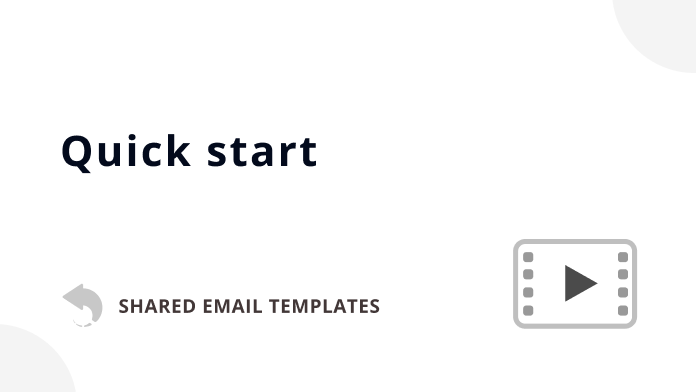
Welcome to Shared Email Templates for Microsoft Outlook! This quick guide will help you get started: set up your account, create teams, and invite your teammates.

New to Shared Email Templates? This video has you covered—from installing the add-in to getting comfortable with key features, we'll walk you through every step.

Watch this video to learn how to begin using Shared Email Templates if you're added to a team as a read-only user.

If you're a team editor, this video is for you! Learn how to create shared templates with many useful features that your teammates will be happy with :)

If a workmate has invited you to join their account, this video will walk you through what to do next. You'll learn how to install the add-in, sign in, and access team templates right from Outlook.
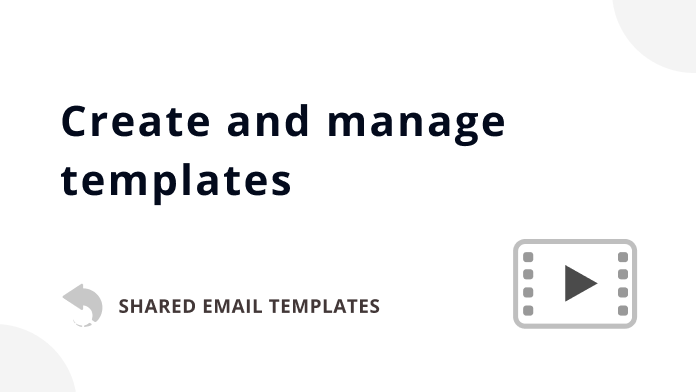
Find out how to quickly make shared email templates either from the ground up or by using email messages you already sent.

Get to know the Shared Email Templates toolbar—your go-to for quick edits and smart tools. Add pictures, insert clickable buttons, fill in message fields, switch signatures—all from one handy place.
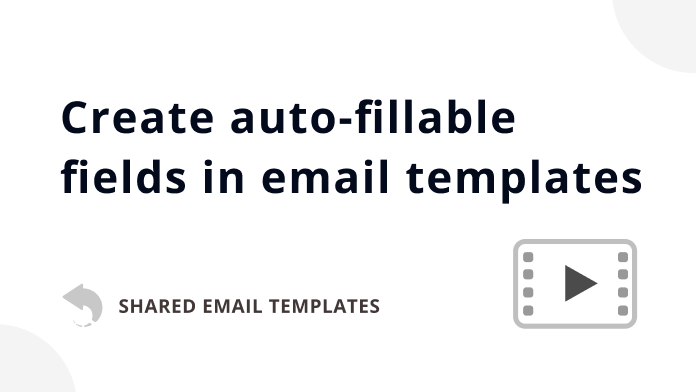
This tutorial focuses on how to automatically fill Cc and Bcc addresses, insert the recipient's name into the message body, add images, attachments, dates, and more.
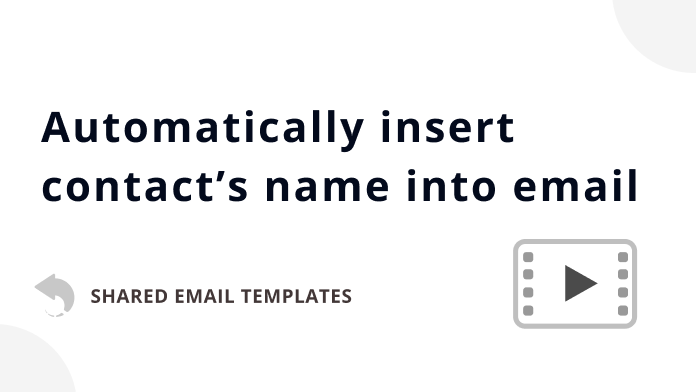
There's a quick way to personalize your Outlook emails—just insert the recipient's name automatically into the greeting. This video shows you how to do this.
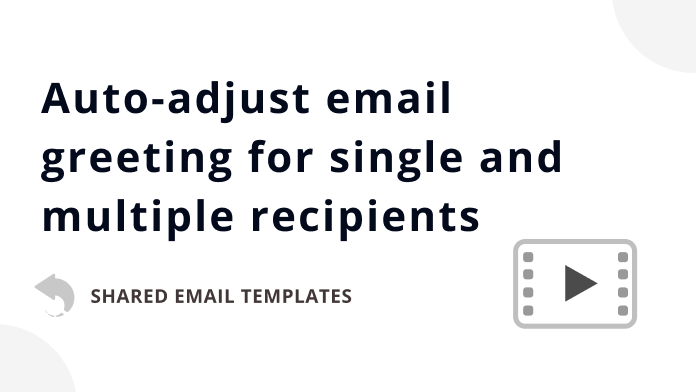
This video will show you how to automatically add a personalized greeting line to your email, whether it's for one person or multiple recipients.

This video explains how to create fields for entering a text value, selecting from a dropdown, picking a date or time, and selecting a value from a dataset.
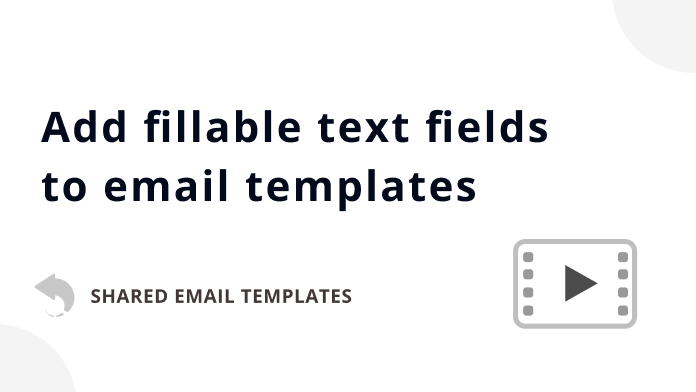
If your email template includes some variables and you don't want to edit the text manually every time, you can add a fillable field instead. This video will show you how.
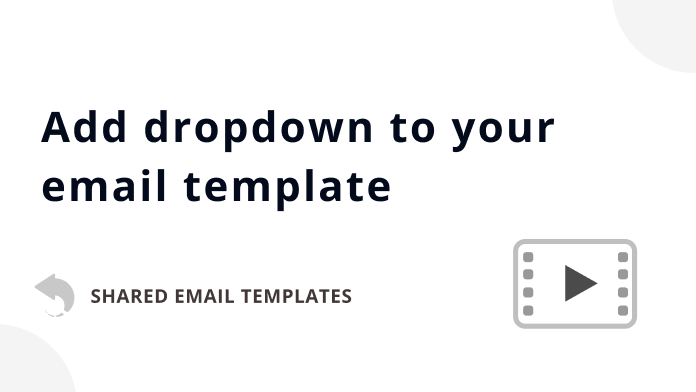
In this video, you'll learn how to add a dropdown list to your Outlook email template, so you can customize your message by selecting from a predefined set of options.
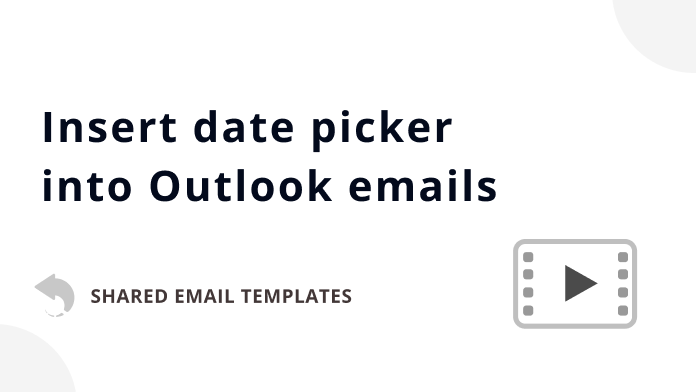
Learn how to add a date picker to your email template, so you can select a date easily and have it automatically inserted in the correct format every time you send an email.

Check out this simple tutorial on how to auto-attach files from cloud storage and get reminders to add files from your computer when needed.
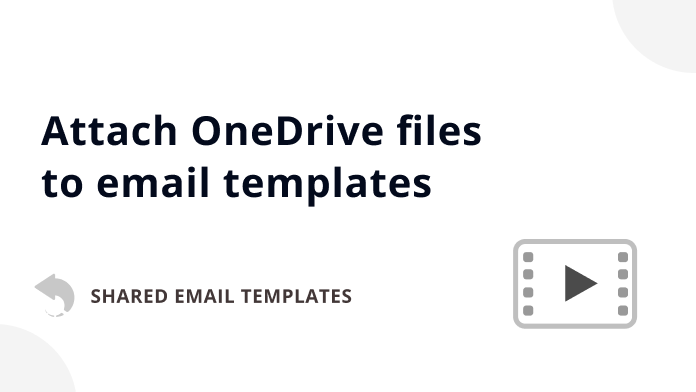
By watching this video you'll learn how to attach a file from OneDrive to your shared email template in just a click.
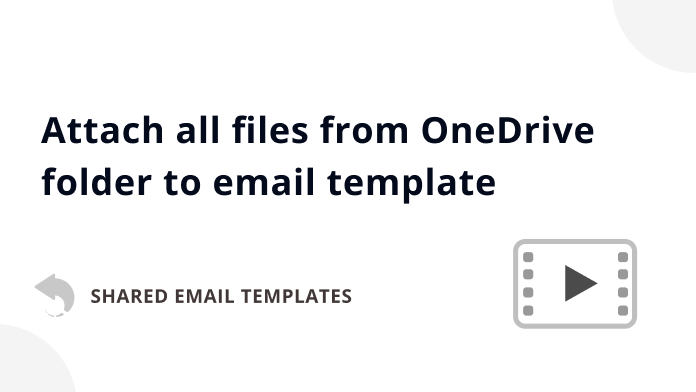
Discover how to attach all files from a OneDrive folder to your Outlook email template in one go, and share the template with your teammates.

This video shows how to quickly attach a SharePoint file to your email template using the Message attachments button.
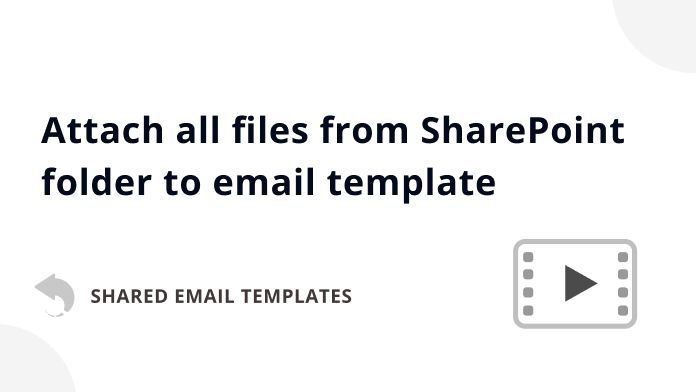
In this video, we'll demonstrate how to attach all files from a SharePoint folder to your Outlook email template at once.
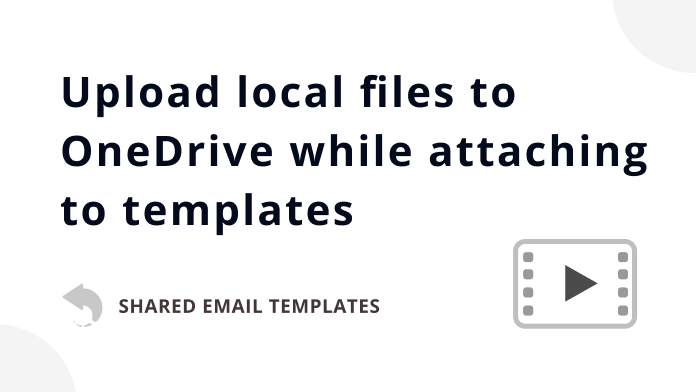
If you need to add a file to your email template but it's not on OneDrive or SharePoint yet, you can upload it directly to your cloud storage right from the add-in.
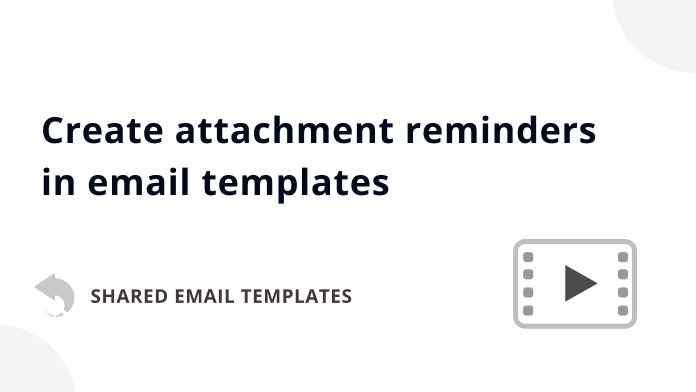
With this video, you'll learn how to add an attachment reminder to your email template, so you never forget to attach a file again.

Check out how easy it is to add pictures to email templates, whether it's a web image, a OneDrive picture, or your profile photo from Azure AD.
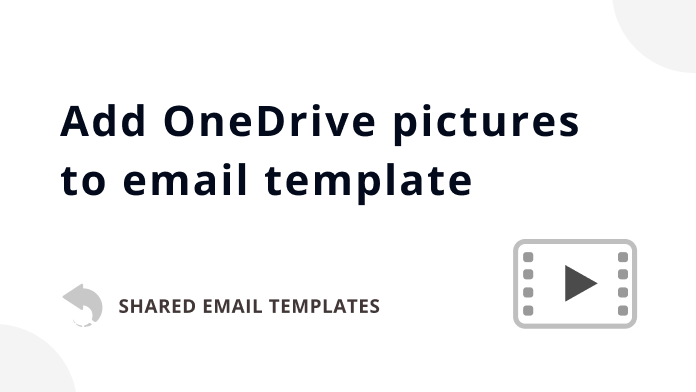
This video will show you how to add a picture from OneDrive to your email template and see exactly how it will appear in your email.

This tutorial shows how to automatically insert a SharePoint image into your Outlook email using a template and how to make it visible in the template preview.
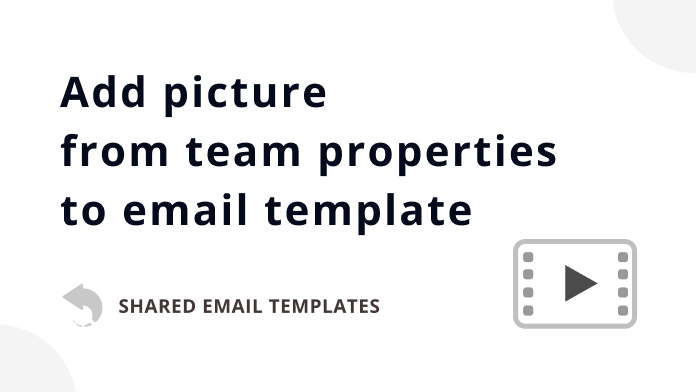
Discover how to create a custom team property in the add-in, use it to add a picture to your email, and preview the picture in your template.
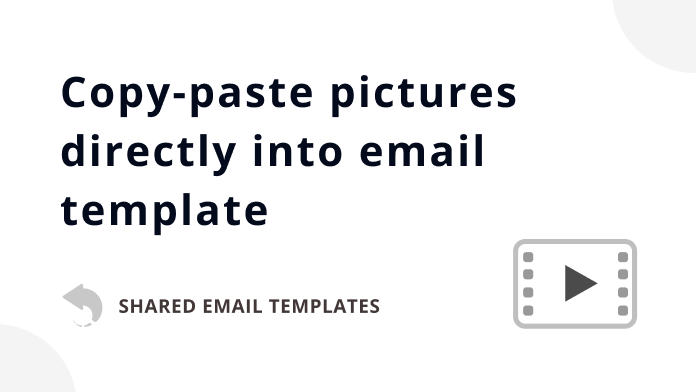
Just copy a picture from anywhere and paste it right into your Outlook email template—it's that simple!

Find out how to automatically populate your emails with data from datasets relevant for a given recipient.
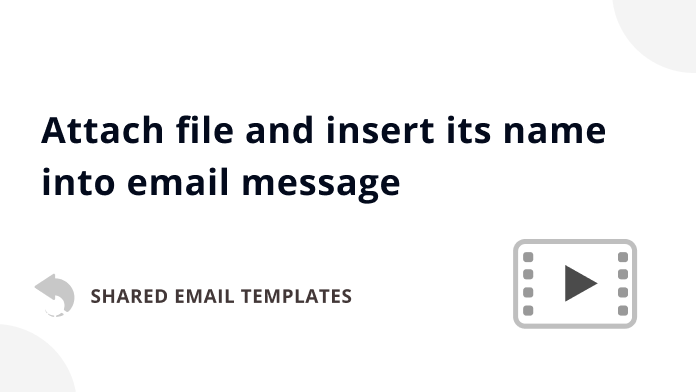
If you want to automatically attach a certain file and insert its name into your message at the same time, this video is for you. With the help of datasets, it's quick and easy to do.
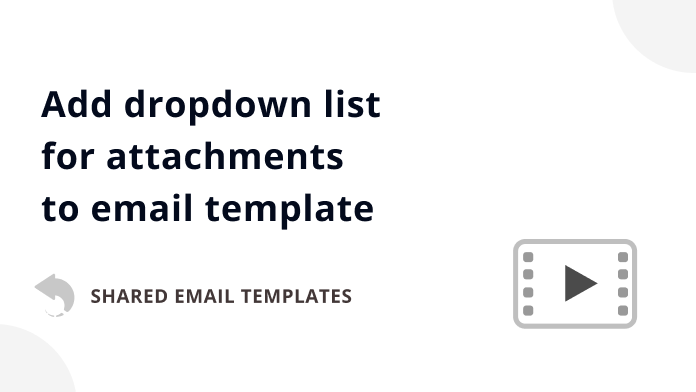
See how to add a dropdown list to your email template to pick an attachment, and insert its name into the email if needed.
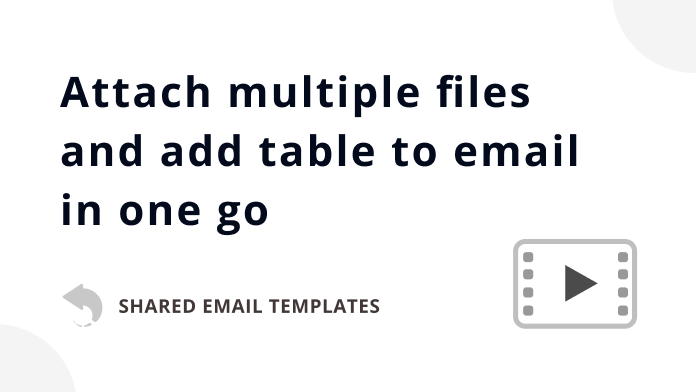
Learn how to attach multiple files from a predefined list and add a table with the details you need for your email reply, all at once using a dataset and an email template.
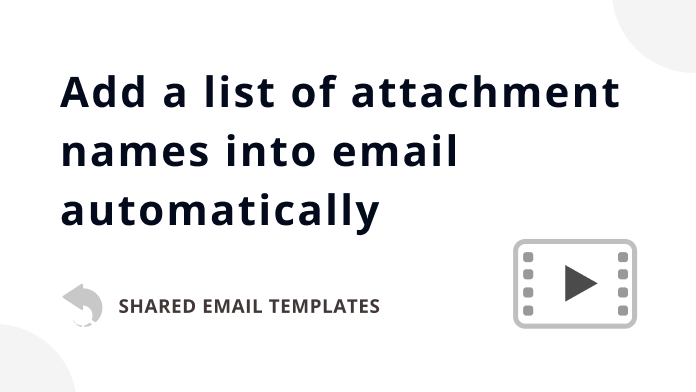
This video walks you through how to automatically insert a list of selected file names into a message, and attach them too.

Learn how to use regular expressions in email templates to customize your reply for a particular recipient based on the content of their message.

With this video, you'll learn how to add a regex condition to your email template, so you send right and relevant responses every time.

This short tutorial will teach you how to pull data from datasets and automatically insert them into your Outlook emails using regular expressions.

Discover how to attach files to Outlook emails automatically according to a matching phrase in a message. All you need is a dataset and a bit of help from regular expressions.

See how to quickly create a polished email signature using customizable, professionally designed templates. Pull in details from Azure AD and add images from your device or OneDrive—your signature will be ready to use in minutes.

In this video, you'll learn how to quickly create an organization-wide email signature with a company logo, a clickable banner, and personalized details from Azure AD for each user.

Learn how to create a perfect Outlook email signature for your whole team—personalized and always up to date.
Please contact us here