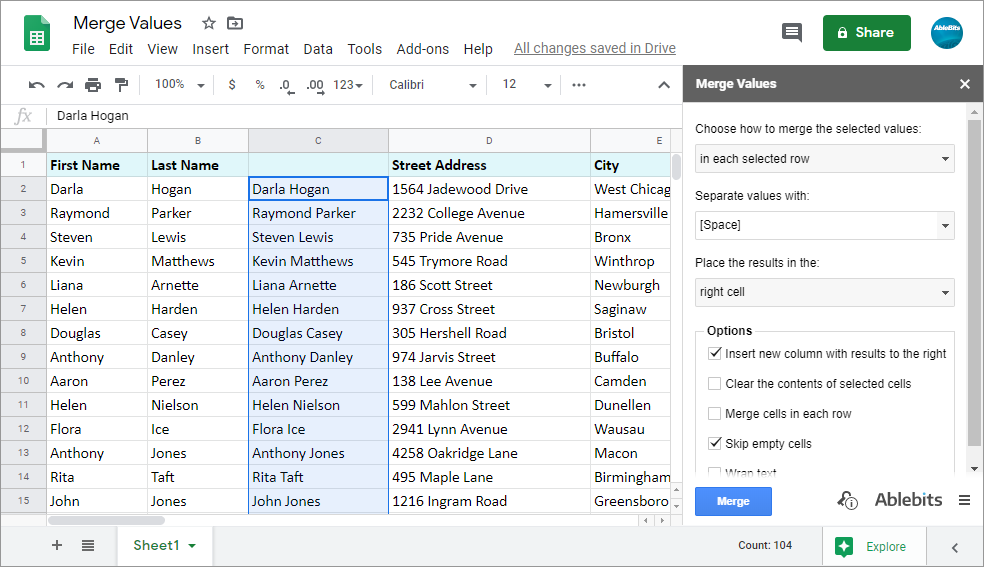Merge values in Google Sheets
Concatenate data from multiple columns, rows, or cells
This add-on lets you quickly join values in each row, combine multiple columns in Google Sheets into one column, and merge cells in the selected range without losing your data. Unlike the standard option, the tool allows you to keep your table structure intact and insert resulting records to other cells of your sheet.
Try it for 30 days for free
With Merge Values you will
- Merge columns in Google Sheets into one Join text from multiple columns: merge values horizontally.
- Combine necessary cells of data together Concatenate records from the selected range into one cell.
- Determine a place for results Get the results in a new row or extra column, or add them to a certain cell within the selected range.
- Wrap text in the resulting cells For when you combine bunch of records into one cell.
- Bring values from several rows into one Merge data vertically.
- Use any delimiter to separate merged entries Take advantage of standard separators or enter your own ones.
- Keep or remove source values Save original records to merge cells without losing the data or choose to clear them altogether.
- Skip empty cells Ignore any blanks you have in the range.
How to merge cells in Google Sheets
Merge cells in Google Sheets
in 3 different ways



Ablebits Docs
Have a look at online help pagesLicense benefits
Our customers get
30-day money-back guarantee
Frequently asked questions
What is Merge Values and what do I need it for?
The add-on shows its best when you want to bring text parts together. If you have names and addresses or any other data in different cells, joining two columns or rows into one will take seconds with this tool.
Doesn't Google provide a free way to merge cells?
It does. But, alas, it preserves only the top-leftmost value erasing other records within the range.
You can always turn for help to the CONCATENATE function to bring the text together. But you'll have to create the formulas for each row and column that you want to join.
With our add-on, you won't lose any information and save time on entering endless formulas.
How to merge cells in Google Sheets without losing the data?
Find Merge values in the Merge & Combine group in Power Tools and follow these steps:
- Choose what to combine: columns, rows, or cells.
- Pick the delimiter to separate values.
- Decide where to place the results.
- Tick off the additional options.
- Click Merge.
See a more detailed description here.
My data has blank cells, but I don't need to combine them with the rest of data. Can I do that with your add-on?
Of course. Simply check the option to Skip empty cells, and they will be ignored.
I'm trying to bring lots of data to one cell, but the records won't fit.
Make sure to select the additional option: Wrap text. Then each new record will be placed from a new line within the same cell.
Can I revert the changes made with your add-on?
Yes, the standard Google Sheets options will help. Either press Ctrl+Z on your keyboard or go to Edit > Undo in the Google Sheets menu.
You can always pick the previous spreadsheet version from the Version history as well.
System requirements
- Windows: Windows 10 and up
- Mac: macOS Catalina 10.15.7 and up
- Chrome OS™
- Chrome™
- Firefox
- Safari (Mac only)