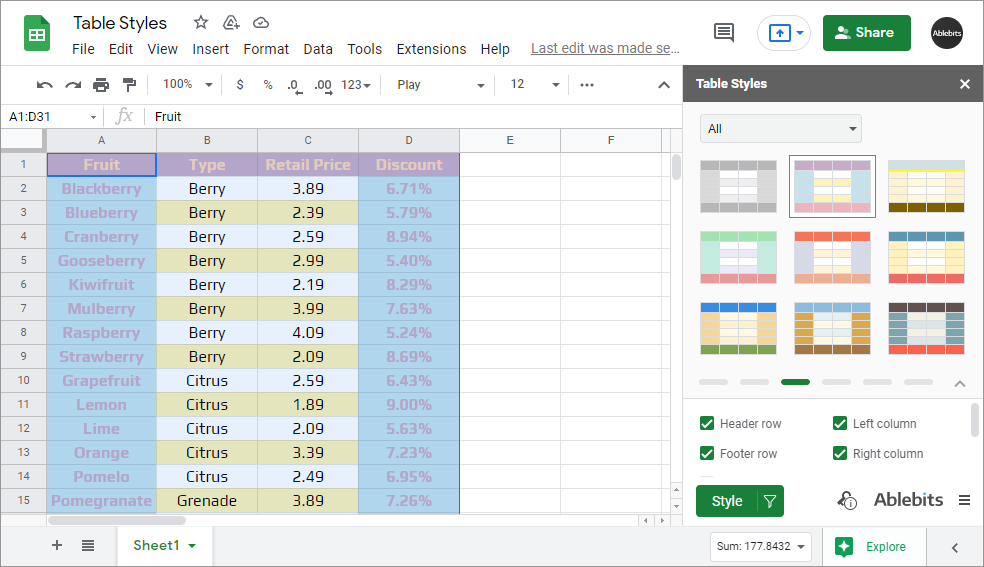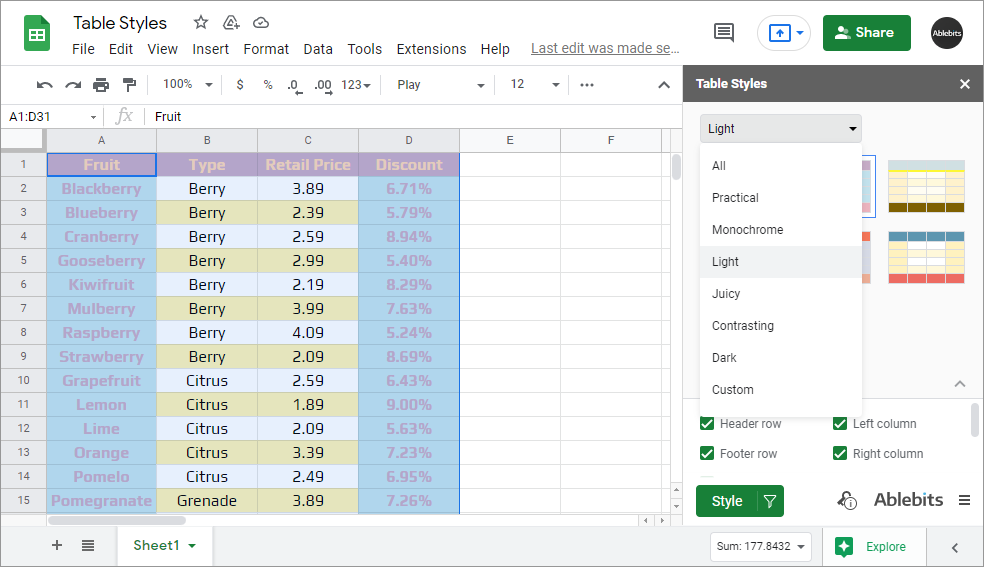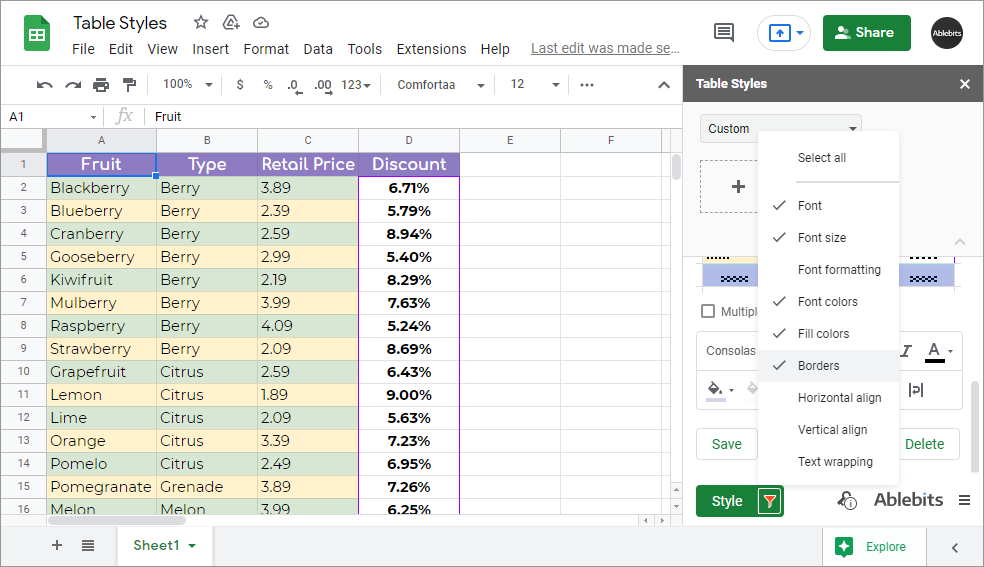Table Styles for Google Sheets
Have presentable styles for your Google Sheets tables at hand
This add-on will help you visually organize data in your sheets. It comes with a set of style templates that you can use for your tables straight away, also giving you the option of creating custom formatting for Google Sheets. Make your tables stand out with a unique combination of table elements and their style that you can edit any time.
Try it for 30 days for free
With Table Styles you will
- Apply table style to selection Select a range and quickly convert it to a formatted table.
- Apply styles by parts Borrow only certain formatting from styles when necessary: font, its size, color & formatting; fill color; borders; alignment or wrapping.
- Preview the result Edit your style and preview changes instantly before saving them to a template or applying them to your table.
- Create standout tables using 50+ pre-supplied patterns Scan all styles or pick from one of 6 groups: practical, monochrome, light, dark, juicy, contrasting.
- Create custom styles Create your own styles and use them in any sheet.
- Personalize all table elements Customize anything from basic formatting like font, borders & background color to wrapping & alignment.
- Manage formatting styles Edit existing color schemes & the ones you created, or delete obsolete custom templates from the list.
- Tweak style elements to fit even tailor-made tables Add & delete table elements from the style: header/footer rows, left/right columns, alternating colors.
How to style your table in Google Sheets
Ablebits Docs
Have a look at online help pagesFrequently asked questions
What is Table Styles and what do I need it for?
With this tool at hand, changing the appearance of your data in Google Sheets is very simple. You will apply default style to the entire table or certain elements, or even choose what table parts are present in the selection. Besides existing templates, it lets you add your custom formatting patterns to the collection. You can edit or remove an obsolete style at any time.
Why should I use your add-on when there are formatting tools in Google Sheets?
Standard Google Sheets options let you alter only one element at a time, i.e. change font or background color. Also, you need to select each table part (a row or a column) separately to change it.
With our add-on, you will apply different styles to certain parts of the entire table or its several parts at once: header, first-row stripe, border, cell alignment, etc.
How to create a table style in Google Sheets?
- Run the add-on under Extensions > Table Style.
- In the pane that appears, click Create new style.
- Adjust the formatting for each element if needed.
- Click Save as, give your template a name, and hit Save.
See a more detailed description here.
How to apply a style to the table in Google Sheets?
- Select the range with your table to format.
- Go to Extensions > Table Styles > Start.
- Choose the color scheme you'd like to apply.
- Adjust its formatting options if necessary.
- Click Style to apply it to the selection.
See a more detailed description here.
How to style only certain table elements in Google Sheets?
- Select the range you want to format.
- Open the tool from Extensions > Table Styles > Run.
- Pick a style pattern you'd like to apply.
- Click the filter icon next to the Style button and select only those elements that you need to change.
- Press Style.
See a more detailed description here.
Can I create a completely new pattern without changing any existing ones?
Sure, you can create it from the very beginning, determining the table parts you have and choosing all fonts, colors, borders, and the arrangement of data in cells for them. Editing one of the existing style templates would simply be faster.
Can I modify some parts of my custom styles later?
Of course! You can manage existing templates in the same way you create them. Change the formatting of your table header, add borders to your left column, or re-color every other row to make the information easier to read.
Can I apply only parts of the style, e.g. fill colors or fonts to my table?
Yes. Once you decide on the style pattern, use a special filter button to select only the formatting that you want to apply to your table.
System requirements
- Windows: Windows 10 and up
- Mac: macOS Catalina 10.15.7 and up
- Chrome OS™
- Chrome™
- Firefox
- Safari (Mac only)