In this article I will show you how to sort Excel data by several columns, by column names in alphabetical order and by values in any row. Also, you will learn how to sort data in non-standard ways, when sorting alphabetically or numerically does not work.
I believe everyone knows how to sort by column alphabetically or in ascending / descending order. All you need to do is click the A-Z or Z-A buttons residing on the Home tab in the Editing group and on the Data tab in the Sort & Filter group:
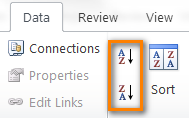
However, the Excel Sort feature provides far more options and capabilities that are not so obvious but may come in extremely handy:
Sort by several columns
Now I'm going to show you how to sort Excel data by two or more columns. I will do this in Excel 2010 because I have this version installed on my computer. If you use another Excel version, you won't have any problems with following the examples because the sorting features are pretty much the same in Excel 2007 and Excel 2013. You may only notice some differences in color schemes and dialogs' layouts. Okay, let's go ahead...
- Click the Sort button on the Data tab or Custom Sort on the Home tab to open the Sort dialog.
- Then click the Add Level button as many times as many columns you want to use for sorting:

- From the "Sort by" and "Then by" dropdown lists, select the columns by which you want to sort your data. For example, you are planning your holiday and have a list of hotels provided by a travel agency. You want to sort them first by Region, then by Board basis and finally by Price, as shown in the screenshot:

- Click OK and you'll get these results:
- Firstly, the Region column is sorted in the alphabetic order.
- Secondly, the Board basis column is sorted, so that all-inclusive (AL) hotels are at the top of the list.
- Finally, the Price column is sorted, from smallest to largest.

Sorting data by multiple columns in Excel is pretty easy, isn't it? However, the Sort dialog has plenty more features. Further on in this article I will show you how to sort by row, not column, and how to re-arrange data in your worksheet alphabetically based on column names. Also, you will learn how to sort your Excel data in non-standard ways, when sorting in alphabetical or numerical order does not work.
Tip. If values you wish to sort include text and numeric characters, check out How to sort mixed numbers and text in Excel.
Sort in Excel by row and by column names
I guess in 90% of cases when you are sorting data in Excel, you sort by values in one or several columns. However, sometimes we have non-trivial data sets and we do need to sort by row (horizontally), i.e. rearrange the order of columns from left to right based on column headers or values in a particular row.
For example, you have a list of photo cameras provided by a local seller or downloaded from the Internet. The list contains different features, specifications and prices like this:

What you need is to sort the photo cameras by some parameters that matter the most for you. As an example, let's sort them by model name first.
- Select the range of data you want to sort. If you want to re-arrange all the columns, you can simply select any cell within your range. We cannot do this for our data because Column A lists different features and we want it to stick in place. So, our selection starts with cell B1:

- Click the Sort button on the Data tab to open the Sort dialog. Notice the "My data has headers" checkbox in the upper-right part of the dialog, you should uncheck it if your worksheet does not have headers. Since our sheet has headers, we leave the tick and click the Options button.

- In the opening Sort Options dialog under Orientation, choose Sort left to right, and click OK.

- Then select the row by which you want to sort. In our example, we select Row 1 that contains the photo camera names. Make sure you have "Values" selected under Sort on and "A to Z" under Order, then click OK.
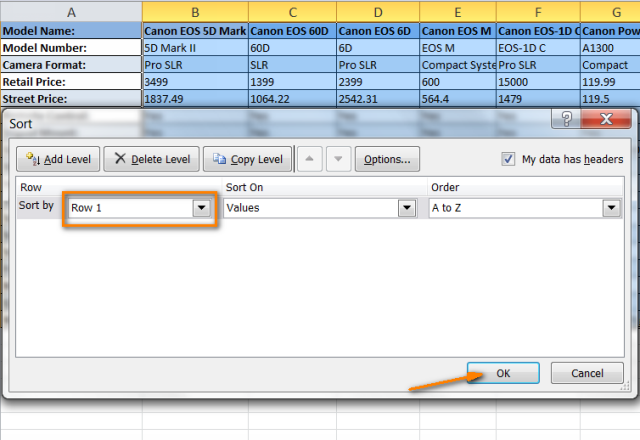
The result of your sorting should look similar to this:

I know that sorting by column names has very little practical sense in our case and we did it for demonstration purposes only so that you can get a feel of how it works. In a similar way, you can sort the list of cameras by size, or imaging sensor, or sensor type, or any other feature that is most critical for you. For instance, let's sort them by price for a start.
What you do is go through steps 1 - 3 as described above and then, on step 4, instead of Row 2 you select Row 4 that lists retail prices. The result of sorting will look like this:

Please note that it's not just one row that has been sorted. The entire columns were moved so that the data was not distorted. In other words, what you see in the screenshot above is the list of photo cameras sorted from cheapest to most expensive.
Hope now you've gained an insight into how sorting a row works in Excel. But what if we have data that does not sort well alphabetically or numerically?
Sort data in custom order (using a custom list)
If you want to sort your data in some custom order other than alphabetical, you can use the built-in Excel custom lists or create your own. With built-in custom lists, you can sort by days of the week or months of the year. Microsoft Excel provides two types of such custom lists - with abbreviated and full names:
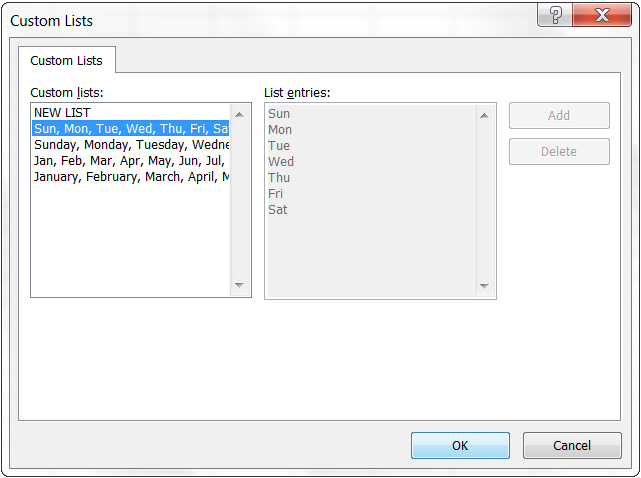
Say, we have a list of weekly household chores and we want to sort them by due day or priority.
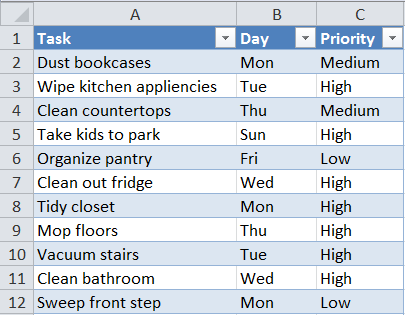
- You start with selecting the data you want to sort and then opening the Sort dialog exactly like we did when sorting by multiple columns or by column names (Data tab > Sort button).
- In the Sort by box, select the column you want to sort by, in our case it is the Day column since we want to sort our tasks by the days of the week. Then choose Custom List under Order as shown in the screenshot:

- In the Custom Lists dialog box, select the needed list. Since we have the abbreviated day names in the Day columns, we choose the corresponding custom list and click OK.

That's it! Now we have our household tasks sorted by the day of the week:

Note. If you want to change something in your data, please keep in mind that new or modified data won't get sorted automatically. You need to click the Reapply button on the Data tab, in the Sort & Filter group:

Well, as you see sorting Excel data by custom list does not present any challenge either. The last thing that is left for us to do is to sort data by our own custom list.
Sort data by your own custom list
As you remember, we have one more column in the table, the Priority column. In order to sort your weekly chores from most important to less important, you proceed as follows.
Perform steps 1 and 2 described above, and when you have the Custom Lists dialog open, select the NEW LIST in the left-hand column under Custom Lists, and type the entries directly into the List entries box on the right. Remember to type your entries exactly in the same order you want them to be sorted, from top to bottom:
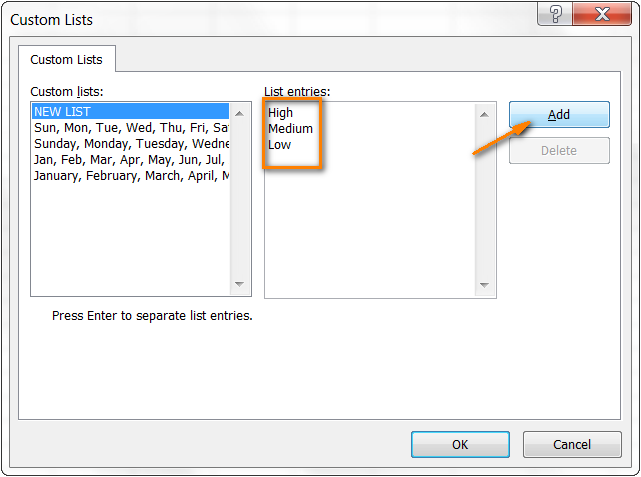
Click Add and you will see that the newly created custom list is added to the existing custom lists, then click OK:

And here come our household tasks, sorted by priority:
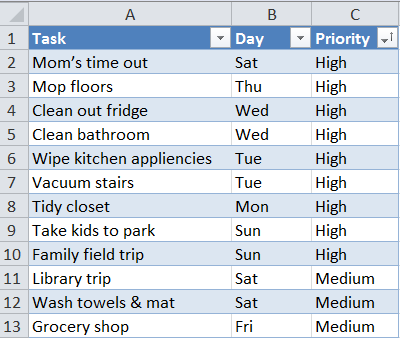
When you use custom lists for sorting, you are free to sort by multiple columns and use a different custom list in each case. The process is exactly the same as we have already discussed when sorting by several columns.
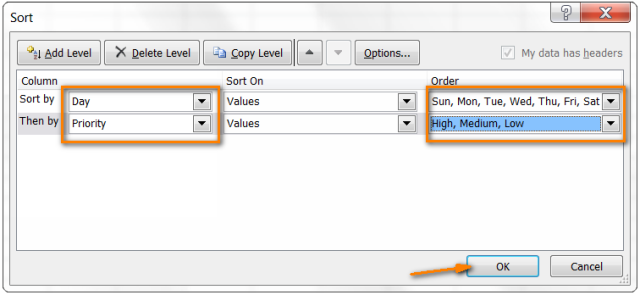
And finally, we have our weekly household chores sorted with the utmost logic, first by the day of the week, and then by priority :)
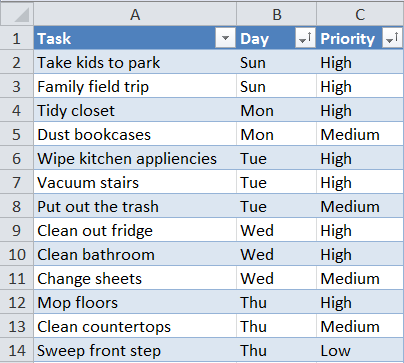
That's all for today, thank you for reading!
 by
by
39 comments
This has been helpful. I created two custom lists and then used them to sort the data in the manner that I want. However, my boss wants the header row to appear each time the value in a particular column changes. Can you help with it?
Hi! You can try automatically showing and then hiding the header row using VBA code. With standard Excel features, you can simply fix the header as described in this article: How to freeze rows and columns in Excel.
Hi I have a question that states "Convert all alphabets in the team name into "xyz" while maintaining all the integers in the team name."
The chart has 4 columns with two being alphabetic which are the teams names and the employees names, while the other two has age and score amount in numerical amount.
Please help me out with this. Thank you.
Hi! Unfortunately, this information is not enough to understand what you need.
SO practically there is 4 columns, the first is team names which includes, "team 1, team 2, team 3 and team 4", then there is the employees where it is from 1 till 30, scattered over the 4 teams. Then right next to the employees columns are their age which ranges from 11 till 60, and then the score which ranges from 71 till 100.
And the question posed towards this sheet is "Convert all alphabets in the team name into "xyz" while maintaining all the integers in the team name." Could you please help me out with this. Thank you.
Hi! What result do you want to get exactly? Write an example of the source data and the result you want to get.
Hi, It's actually a question on an assessment that I couldn't understand. However, that was the question which is "Convert all alphabets in the team name into "xyz" while maintaining all the integers in the team name."
I believe the question is asking us to convert all the alphabets in the team name into "xyz" while keeping the integers the same team, meaning all of it should stay in the 4 teams. The data source should be the team name and score, while the result should be converting all the alphabets in the team name into 'xyz'.
I do understand this is difficult, however no worries if this makes no sense or is unclear. Either way, Thank you for your help.
If you don't know what the result should be, there are several variants to solve your situation. I'm not sure if they are correct. Ask your teacher.
=SUBSTITUTE(A1,"team","xyz")
=REPLACE(A1,1,SEARCH(" ",A1),"xyz ")
For more information, read: Using Excel REPLACE and SUBSTITUTE functions.
Hi, Thank you so much Alexander. You the best!
I have a huge numerical data in a excel column. I want to arrange it ascending in 10 column in several pages. How i can do it? please help me>
Hi! You can sort your values with the SORT function. Then use the WRAPCOLS function to convert the column to an array.
The formula might look like this:
=WRAPCOLS(SORT(A2:A200,1,1),5)
I have a column with street addresses - 1/10 Apple Street; 46 Lorikeet Parade; 12 A School Road - how do I sort them in alphabetical order and keeping data on rows intact?
Hello!
Sorting occurs by the first character. Therefore, your values must be converted. This is possible if there is a general pattern in the addresses. In your example, I don't see it.
Thanks for the simple, yet terrific explanation! I managed my horizontal sort very smoothly.
Hi-
Further, "A La Nanita Nana" would come AFTER "Abbot's Bromley Horn Dance"
Hi-
I would like to order song titles in "dictionary" order, which ignores blanks, so that "A Cup of Wine" comes before "All Around My Hat" (capitalization and punctuation, eg, "Ah! Comme C'est Chose Belle" is irrelevant, also).
I have a problem, how to sort data in the column of sheet 1 as to the data given in the column of the sheet 2 .
hello,
I have a problem, how to sort the data being zumbled ordered in the column of a sheet 1, in order to which is in specific order in the the column of sheet 2.
I have a list of over 200 paint colors. The colors are in columns A,B,C, & D. I would like to sort all (not each) of these columns in alphabetical order with A1 being Apple Red & D40 being Zinc. So basically, the columns are "wrapped". Can I sort these four columns?
I have data in Column A & B like below sample 1. And I want to make a list of all payment date under specific ID like sample 2. Pls advice how can I do it.
Sample: 1
ID PAYMENT DT
100 01.12.18
200 01.12.18
300 02.12.18
100 02.12.18
200 03.12.18
300 05.12.18
Required shorting using formula
ID Payment Dt
100 01.12.18 02.12.18
200 01.12.18 03.12.18
300 02.12.18 05.12.18
I wanted to sort a name column by last name but the name column is already filled in with first and last name. Is there any way to make that distinction? Please help! :)
Thank you
Hi,
How to sort out more than one column from smallest to largest number at the same time
Hello
I have this problem in excel, I want to separate several information that put in same column to be in another column> the below is illustration to what I have and what I need:
HLRSN 1
IMSI 418707435563810
MDN 9647435563810
A_KEY 76300596352E22D1
MEID A1000044DD9A42
K4SN 3
SSDSTATUS SsdSsdUpdateEnd
HLRSN 1
IMSI 418707435705904
MDN 9647435705904
A_KEY 00D401B274A00A8A
ESNUIMID 7C4C170F
K4SN NONE
SSDSTATUS SsdDefineSubscriber
the above information are put in two columns , so I want to separate each 7 rows in different column so the result should be like this
HLRSN 1 HLRSN 1
IMSI 4.18707E+14 IMSI 4.18707E+14
MDN 9.64744E+12 MDN 9.64744E+12
A_KEY 00D401B274A00A8A A_KEY 76300596352E22D1
ESNUIMID 7C4C170F MEID A1000044DD9A42
K4SN NONE K4SN 3
SSDSTATUS SsdDefineSubscriber SSDSTATUS SsdSsdUpdateEnd
with thanks
how to sort in excel by alphabetical order and the first column contains names and the second contain many values which marshes with the names so that it cant mixes values
I have a column of data using 12 rows. I want to create a formula that will grab the value from each row and populate the next column in the first row across so that I have 12 columns of data to represent the 12 rows of data I have
I have created a list four columns wide. Just so the fit on one page. I want to alphabetically sort them a-z. how do I do that?
The simplest way to sort your column is to click A-Z button either under the Home tab, Editing group or on the Data tab, Sort & Filter group. To sort you data A-Z by several columns, please take a look at the detailed tutorial at this section of the article.
how can i identify below data of column title wise in excel 2010
How to Put formula in excel to display date wise all data Like this by searching name?
Searching: Rajan
Sr. Date Product Qty Amt
1 1-4-16 ABC 1 24
2 5-4-16 RNR 2 35
3 6-4-16 RNR 1 20
Total: below
How to arrange excel data EBCDIC Order (-,/,=,A,B,C,D,E,F,G,H,I,J,K,L,M,N,O,P,Q,R,S,T,U,V,W,X,Y,Z,0,1,2,3,4,5,6,7,8,9)
Ex: Item Number from EBCDIC:
----------------------------
AAA
A-A
A-9
123
123-
123A