In this Excel pie chart tutorial, you will learn how to make a pie chart in Excel, add or remove the legend, label your pie graph, show percentages, explode or rotate a pie chart, and much more.
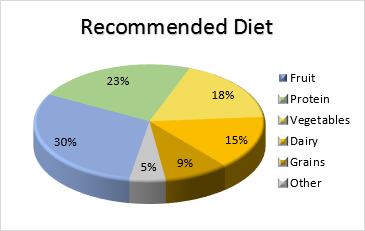 Pie charts, or circular graphs as they are also known, are a popular way to show how much individual amounts or percentages contribute to the total. In such graphs, the entire pie represents 100% of the whole, while the pie slices represent portions of the whole.
Pie charts, or circular graphs as they are also known, are a popular way to show how much individual amounts or percentages contribute to the total. In such graphs, the entire pie represents 100% of the whole, while the pie slices represent portions of the whole.
People love pie charts, while visualization expert hate them, and the main scientific reason for this is that a human eye is unable to compare angles accurately.
But if we cannot stop making pie graphs, why don't we learn how to do this properly? A pie chart can be difficult to draw by hand, with tricky percentages presenting an extra challenge. However, in Microsoft Excel you can make a pie chart in a minute or two. And then, you may want to invest a few more minutes in chart customization to give your Excel pie graph an elaborate professional look.
How to make a pie chart in Excel
Creating a pie chart in Excel is extremely easy, and takes nothing more than a couple of button clicks. The key point is to properly arrange the source data in your worksheet and choose the most suitable pie chart type.
1. Prepare the source data for the pie chart.
Unlike other graphs, Excel pie charts require organizing the source data in one column or one row. This is because only one data series can be plotted in a pie graph.
You can also include a column or row with category names, which should be the first column or row in the selection. The category names will appear in the pie chart legend and/or data labels.
In general, an Excel pie chart looks best when:
- Only one data series is plotted in the chart.
- All data values are greater than zero.
- There are no empty rows or columns.
- There are no more than 7 - 9 data categories, because too many pie slices can clutter your chart and make it difficult to understand.
For this Excel chart pie tutorial, we are going to make a pie graph from the following data:

2. Insert a pie chart in the current worksheet.
As soon as you've arranged your source data properly, select it, go to the Insert tab and choose the chart type you want (we will elaborate of various pie chart types a bit later).
In this example, we are creating the most common 2-D pie chart:
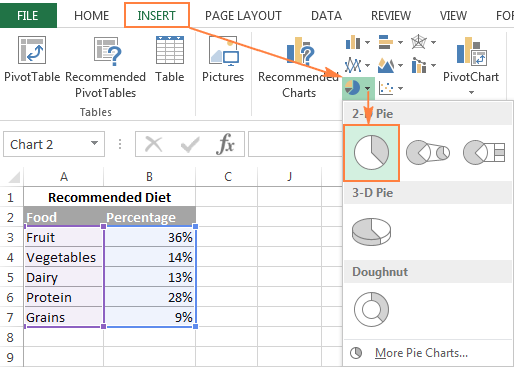
Tip. Include the column or row headings in the selection if you want the heading of the value column / row to automatically appear in the title of your pie chart.
3. Choose the pie chart style (optional).
When the new pie chart is inserted in your worksheet, you may want to go to the Design tab > Charts group, and try different pie chart styles to choose the one that works best for your data.
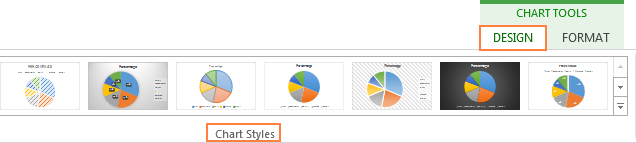
The default pie graph (Style 1) inserted in an Excel 2013 worksheet looks as follows:
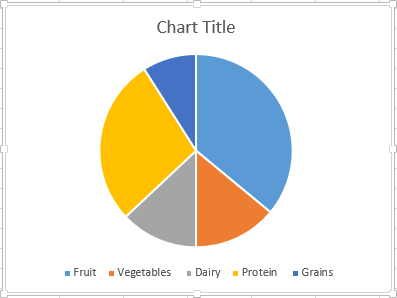
Agree, this pie graph looks a bit plain and certainly requires a few improvements such as adding the chart title, data labels, and maybe more attractive colors. We will talk about all these things a bit later, and now let's have a quick look at the pie graph types available in Excel.
How to create different pie chart types in Excel
When you make a pie chart in Excel, you can choose one of the following subtypes:
Excel 2-D pie charts
This is the standard and most popular Excel pie chart that you would probably use most often. It is created by clicking the 2-D pie chart icon on the Insert tab > Charts group.

Excel 3-D pie charts
A 3-D pie chart is similar to a 2-D pie, but it displays data on a third depth axis (perspective).
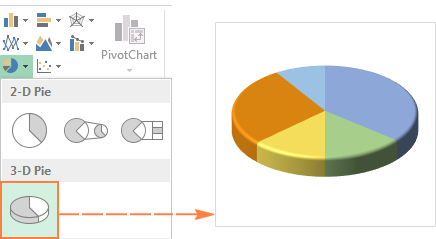
When making 3-D pie charts in Excel, you get access to extra features such as 3-D Rotation and Perspective.
Pie of Pie and Bar of Pie charts
If your Excel pie graph has too many small slices, you may want to create a Pie of Pie chart and display small slices on an additional pie, which is a slice of the main pie.

Bar of Pie chart is very similar to the Pie of Pie graph, except that the selected slices are displayed on a secondary bar chart.

When you create a pie of pie or bar of pie charts in Excel, the last 3 data categories are moved to the second chart by default (even if those are the biggest categories!). And because the default choice does not always work well, you can either:
- Sort the source data in your worksheet in descending order so that the worst performing items end up in the secondary chart, or
- Choose which data categories to move to the second chart.
Choosing data categories for the secondary chart
To manually choose data categories that should be moved to the secondary chart, perform the following steps:
- Right-click any slice within your pie chart and select Format Data Series... from the context menu.
- On the Format Data Series pane, under Series Options, select one of the following options in the Split Series By drop-down list:
- Position - lets you select the number of categories to move to the second chart.
- Value - allows you to specify a threshold (minimum value) under which data categories are moved to the additional chart.
- Percentage value - it's like value, but here you specify the percentage threshold.
- Custom - lets you manually select any slice on the pie chart in your worksheet, and then specify whether to put it in the main or secondary chart.
In most cases, setting the percentage threshold is the most reasonable choice, but everything depends on your source data and personal preferences. The following screenshot demonstrates splitting the data series by Percentage value:
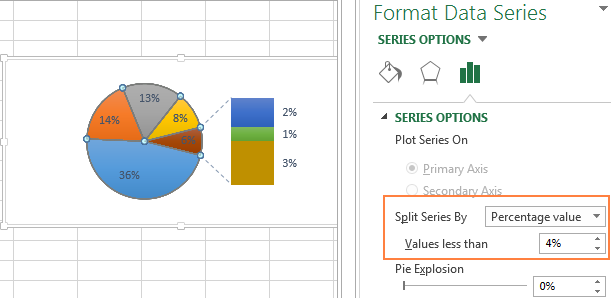
Additionally, you can configure the following settings:
- Change the gap between two charts. The number under Gap Width represents the gap width as a percentage of the secondary chart width. To change the gap, drag the slider or type the number directly in the percentage box.
- Change the size of the secondary chart. It is controlled by the number under the Second Plot Size box, which represents the size of the secondary chart as a percentage of the main chart size. Drag the slider to make the second chart bigger or smaller, or type the number you want in the percentage box.
Doughnut charts
If you have more than one data series that relate to the whole, you can use a doughnut chart instead of a pie chart. However, in doughnut charts, it's hard to estimate proportions between elements in different series, and that is why it makes sense to use other chart types instead, such as a bar chart or column chart.

Changing the hole size in a doughnut chart
When creating doughnut charts in Excel, the first thing you might want to change is the hole size. And you can easily do this in the following way:
- Right click any data series in your doughnut graph, and selectthe Format Data Series option in the context menu.
- On the Format Data Series pane, go to the Series Options tab, and resize the hole either by moving the slider under Doughnut Hole Size or by entering an appropriate percentage directly in the box.

Customizing and improving Excel pie charts
If you create a pie chart in Excel only to have a quick look on certain trends in your data, the default chart might suffice. But if you need a beautiful graph for presentation or similar purposes, you may want to make some improvements and add a few finishing touches. The basic Excel chart customization techniques are covered on the above-linked tutorial. Below you will find a few useful pie chart specific tips.
How to label a pie chart in Excel
Adding data labels make Excel pie graphs easier to understand. Without labels, it would be difficult to deduce the exact percentage of each slice. Depending on what you want to highlight on your pie chart, you can add labels to the entire data series or individual data points, as demonstrated in Adding data labels to an Excel chart.
- Adding data labels to a pie chart
- Showing data categories on the labels
- Excel pie chart percentage and value
Adding data labels to Excel pie charts
In this pie chart example, we are going to add labels to all data points. To do this, click the Chart Elements button ![]() in the upper-right corner of your pie graph, and select the Data Labels option.
in the upper-right corner of your pie graph, and select the Data Labels option.
Additionally, you may want to change the Excel pie chart labels location by clicking the arrow next to Data Labels. Compared to other Excel graphs, pie charts provide the biggest choice of label locations:

If you want to show the data labels inside bubble shapes, select Data Callout:
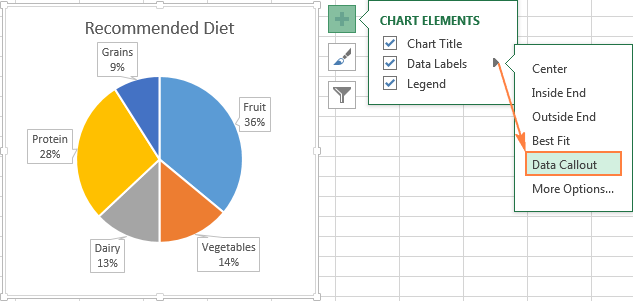
Tip. If you've chosen to put the labels inside slices, the default black text may be difficult to read on dark slices like the dark blue slice in the pie chart above. For better readability, you may change the labels font color to white (click on the labels, go to the Format tab > Text Fill). Alternatively, you can change the color of individual pie chart slices.
Showing data categories on data labels
If your Excel pie graph has more than three slices, you may want to label them directly rather than force your users to go back and forth between the legend and the pie to find out what each slice is about.
The fastest way to do this is to choose one of the predefined chart layouts on the Design tab > Chart Styles group > Quick Layout. Layouts 1 and 4 are the ones with data category labels:
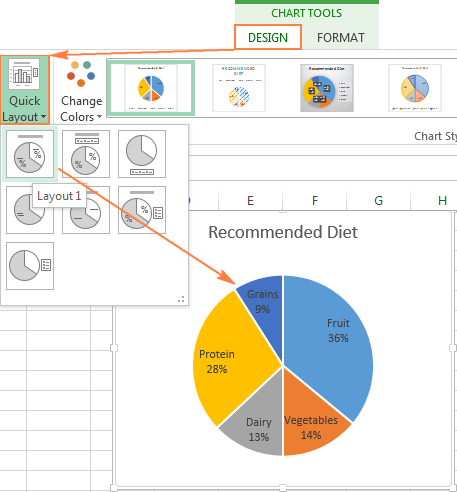
For more options, click the Chart Elements button (green cross) at the upper-right corner of your pie chart, click the arrow next to Data Labels, and choose More options… from the context menu. This will open the Format Data Labels pane on the right side of your worksheet. Switch to the Label Options tab, and select the Category Name box.
Additionally, you may find the following options useful:
- Under Label Contains, select the data to be displayed on the labels (Category Name and Value in this example).
- In the Separator drop-down list, select how to separate the data shown on the labels (New Line in this example).
- Under Label Position, choose where to put data labels (Outside End in this sample pie chart).
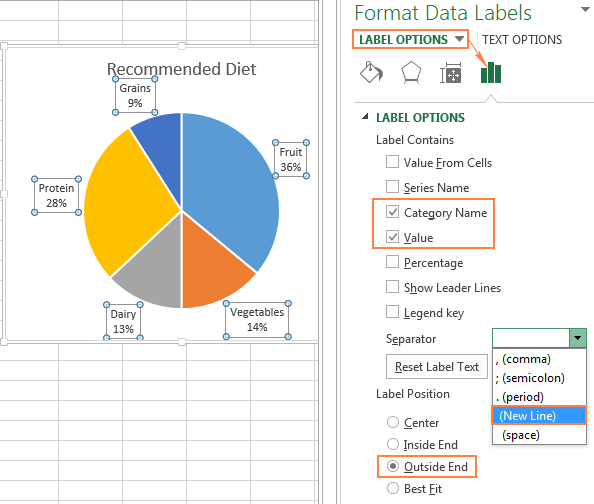
Tip. Now that you've added the data labels to your Excel pie chart, the legend has become redundant and you can remove it by clicking the Chart Elements button and unchecking the Legend box.

How to show percentages on a pie chart in Excel
When the source data plotted in your pie chart is percentages, % will appear on the data labels automatically as soon as you turn on the Data Labels option under Chart Elements, or select the Value option on the Format Data Labels pane, as demonstrated in the pie chart example above.
If your source data are numbers, then you can configure the data labels to display either original values or percentages, or both.
- Right click any slice on your chart, and select Format Data Labels… in the context menu.
- On the Format Data Labels pane, select either the Value or Percentage box, or both as in the following example. Percentages will be calculated by Excel automatically with the entire pie representing 100%.

Explode a chart pie or pull out individual slices
To emphasize individual values in your Excel pie chart, you can "explode" it, i.e. move all the slices away from the center of the pie. Or, you can add emphasis to individual slices by pulling them out from the rest of the pie graph.
Exploded pie charts in Excel can be displayed in 2-D and 3-D formats, and you can also explode doughnut graphs:

Exploding the entire pie chart in Excel
The quickest way to explode the entire pie chart in Excel is to click it so that all of the slices get selected, and then drag them away from the center of the chart using the mouse.

For more precise control of the pie chart separation, do the following:
- Right-click any slice within your Excel pie graph, and select Format Data Series from the context menu.
- On the Format Data Series pane, switch to the Series Options tab, and drag the Pie Explosion slider to increase or decrease gaps between the slices. Or, type the desired number directly in the percentage box:

Pulling out a single slice of a pie chart
To draw your users' attention to a certain slice of a pie, you can move it out from the rest of the pie chart.
And again, the quickest way to pull out an individual slice is to select it and drag away from the center using the mouse. To select a single slice, click on it, and then click it again so that only this slice is selected.
Alternatively, you can select the slice you want to move out, right-click it, and select Format Data Series from the context menu. Then go to Series Options on the Format Data Series pane, and set the desired Point Explosion:

Note. If you want to pull out several slices, you will have to repeat the process for each slice individually, as shown in the screenshot above. It's not possible to pull out a group of slices within an Excel pie chart, you can explode out either the whole pie or one slice at a time.
Rotate an Excel pie chart for different perspectives
When creating a pie chart in Excel, the plot order of the data categories is determined by the data order on your worksheet. However, you can rotate your pie graph within the 360 degrees of the circle for different perspectives. Generally, Excel pie charts look better with the smaller slices at the front.

To rotate a pie chart in Excel, do the following:
- Right-click any slice of your pie graph and click Format Data Series.
- On the Format Data Point pane, under Series Options, drag the Angle of first slice slider away from zero to rotate the pie clockwise. Or, type the number you want directly in the box.
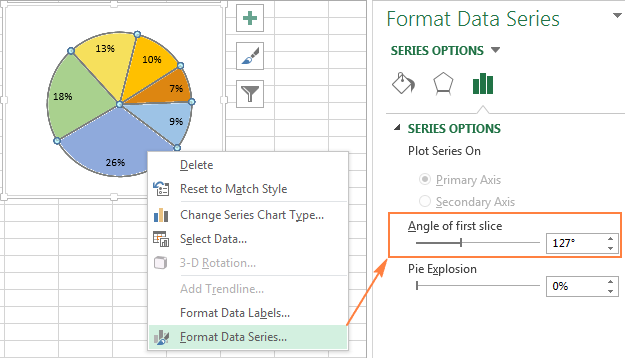
3-D Rotation options for 3-D pie graphs
For 3-D pie charts in Excel, more rotation options are available. To access the 3-D rotation features, right click any slice and select 3-D Rotation... from the context menu.
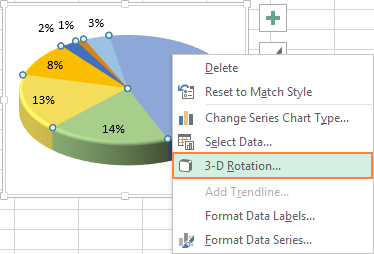
This will bring up the Format Chart Area pane, where you can configure the following 3-D Rotations options:
- Horizontal rotation in the X Rotation
- Vertical rotation in the Y Rotation
- The degree of perspective (the field of view on the chart) in the Perspective
Note. Excel pie graphs can be rotated around the horizontal and vertical axes, but not around the depth axis (Z axis). Therefore, you cannot specify a degree of rotation in the Z Rotation box.

When you click the up and down arrows in the rotation boxes, your Excel pie chart will rotate immediately to reflect the changes. So you can keep clicking the arrows to shift the pie in small increments until it is in the right position.
For more rotation features, please see the following tutorial: How to rotate charts in Excel.
Sorting the pie chart slices by size
As a general rule, pie charts are easier to understand when slices are sorted from largest to smallest. The fastest way to do this is to sort the source data on the worksheet. If sorting the source data is not the option, you can rearrange the slices in your Excel pie chart in the following way.
- Create a PivoteTable from your source table. The detailed steps are explained in the Excel Pivot Table tutorial for beginners.
- Put the category names in the Row field, and numerical data in the Values field. The resulting PivotTable would look similar to this:

- Click the AutoSort button next to Row Labels, and then click More Sort Options...
- In the Sort dialog window, choose to sort the data in the Values field either is ascending or descending order:

- Make a pie chart from the PivoteTable and refresh it whenever necessary.

Changing the pie chart colors
If you are not quite happy with the default colors of your Excel pie graph, you can either:
Changing the color them of the pie chart in Excel
To choose another color theme for your Excel pie graph, click the Chart Styles button ![]() , go to the Color tab and select the color theme you want.
, go to the Color tab and select the color theme you want.
Alternatively, click anywhere within your pie chart to activate the Chart Tools tabs on the ribbon, go to the Design tab > Chart Styles group and click the Change Colors button:

Choosing colors for each slice individually
As you can see in the screenshot above, the choice of color themes for Excel charts is quite limited, and if you are aiming to make a stylish and attractive pie graph, you may want to choose each slice color individually. For example, if you've chosen to place data labels inside the slices, the black text may be difficult to read on dark colors.
To change the color of a certain slice, click that slice and then click it again so that only this one slice is selected. Go to the Format tab, click Shape Fill and choose the color you want:
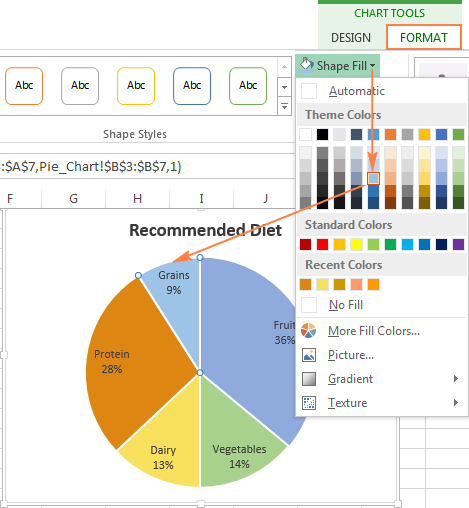
Tip. If your Excel pie chart has many small slices, you can "grey them out" by selecting grey colors for those small not relevant slices.
Formatting a pie graph in Excel
When you build a pie chart in Excel for presentation or exporting to other applications, you may want to give it a polished eye-catching look.
To access the formatting features, right-click any slice of your Excel pie chart and select Format Data Series from the context menu. The Format Data Series pane will appear on the right of your worksheet, you switch to the Effects tab (the second one) and play with different Shadow, Glow and Soft Edges options.
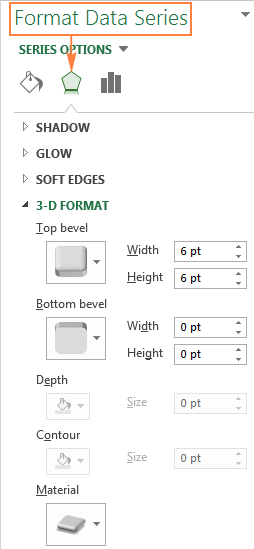
More available options are available on the Format tab, such as:
- Changing the pie chart size (height and width)
- Changing the shape fill and outline colors
- Using different shape effects
- Using WordArt styles for text elements
- And more
To use these formatting features, select the element of your pie graph that you want to format (e.g. pie chart legend, data labels, slices or chart title) and switch to the Format tab on the ribbon. The relevant formatting features will get activated, and non-relevant ones will be greyed out.
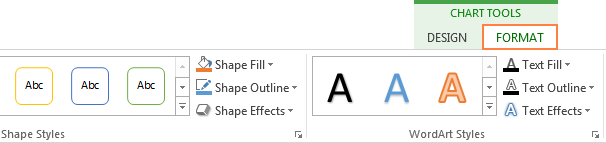
Excel pie chart tips
Now that you know how to do a pie chart in Excel, let's try to compile a list of most essential do's and don'ts to make your pie graphs both meaningful and good-looking.
- Sort the slices by size. To make the pie chart percentages easier to estimate, sort the slices from biggest to smallest, or vice versa.
- Group slices. If a pie chart contains many slices, group them into meaningful chunks, and then use a specific color for each group and a shade for each slice.
- Gray out small slices: If your pie graph has a lot of small slices (say, below 2%), grey them out or create the "Other category".
- Rotate a pie chart to bring smaller slices at the front.
- Don't include too many data categories. Too many slices can clutter your pie chart. If you plot more than 7 data categories, consider using a pie of pie or bar of pie chart, and move small categories to the secondary chart.
- Don't use a legend. Consider labeling the pie chart slices directly, so that your readers won't have to go back and forth between the legend and the pie.
- Don't use many 3-D effects. Avoid using too many 3-D effects in a single chart because they can significantly distort the message.
This is how you make pie charts in Excel. In the next part of Excel charts tutorial, we will dwell on making bar charts. Thank you for reading and see you next week!
 by
by
8 comments
IT'S HELPFULL
Excellent post
I have multiple data for every entry. I want to show the same in pie chart( not doughnut chart).
example:
A- count 20 nos, price $4500, transport Van
B- Count 35 nos, price $5000, transport truck
c- Count 30 nos, price &4000, transport train
the above pie chart showing based on count and additionally want to show other data in that area.
can I show multiple data in single pie chart
I have several pie charts with the same row labels but different percentages (depending upon division). Is there a way to make the colors STATIC to row labels, not based on largest percentage?
EX. I used a pivot table to create my pie chart. For Administration, Communication is 50% and Policy is 5%. On this chart, communication shows as red and policy as blue. But when change from Administration to Public Health, and communication is 20% while policy is 80%, communication shows as blue and policy as red. I want Communication to ALWAYS be red and Policy to always be Blue without having to manually change it. I have 10 divisions to pivot chart from one set of data.
An excellent tutorial, thank you so much.
Many thanks for this tutorial.It did help me achieve what i have been trying how to do on my own.
This is really helpful for us.
Thanks,