This tutorial explains the specificities of the Excel TEXT function and shows some clever ways to use Text formulas in Excel.
Microsoft Excel is all about numbers, and in your worksheets, you are likely to deal with numbers most of the time. However, there are situations when you need to convert numbers to text, and it is where the TEXT function steps in.
Excel TEXT function - syntax and basic uses
In its pure essence, TEXT in Excel is used to convert a numeric value to a text string in a specific format.
The syntax for the Excel TEXT function is as follows:
Where:
- Value - the numeric value to be converted to text. It can be a number, date, reference to a cell containing a numeric value or another function that returns a number or date.
- Format_text - the format that you want to apply. It is supplied in the form of a format code enclosed in the quotation marks, e.g. "mm/dd/yy".
The TEXT function is available in all versions of Excel 365, Excel 2021, Excel 2019, Excel 2016, Excel 2013, Excel 2010, Excel 2007, and lower.
Generally, an Excel TEXT formula is used in the following situations:
- To display numbers in a more readable way or in a format that makes more sense for your users.
- To display dates in a specific format.
- To combine numbers or dates with certain text or characters.
For example, if you want to pull the date from cell A2 and show it in another cell in the traditional date format like "January 1, 2016", you use the following Excel TEXT formula:
=TEXT(A2, "mmmm d, yyyy")
The result will look similar to this:

Important note! The TEXT function in Excel converts a numeric value to a text strings. Consequently, you won't be able to use the result of your Text formula in other calculations. If there's such a need, you can keep the original values (hidden or kept out of sight), and use them in other formulas.
Excel TEXT function format codes
As you have just seen, the syntax of the Excel TEXT function is very straightforward, a tricky part is supplying a proper format code that will output your number the way you want. Essentially, the TEXT function accepts most of the format codes used in Excel number formats. The table below lists the most common and frequently used ones.
| Code | Description | Format code example |
| 0 | Digit placeholder that displays insignificant zeros. | #.00 - always displays 2 decimal places.
If you type 2.5 in the referenced cell, it will display as 2.50. |
| # | Digit placeholder that does not display extra zeros. | #.## - displays up to 2 decimal places.
If you type 2.5, it will display as 2.5. If you type 2.555, it will display as 2.56. |
| ? | Digit placeholder that leaves a space for insignificant zeros but doesn't display them. It is generally used to align numbers in a column at a decimal point. | #.?? - displays a maximum of 2 decimal places and aligns the decimal points in a column. |
| . (period) | Decimal point | |
| , (comma) | Thousands separator. | ###,###.## - displays a thousands separator and 2 decimal places.
If you type 250000, it will display as 250,000.00 |
Additionally, you can include any of the following characters in the format code, and they will be displayed exactly as entered.
| Symbol | Description |
| + and - | Plus and minus signs |
| ( ) | Left and right parenthesis |
| : | Colon |
| ^ | Caret |
| ' | Apostrophe |
| { } | Curly brackets |
| < > | Less-than and greater than signs |
| = | Equal sign |
| / | Forward slash |
| ! | Exclamation point |
| & | Ampersand |
| ~ | Tilde |
| Space character |
The following spreadsheet shows how you can use a Text formula in Excel to apply different formatting types to the same value.
| A | B | C | |
|---|---|---|---|
| 1 | Original Value | Formatted Value | Formula |
| 2 | 5.5 | 5.50 | =TEXT(A2, "0.00") |
| 3 | 550% | =TEXT(A2,"#%") | |
| 4 | $5.50 | =TEXT(A2, "$#,##0.00") | |
| 5 | + $5.50 | =TEXT(A2, "+ $#,##0.00;- $#,##0.00;$0.00") | |
| 6 | - $5.50 | =TEXT(A2, "- $#,##0.00;- $#,##0.00;$0.00") | |
| 7 | 5 1/2 | =TEXT(A2,"# ?/?") | |
| 8 | 5.50E+00 | =TEXT(A2,"0.00E+00") | |
| 9 | ~6 ! | =TEXT(A2,"~# !") |
When using the Excel TEXT function with dates and times, you can use any of the following format codes.
| Format code | Description | Examples |
| d | Day of month, or
day of week |
d - one or two-digit number without a leading zero (1 to 31)
dd - two-digit number with a leading zero (01 to 31) ddd - three-letter abbreviation (Mon to Sun) dddd - full name of day of week (Monday to Sunday) |
| m | Month (when used as part of a date) | m - one or two-digit number without a leading zero (1 to 12)
mm - two-digit number with a leading zero (01 to 12) mmm - abbreviated month (Jan to Dec) mmmm - full name of month (January to December) |
| y | Year | yy - two-digit number (e.g. 06 meaning 2006 or 16 meaning 2016)
yyyy - four digit number (e.g. 2006, 2016) |
| h | Hour | h - one or two-digit number without a leading zero (1 to 24)
hh - two-digit number with a leading zero (01 to 24) |
| m | Minute (when used as part of time) | m - one or two-digit number without a leading zero (1 to 60)
mm - two-digit number with a leading zero (01 to 60) |
| s | Second | s - one or two-digit number without a leading zero (1 to 60)
ss - two-digit number with a leading zero (01 to 60) |
| AM/PM | Time represented as a 12-hour clock, followed by "AM" or "PM" | |
The following spreadsheet shows a few Excel Text formulas for dates:
| A | B | C | |
|---|---|---|---|
| 1 | Original Date | Formatted Date | Formula |
| 2 | 12/09/2016 | Dec 09 2016 | =TEXT(A2, "mmm dd yyyy") |
| 3 | Friday 09 December, 2016 | =TEXT(A2, "dddd dd mmmm, yyyy") | |
| 4 | 9-Dec-16 | =TEXT(A2, "d-mmm-yy") | |
| 5 | Friday | =TEXT(A2,"dddd") |
How to use TEXT function in Excel - formula examples
So far, you might have an impression that the use of the Excel TEXT function is quite limited (because a value's display can easily be changed using the Format Cells dialog available via a cell's context menu or Ctrl+1 shortcut). The situation changes as soon as you start using TEXT in combination with other Excel functions. The below examples will give you a few inspirational ideas.
Concatenate text and number (or date) in a custom format
When creating summary sheets or reports, you may often want not only calculate totals, percentages and the like, but also explain to your users what this or that number means. To do this, use the CONCATENATE function to join text and numbers, and the TEXT function to display the number (or date) like you want it.
Example 1. Format numbers inside a text string
Supposing you calculate the total amount based on the unit price in cell A2, quantity in B2, and discount percentage in C2 using this calculation: =A2*B2*(1-C2). For your users to know exactly what the output number means, you wish to display it together with some explanatory text like "Your price is". Additionally, you want to show the currency symbol, thousands separator and two decimal places.
To have it done, supply the above calculation in the 1st argument of the TEXT function, include the corresponding format code in the 2nd argument, and concatenate the Text formula with a string using either the ampersand operator or CONCATENATE function:
="Your price is "&TEXT(A2*B2*(1-C2), "$###,###.00")
or
= CONCATENATE("Your price is ",TEXT(A2*B2*(1-C2), "$###,###.00"))
The following screenshot demonstrates the result:
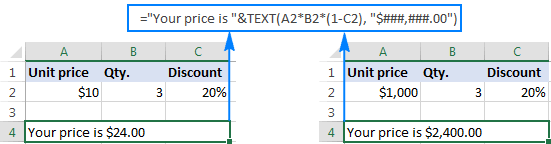
Example 2. Combine text and date in the desired format
When you return the current date using TODAY() or NOW() function, you may also want to display it in combination with some text so that no one has any doubt what day this date refers to.
However, if you try to concatenate a text and date in the usual way:
=CONCATENATE("Today is ", TODAY())
Excel will return a very odd result, something like "Today is 42198".
The point is that in the internal Excel system, dates are stored as numbers, and that number appears in a concatenated text string. To fix this, use the TEXT function to display the date the way you want.
For example, embedding the TODAY function in the Text formula with the format code "dddd d mmm, yyyy" will return a string similar to this: "Today is Monday 12 Dec, 2016".
The complete formula goes as follows:
=CONCATENATE("Today is ", TEXT(TODAY(), "dddd d mmm, yyyy"))
or
="Today is " & TEXT(TODAY(), "dddd d mmm, yyyy")

A few more formula examples can be found here: Concatenate numbers and dates in various formats.
Add leading zeros to numbers with variable lengths
As you know, Microsoft Excel automatically removes leading zeros typed before a number in a cell, which works fine in most situations. But what if you want to keep the preceding zeros?
The Excel TEXT function can be an easy solution to pad numbers with leading zeros in a column, even if the original values are not the same length. Simply use the format code containing only zero placeholders like "0000000", where the number of zeros corresponds to the number of digits you want to display.
For example, to display 7-digit numbers with leading zeros, use this formula (where A2 is the original number):
=TEXT(A2,"0000000")
As you can see in the screenshot below, our Excel Text formula adds as many leading zeros as necessary to make a 7-character long string (please remember, the result of the TEXT function in Excel is always a text string, even if it looks like a number).

Convert values to phone numbers in a specific format
Turning a column of numeric values into telephone numbers may sound like a tricky task, but only until you remember that the Excel TEXT function allows using dashes and parentheses in format codes.
So, to display a number in A2 in a traditional US local 7-digit phone format like 123-456, use this formula:
=TEXT(A2, "###-####")
If some of the original values may contain a domestic prefix (i.e. there can be both 7-digit or 10-digit numbers), include the following conditional format code to display 10-digit numbers in the (123) 456-789 format:
=TEXT(A2,"[<=9999999]###-####;(###) ###-####")
The screenshot below shows this Excel Text formula in action:

Excel TEXT function not working - reasons and solutions
Compared to other Excel functions, TEXT is very simple and painless, and you are unlikely to have any difficulties when using it in your spreadsheets. If, against all expectations, a Text formula is not working for you, in most cases it's because of an incorrect format code input in the format_text argument. Here are two most typical issues:
- The TEXT function returns the #NAME? error if you omit the quotation marks around the format code.
For example the formula
=TEXT(A2, mm/dd/yy)is incorrect and should be written this way:=TEXT(A2, "mm/dd/yy") - The TEXT function in Excel is language-specific, and requires using region-specific date and time format codes.
For example, the formula =TEXT(A2, "mm/dd/yy") that works fine for English users may return the #VALUE error in other locales. In particular, in Germany, you'd need to use the following format codes: "t" instead of "d" and "j" instead of "y" because "day" in German is "tag" and year is "jahr"; "m"(month) is fine because in German it also begins with "m" (monat). So, in German Excel, the above formula will read as follows: =TEXT(A2; "mm/tt/jj"). In France, you'd use the "mm/jj/aa" format code because "day" is "jour", "month" is "mois", and "year" is "an".
Also, please pay attention that in European countries, the List Separator is usually set to semicolon, not comma, and therefore ";" should be used to separate the formula's arguments.
This is how you use TEXT in Excel. If someone wants to have a closer look at the formulas discussed in this tutorial, you are welcome to download the Sample Excel TEXT function worksheet.
Other Excel Text functions
Apart from TEXT, there are a handful of other functions to work with text values in Excel. Some of them are designed to convert text into numbers and the other way round, while others are used for manipulating text strings themselves. Below you will find formula examples of both types.
 by
by
71 comments
Cell A2 contains a time field as 00:17:23 and stands for 17 minutes and 23 seconds. I want to use the 17 minutes and make a new cell in A3 that shows the time in a range 17:00-17:59. I want to use the 17 from A2 and be able to copy the formula to thousands of rows of data and not type the solution for each row.
Hi! If I understand your task correctly, try custom time formatting:
mm:ss
I have a document that has cells which contain both numbers and text. Each column has cells that contain numbers, but some cells contain both numbers and text strings. I want to run "find and replace" to find cells that contain ANY text string and then replace the text with a numerical value. I figured I'd use "find and replace" but the text strings aren't the same in each cell. Is there a code that tells excel to find cells with ANY text instead of having to specify the specific text?
Hello! If I understand your task correctly, the following formula should work for you:
=COUNT(SEARCH(CHAR(ROW(65:90)),A1))>0
This formula determines if there are letters in the cell. ROW(65:90) function returns an array of row numbers from 65 to 90 inclusive.
The ASCII table contains numeric codes of Latin letters. The CHAR function returns the corresponding letter for each numeric code, creating an array of Latin letters.
The SEARCH function searches this array sequentially, looking for each of these letters in the text and returns either a number or an error, thus creating an array of numbers and errors.
The COUNT function calculates the numbers in the resulting array. If the result is greater than zero, it means that at least one Latin character was found. If the result is zero, there are no letters.
I need output in below format
Example
1. 12.34 then output should be 0000001234
2. 1 then output should be 0000000100
Hi! You can show leading zeros in a number using these guidelines: How to add leading zeros in Excel. But you can't multiply a number by 100 using the format.
Hi!
Within a multiple CONCATENATE I have some vlookups resulting in numbers which need to be divided such as :
Without this pass the total fee per person will be ";VLOOKUP(I2;GEZİ!A14:AM115;35);" ";VLOOKUP(I2;GEZİ!A14:AM115;15);" or approx. ";VLOOKUP(I2;GEZİ!A14:AM115;35)/PAX!$K$3;" EUR
Where the VLOOKUP(I2;GEZİ!A14:AM115;35)/PAX!$K$3;" EUR comes out as 43,1234567890123 EUR.
Is there any way to format this number to something like 43,12 EUR or even just 43 EUR ?
I found something like #,###.00 but have not the slightest idea how/where to incorporate this in my formula.
With thanks for your precious help.
Ingrid
Hi! You can set the cell with the formula to currency format. Or convert the result to text in the desired format using the TEXT function, as described in article above. For example:
=TEXT(VLOOKUP(I2;GEZİ!A14:AM115;35)/PAX!$K$3,"# ##0.00"" EUR""")
Thanks for the post. Sorry if I missed it, but I don't see how to underline text using the Text function. Possible?
Hi! Unfortunately, you can't do underline text using an Excel formula. Select the cells you wish to underline and click the "Underline" button in the "Font" section of the "Home" tab. The keyboard shortcut "Ctrl + U" can also be used to underline. You can also use VBA.
I created an Excel file to track my cardiac and diabetic health to relay data to my primary physician. a section of the graph combines the systolic and diastolic blood pressures to categorize what stage that reading is at. example: normal, prehypertension, Hypertension stage 1, Hypertension stage 2, Hypertension crisis.
I have conditioned the cells to display the mathematical values as per the number displayed in the cell through a formula. but, I would like to program the column to display an English text instead of the number related to the number in the cell.
Example:
a blood pressure category of 190 shows green in the cell with green text, but I would prefer that the cell display the word "normal range"
a blood pressure category of 213 shows a yellow fill with the number in red but I would prefer that the cell display the word "Stage 1 Hypertension"
and so on for each category of blood pressure.
is it possible to do this?
Thanks
Hi! You can use the IF function to show text in the adjacent cell that corresponds to the number. You cannot replace a number with text with standard Excel tools. Look for the example formulas here: Nested IF in Excel – formula with multiple conditions.
I'd like to combine two texts and format the second part of the resulting string differently, either bold, or red. It seems that =A1 & " " & Text(B1,[red]) or A1 & " " & Text(B1,[Bold]) should work, but it doesn't. I have also tried to use a number in cell B1, but it also doesn't work.
You cannot colored different parts of a cell with a formula or cell format. This can only be done manually.
Since I am processing a large number of rows it is not feasible to manually change the formatting of the portions I need to highlight. VBA would work, but that is also not a viable option in today's corporate security environment for shared files. Well, perhaps the next version of Excel can handle this. Excel has come a very long way, but there are still opportunities for improvement...
how to identify account no 2.00001E+12 this type of issue. pls help this formula
Hi!
Excel cannot show a number longer than 15 digits. Enter this data as text. For example,
'2122222222222227897897
I am looking to used Named Columns with the TEXT function - The range is a column of dates across multiple years. I want to add up the number of rows for each month and put the total per month in the table . I have a named range of MYDATE. On an Individual cell, I can use =TEXT(A!,"mmmm") and then compare that to, say "January" to do the summing.
I can make =TEXT("First date in MYDATE range","mmmm") work using the column and row reference). I can also make it work using a named cell (MYDATE2), but would want to reference the table Can you help, please?
Hi!
I don't really understand why to use the TEXT function to count dates. To do this, use the COUNTIF function, See this article: COUNTIF formulas for dates.
To create a reference to an Excel table, this guide can help you: Structured references in Excel tables.
I hope it’ll be helpful.
How convert a text string to a value when it starts with a blank that is not recognized as a blank (replace, trim and substitute don't work)
Example: € 2.878,13: I can get rid of the "€" but not of the space between € and 2.878,13
Thanks a lot!!
Hello!
If you are using a dot as the thousands separator, remove it with the SUBSTITUTE function. Remove the currency symbol and space using the MID function.
=--MID(SUBSTITUTE(A1,".",""),3,50)
For more information, please read: Convert text to number with formula and other ways.
I have a formula which is perfectly working fine for the cell which have dates. But for the cell which doesnt have dates, it returns some weird output like "Dec-1899"
My formula
=IFERROR(TEXT(A4,"MMM-YYYY"),0)
Please let me know what i should add in my formula so that it returns null or blank cell.
Hello!
You can change the formula so that it returns a blank value instead of 0.
=IFERROR(TEXT(A4,”MMM-YYYY”),"")
Also, you can use a custom date format, which will show 0 as an blank value.
MMM-YYYY;;""
I hope it’ll be helpful.
helpful for me thank you ;)
MMM-YYYY;;""
this one change, thank you
I need help with a formula! (I can't find the answer anywhere!)
What I have:
A dropdown list with the letters C G and D (there will be more as these are types of drawings)
What I want:
When someone chooses 'C', the cell changes to C-001. If possible, I'd like to have it count up as well; so if someone chose 'C' again, that new cell would be C-002. (and so on). Is this possible?
Hello!
The dropdown list can only change the value in one cell. Therefore, it is possible to calculate how many times this value has changed only with the help of VBA. You can create many drop-down lists in several cells. Then the number of defined values can be counted using the COUNTIF function.
I hope I answered your question. If something is still unclear, please feel free to ask.
how to add text abc and xyz from different column in one column abc (xyz)
Hi!
Here is the article that may be helpful to you: CONCATENATE in Excel: combine text strings, cells and columns.
The formula might look like this:
A1&"("&B1&")"
I need your help Sir,
You see the attached data i need to change these into expected results by a formula.
text string expected Result
65Hanjarwal 65-Hanjarwal
C2160feetRoad C-21 60-Feet Road
C19JaffriaColony C-19 Jaffria Colony
G14sunderIndustrialstat G-14 Sunder Industrial Estate
CANALBANK2 Canal Bank-2
C18AshyanaHScty C-18 Ashyana H Scty
222-LT-LTS-M15FZR 222-LT Lts M 15 Fzr
C41OPP240B C-41 Opp 240-B
C284981C12 C-28 4981 C-12
C13OPP3402C2 C-13 Opp 3402 C-2
Hi!
There is no regularity or pattern in your data according to which you need to insert characters into the text. I don't think your task can be done.
How to change
1-1,2,3
To
1-1,1-2,1-3
Hello!
You can use this formula with SUBSTITUTE function:
=SUBSTITUTE(A1,",",",1-")
Hope this is what you need.
Hi
How would I put in my first date, then continue down the row with the rest of the week?
I've tried this : ( C1 is my original date) =TEXT(C1+1;"dddd") but it does not seem to accept this formula.
Hi!
If in cell C1 the date is written as a date, and not as text, then this formula works. It returns the day of the week.
How would you convert 123,456 to 123k?
To format 123,456 to 123K use the formula
=TEXT(123,456,"#0,K") or
=TEXT(123,456,"#0,")&"K"
Notice the position of the comma in the formats. The comma is after the zero.
I use this to show the thousands, but I have problem with the Millions. "$#,##0,K;($#,##0,K)". How can I add the brackets for minus value? "$#.#,,")&"M".
Hi! To set the format for negative numbers, use the second format section.
#,##0,," M";(#,##0,," M"
The following tutorial should help: Show negative numbers in parentheses
Can I put the format_text in a cell?
A1 contains 12.345
B1 contains "0.0"
The formula =TEXT(A1,B1) does not work. But =TEXT(A1,"0.0") works fine, returning 12.3 of course.
Hello!
In cell B1, write the format as text: '0.0
Use leading apostrophe before numbers. Don't use quotation marks.
Good day can you please help me i want to use function to show heading entry from another cell i need to know which function to use.
Hello!
What heading are you talking about? You can use a regular link like =A2 and set the desired font in the cell.
I want adding zero my Bank Account Number Using formula
Suppose My Card Number Is 123.456.8975 I want add 00 before 8975(123.456.008975)
how to do it
Hello!
If I got you right, the formula below will help you with your task:
=REPLACE(A4,9,0,"00")
I hope this will help