Columns represent one of the basic units of any table in Google Sheets. That's why it's very important to know all the possible ways of manipulating them in your spreadsheet.
Select columns in Google Sheets
Before doing anything at all with a column, you need to select it. Click its heading (a gray block with a letter), and the entire column will be selected automatically while the cursor will be put into its first cell:
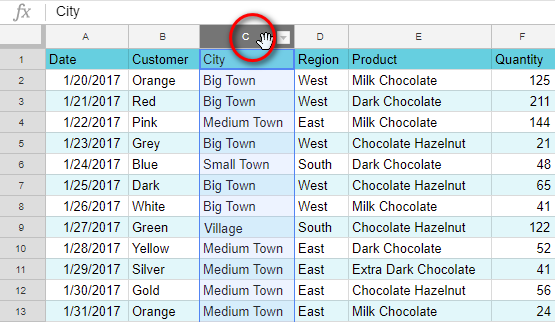
You can select multiple adjacent columns using the same method. Click the heading of the first column and drag the mouse over other column letters:
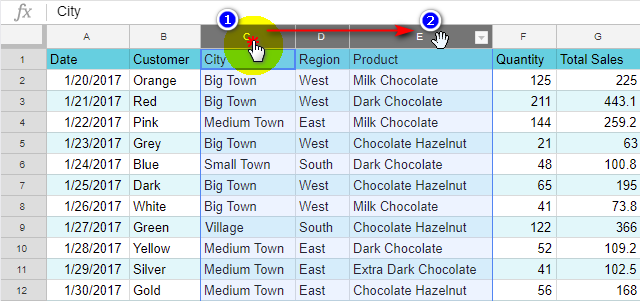
Now that the column is ready, let's start working with it.
How to delete and add columns in Google Sheets
The easiest thing you can do with a column is delete it and add a new one. There are three easy ways of doing that in a spreadsheet.
- Click the button with a triangle on the right side of the column heading and choose to Delete column from the drop-down list of options that will appear:
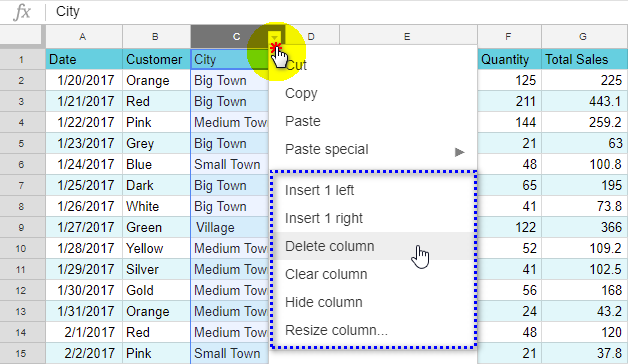
In case you selected a few columns, the option will be called Delete columns A - D.
Tip. The drop-down list will show the names of your selected columns instead of "A - D".
As you could notice in the screenshots above, the drop-down menu allows not only to delete columns in Google Sheets but insert empty ones to the right or to the left of the selected column.
Tip. Google always prompts to add as many columns as you select. That is, if you select 3 columns, the options will state "Insert 3 left" and "Insert 3 right".
Note. Is your spreadsheet refusing to add new columns? Find out why.
- There's no need to constantly highlight columns to manage them. You can use the Google Sheets menu instead.
Place the cursor into any cell of the needed column and go to Edit > Delete column:
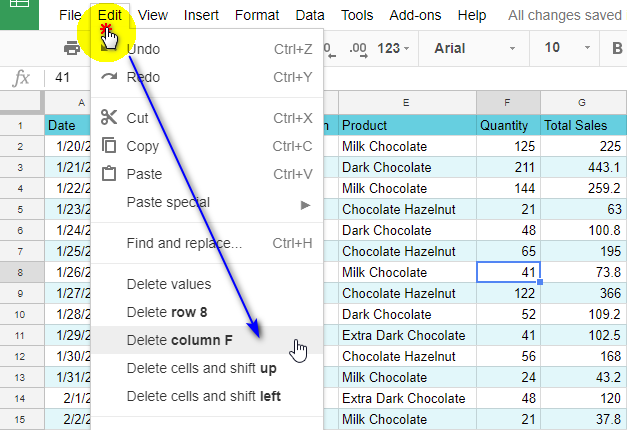
To add a column in Google Sheets to the left, choose Insert > Column left, to add it to the right - Insert > Column right:
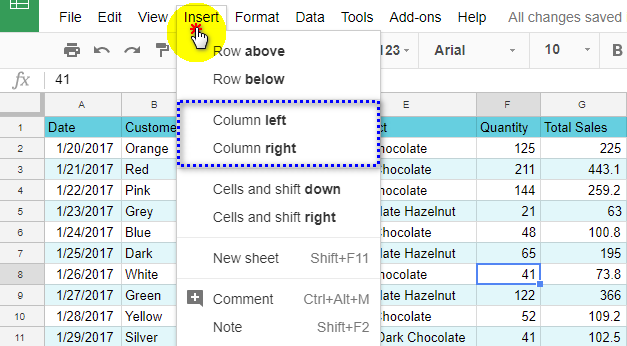
- Another method uses cell context menu. Make sure that the cursor is in a cell of the needed column, right-click that cell, and choose to either Insert or Delete column:
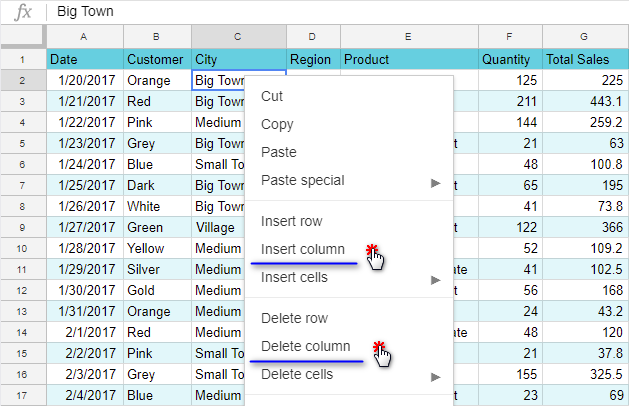
Note. This option will always add columns in Google Sheets to the left of the selected one.
- And finally, here's a way to delete multiple non-adjacent columns at once.
Highlight the columns while holding Ctrl pressed, then right-click any of them, and choose to Delete selected columns from the context menu:

So, you've added a column (or a few) to your Google Sheets, deleted one or more here and there. What's next?
Tip. There are ways to add the columns with the related data from other tables. Learn them in this tutorial.
How to resize columns in Google Sheets
When you enter data to a spreadsheet cell, you need to make sure the column is wide enough to show the values. And you will, most likely, have to widen or narrow it.
- One way of doing it is to hover the cursor between column headings till it turns into an arrow pointing both ways. Then click and hold your mouse, and drag it to the left or to the right to resize.
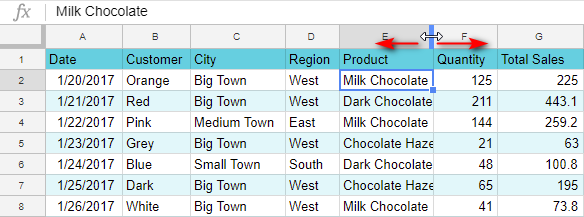
- There's an easier way - make Google Sheets autofit column width for you. Instead of adjusting a column manually, double-click its right edge. The column will be resized automatically so that the largest dataset is visible.
- Another option is to use column drop-down menu:
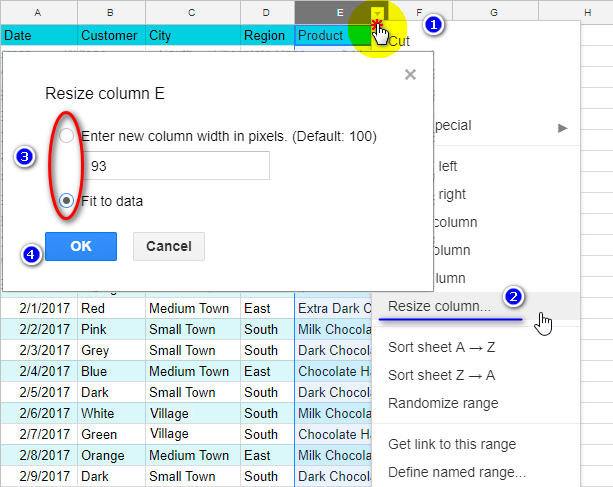
Open the list of options by clicking the button with a triangle to the right of the column letter and choose Resize column. Then, either specify the needed width in pixels or have Google fit the width to your data.Note. Bear in mind that if you specify column width in pixels, some of your data can be partially hidden or, on the contrary, the column will become too wide.
Now you know the fundamentals of working with columns. If you know any other tricks, please share with us in comments below! Next time we'll discuss how to move, merge, hide and freeze the columns in Google Sheets.
 by
by
7 comments
How do I Resize Column A to 12?
Hello Leah,
To resize the column, just follow these steps.
Is there a formula to resize a cell based on a value found from another cell? I’d like to have a cell size increase that has an image in it based on a value from another cells formula.
Hello!
Unfortunately, it is not possible to change the width of a cell using conditional formatting.
Hello,
I am wondering if you might know if there is a way to resize multiple columns in Google Sheets for iPad?
Thank you in advance.
Hello Tania,
Do the following:
Hi Natalia
Thank you so much! It seems that fat fingertips was my issue? I was dreading having to do this for 165 individual columns!
Cheers!