The tutorial shows how to separate first and last name in Excel with formulas or Text to Columns, and how to quickly split a column of names in various formats to first, last and middle name, salutations and suffixes.
It is a very common situation in Excel that your worksheet contains a column of full names, and you want to split first and last name into separate columns. The task can be accomplished in a few different ways - by using the Text to Columns feature, formulas, and Split Names tool. Below you will find full details on each technique.
How to split names in Excel with Text to Columns
In situations when you have a column of names of the same pattern, for example only first and last name, or first, middle and last name, the easiest way to split names into separate columns is this:
- Select the column of full names that you'd like to separate.
- Head to the Data tab > Data Tools group and click Text to Columns.
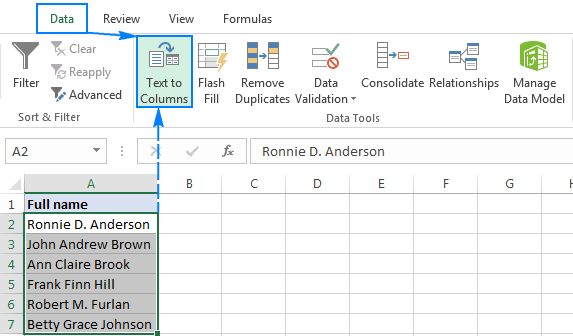
- On the first step of the Convert Text to Columns Wizard, select the Delimited option and click Next.
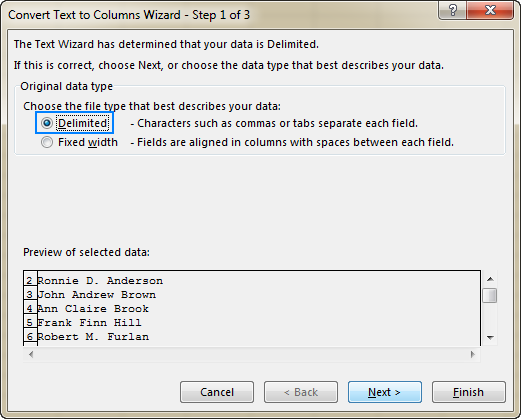
- On the next step, select one or more delimiters and click Next.
In our case, different parts of names are separated with spaces, so we choose this delimiter. The Data preview section shows that all of our names are parsed just fine.
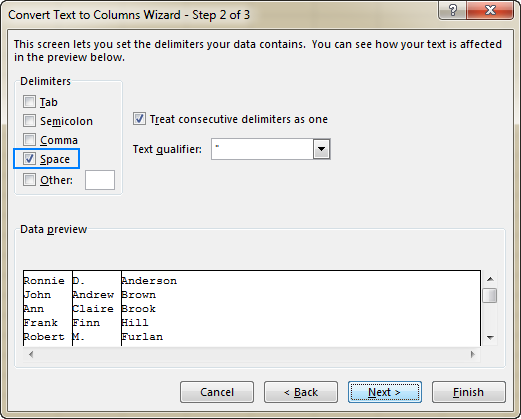
Tip. If you are dealing with names separated with a comma and space like Anderson, Ronnie, then check the Comma and Space boxes under Delimiters, and select the Treat consecutive delimiters as one checkbox (usually selected by default).
- On the last step, you select the data format and destination, and click Finish.
The default General format works nice in most cases. As the Destination, specify the topmost cell in the column where you want to output the results (please keep in mind that this will overwrite any existing data, so be sure to choose an empty column).
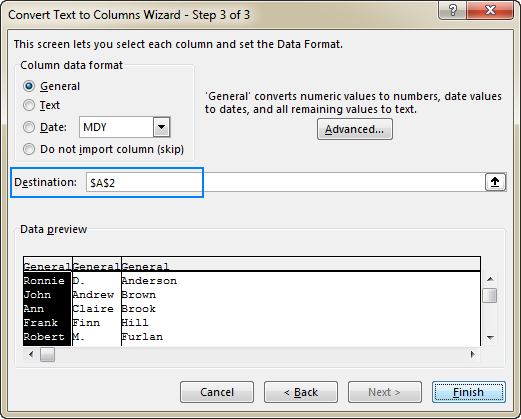
Done! The first, middle, and last name are divided into separate columns:
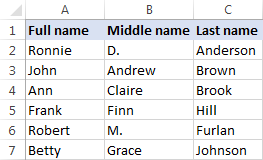
Separate first and last name in Excel with formulas
As you have just seen, the Text to Columns feature is quick and easy. However, if you plan to make any changes to the original names and are looking for a dynamic solution that will update automatically, you'd better divide names with formulas.
How to split first and last name from full name with space
These formulas cover the most typical scenario when you have the first name and last name in one column separated by a single space character.
Formula to get first name
The first name can be easily extracted with this generic formula:
You use the SEARCH or FIND function to get the position of the space character (" ") in a cell, from which you subtract 1 to exclude the space itself. This number is supplied to the LEFT function as the number of characters to be extracted, starting on the left side of the string.
Formula to get last name
The generic formula to extract a surname is this:
In this formula, you also use the SEARCH function to find the position of the space char, subtract that number from the total length of the string (returned by LEN), and get the RIGHT function to extract that many characters from the right side of the string.
With the full name in cell A2, the formulas go as follows:
Get the first name:
=LEFT(A2,SEARCH(" ",A2)-1)
Get the last name:
=RIGHT(A2,LEN(A2)-SEARCH(" ",A2,1))
You enter the formulas in cells B2 and C2, respectively, and drag the fill handle to copy the formulas down the columns. The result will look something similar to this:

If some of the original names contain a middle name or middle initial, you'd need a bit more tricky formula to extract the last name:
=RIGHT(A2, LEN(A2) - SEARCH("#", SUBSTITUTE(A2," ", "#", LEN(A2) - LEN(SUBSTITUTE(A2, " ", "")))))
Here is a high-level explanation of the formula's logic: you replace the last space in the name with a hash sign (#) or any other character that do not appear in any name and work out the position of that char. After that, you subtract the above number from the total string length to get the length of the last name, and have the RIGHT function extract that many characters.
So, here's how you can separate the first name and surname in Excel when some of the original names include a middle name:
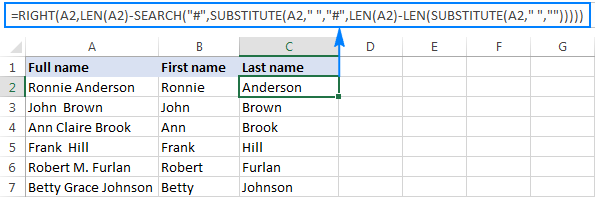
How to separate first and last name from name with comma
If you have a column of names in the Last name, First name format, you can have them split into separate columns by using the following formulas.
Formula to extract first name
Like in the above example, you use the SEARCH function to determine the position of a space character, and then subtract it from the total string length to get the length of the first name. This number goes directly to the num_chars argument of the RIGHT function indicating how many characters to extract from the end of the string.
Formula to extract last name
To get a surname, you use the LEFT SEARCH combination discussed in the previous example with the difference that you subtract 2 instead of 1 to account for two extra characters, a comma and a space.
With the full name in cell A2, the formulas take the following shape:
Get the first name:
=RIGHT(A2, LEN(A2) - SEARCH(" ", A2))
Get the last name:
=LEFT(A2, SEARCH(" ", A2) - 2)
The below screenshot shows the results:
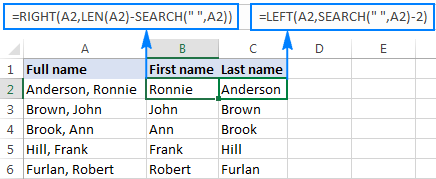
How to split full name to first, last, and middle name
Splitting names that include a middle name or middle initial requires slightly different approaches, depending on the name format.
If your names are in the First name Middle name Last name format, the below formulas will work a treat:
| A | B | C | D | |
|---|---|---|---|---|
| 1 | Full name | First name | Middle Name | Last name |
| 2 | FirstName MiddleName LastName | =LEFT(A2,SEARCH(" ", A2)-1) |
=MID(A2, SEARCH(" ", A2) + 1, SEARCH(" ", A2, SEARCH(" ", A2)+1) - SEARCH(" ", A2)-1) |
=RIGHT(A2,LEN(A2) - SEARCH(" ", A2, SEARCH(" ", A2,1)+1)) |
| Result: | David Mark White | David | Mark | White |
To get the first name, you use the already familiar LEFT SEARCH formula.
To get the last name, determine the position of the 2nd space by using nested SEARCH functions, subtract the position from the total string length, and get the length of the last name as the result. Then, you supply the above number to the RIGHT function instructing it to pull that number of characters from the end of the string.
To extract the middle name, you need to know the position of both spaces in the name. To determine the position of the first space, use a simple SEARCH(" ",A2) function, to which you add 1 to start the extraction with the next character. This number goes to the start_num argument of the MID function. To work out the length of the middle name, you subtract the position of the 1st space from the position of the 2nd space, subtract 1 from the result to get rid of a trailing space, and put this number in the num_chars argument of MID, telling it how many characters to extract.
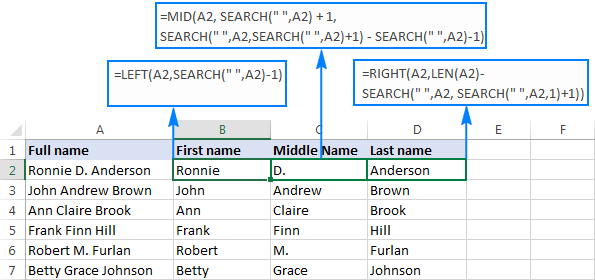
And here are the formulas to separate names of the Last name, First name Middle name type:
| A | B | C | D | |
|---|---|---|---|---|
| 1 | Full name | First name | Middle name | Last Name |
| 2 | LastName, FirstName MiddleName | =MID(A2, SEARCH(" ",A2) + 1, SEARCH(" ", A2, SEARCH(" ", A2) + 1) - SEARCH(" ", A2) -1) |
=RIGHT(A2, LEN(A2) - SEARCH(" ", A2, SEARCH(" ", A2, 1)+1)) |
=LEFT(A2, SEARCH(" ",A2,1)-2) |
| Result: | White, David Mark | David | Mark | White |
A similar approach can be used to split names with suffixes:
| A | B | C | D | |
|---|---|---|---|---|
| 1 | Full name | First name | Last name | Suffix |
| 2 | FirstName LastName, Suffix | =LEFT(A2, SEARCH(" ",A2)-1) |
=MID(A2, SEARCH(" ",A2) + 1, SEARCH(",",A2) - SEARCH(" ",A2)-1) |
=RIGHT(A2, LEN(A2) - SEARCH(" ", A2, SEARCH(" ",A2)+1)) |
| Result: | Robert Furlan, Jr. | Robert | Furlan | Jr. |
That's how you can split names in Excel by using different combinations of functions. To better understand and probably reverse-engineer the formulas, you are welcome to download our sample workbook to Separate Names in Excel.
Tip. In Excel 365, you can make use of the TEXTSPLIT function to separate names by any delimiter that you specify.
Separate name in Excel 2013, 2016 and 2019 with Flash Fill
Everyone knows that Excel's Flash Fill can quickly fill data of a specific pattern. But did you know that it can also split data? Here's how:
- Add a new column next to the column with the original names and type the name part that you want to extract in the first cell (the first name in this example).
- Start typing the first name in the second cell. If Excel senses a pattern (in most cases it does), it will populate the first names in all other cells automatically.
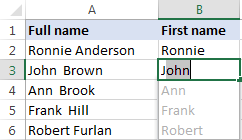
- All you have to do now is to press the Enter key :)
Tip. Usually the Flash Fill feature is enabled by default. If it does not work in your Excel, click the Flash Fill button on the Data tab > Data tools group. If it still doesn't work, then go to File > Options, click Advanced, and make sure the Automatically Flash Fill box is selected under Editing options.
Split Names tool - fastest way to separate names in Excel
Plain or tricky, Text to Columns, Flash Fill and formulas work well only for homogeneous datasets where all names are of the same type. If you are dealing with different name formats, the above methods will mess up your worksheets by putting some name parts in wrong columns or returning errors, for example:
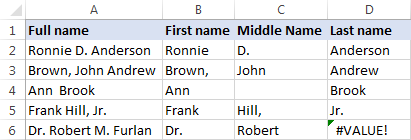
In such situations, you can commit the work to our Split Names tool, which perfectly recognizes multi-part names, over 80 salutations and about 30 different suffixes, and works smoothly on all version of Excel 2016 to Excel 2007.
With our Ultimate Suite installed in your Excel, a column of names in various formats can be split in 2 easy steps:
- Select any cell containing a name you want to separate and click the Split Names icon on the Ablebits Data tab > Text group.
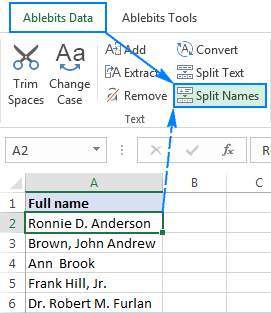
- Select the desired names parts (all of them in our case) at click Split.
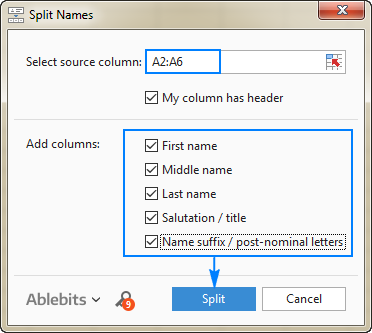
Done! Different parts of names are spread out across several columns exactly as they should, and the column headers are added automatically for your convenience. No formulas, no fiddling with commas and spaces, no pain at all.
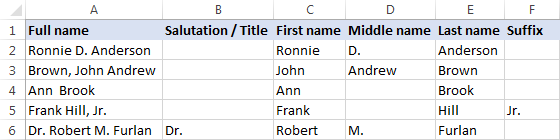
If you are curious to try the Split Names tool in your own worksheets, feel free to download an evaluation version of the Ultimate Suite for Excel.
Available downloads
Formulas to split names in Excel (.xlsx file)
Ultimate Suite 14-day fully-functional version (.exe file)
 by
by
49 comments
Hello Alexander,
Please suggest excel formula for solve this question. please see the example.
Full Name First Name Middle Name Last Name Suffix
James Forry S Hemann Jr James Forry S Hemann Jr
Jennifer Forry E Hemann
Hi! You can split text by cells using Text to Columns.
You can also use the TEXTSPLIT function. Read more: TEXTSPLIT function in Excel: split text strings by delimiter.
You can split the text and extract the second and fourth words using a formula like this:
=CHOOSECOLS(TEXTSPLIT(A1," "),2,4)
For more information, please visit: Excel CHOOSECOLS function to get columns from array or range.
You can solve the problem without using formulas. If you have a worksheet with names in different formats in the same column, Split Names for Excel can quickly clean up the mess and separate the first, last, and middle names into individual columns.
The sheet contains 3 columns: First Name | Middle Name | Last Name
Data contains: First Name + Middle Name 1 + Middle Name 2 + Last name
First Name formula: =LEFT(cell, SEARCH(" ", cell) - 1)
Last Name Formula: =RIGHT(cell, LEN(cell) - SEARCH("#", SUBSTITUTE(cell," ", "#", LEN(cell) - LEN(SUBSTITUTE(cell, " ", "")))))
What is the formula for Middle Name column?
I need help on this. How can i separate the names from the dates with same column.
Data: Like this format below, i can't send it in image. The data is with same column.
**12123: Loyal, Pedro**
2022-12-26
2022-12-27
2022-12-28
Hi! If your data is in a single cell, you can use TEXTSPLIT to split it into separate cells:
=TEXTSPLIT(A1,,CHAR(10))
You can find the examples and detailed instructions here: TEXTSPLIT function in Excel: split text strings by delimiter.
If I understand your task correctly, our Split text tool may help you solve it in a few clicks.
This tool lets you create multiple columns or rows from a single cell, whether you need to separate split cells with commas, spaces, hyphens or other characters.
The tool is included in the Ultimate Suite for Excel and can be used in a free trial to see how it works.
Hi, Alexander.
Thanks for this but it did not work.
the id and name and the dates in on column but on different row..
For example same column but row1 **12123: Loyal, Pedro** then row 2 same column the series of dates .
Hi! Please explain in more detail how you want to separate names from dates if these dates are already in different cells
Hi! To separate text into cells, you can use this guide: Extract Nth word from text string.
You can also use the new TEXTSPLIT function. Look for the example formulas here: TEXTSPLIT function in Excel: split text strings by delimiter.
I recommend paying attention to the Split Names tool. Split Names for Excel is a tool that can quickly clean up a worksheet with differently formatted names in the same column. It separates first, last, and middle names into individual columns. The tool is included in the Ultimate Suite for Excel and can be used in a free trial to see how it works.
i am getting value error where user does not have any last name. pl guide how to relive.
Hi! Replace the error message with an empty value using the IFERROR function. You can find detailed instructions here: How to use IFERROR in Excel with formula examples.
I have a spreadsheet with a Salutation Column, contains Mr. and Mrs. X, Dr. and Mrs. X, etc. Some cells are the husband and wife not separated by an "and". How do I find the cells that need the "and" added and what formula would I use?
Ex. "Mr. Angel ArroyoMs. Christine Vieira" needs to changed to Mr. Angel Arroyo and Ms. Christine Viera
How would I go about finding all the cells like this and changing them? List has 10k+ names
Hello! Use the SEARCH function to find the desired text and replace it with the SUBSTITUTE function. I believe the following formula will help you solve your task:
=IFERROR(IF(SEARCH("Ms. ",A2)>1, SUBSTITUTE(A2,"Ms. "," and Ms. "), A2), A2)
Hello,
Thank you for your help. I'm having trouble selecting the column and applying that formula. I insert the column into the first cell and highlight until the end of the entries and it keeps giving me a #spill error. It also says I'm missing a closing parentheses.
Hi! I can't guess what you're doing wrong, but I recommend reading this article: #SPILL! error in Excel - what it means and how to fix.
Suppose your data are in column A, please try to enter the formula in cell B2 and then copy it down along the column. The "missing a closing parentheses" error occurred because you didn't copy the whole formula, but only part of it.
Hi!
How do we separate these format in excel..
ZERRUDO, SHANLEY ANGEL GEQUILLANA
Hi! To split text into cells, you can use this instruction: How to split cells in Excel: Text to Columns, Flash Fill and formulas. Also you can use TEXTSPLIT function.
how to separate this name: MARY GRACE SANTOS BALTAZAR
first name: MARY GRACE
middle name: SANTOS
last name: BALTAZA
Hi! Try to use this guide: Extract Nth word from text string.
You can also use TEXTSPLIT function to split text string by delimiter. Then use
CHOOSECOLS function to get first and second words, or third and so on word.
=TEXTJOIN(" ",TRUE,CHOOSECOLS(TEXTSPLIT(A1," "),1,2))
=CHOOSECOLS(TEXTSPLIT(A1," "),3)
hello may i ask how will i separate this name Simon, Athena Jhane G. into 3 columns Last name, FIrst Name, Middle Initial. i am having a hard time separating with person who has 2 first name. Thank you.
Hello!
Your problem is easily solved with the Split Names tool. It is available as a part of our Ultimate Suite for Excel that you can install in a trial mode and check how it works for free.
How to saperate each other Emloyee ID and name from one column?
For example,
A1.
Employee ID Name
100312-Mark-Brown
I hope you understand my questions
Hi!
Have you tried using the formulas in this article?
Try the formula
LEFT(cell, SEARCH("-", cell) - 1)
MID(cell, SEARCH("-", cell) + 1, 50)
Pay attention to this article: How to split text string in Excel by comma, space, character or mask
How to separate first middle and last name
Raju Kumar j
Srinivas T
Ramesh
Harish Singh Yadav
How about when there is mixed some name who don't have mid name and last name.
Hello!
If you did not find the answer to your question in the article How to split text string in Excel, then give an example of the text and write what you want to extract from it.
Awesome. But how can we delete the first column which includes the First Name and Last name? Because I only wanna see the separated columns?
Hi!
To delete a column, select it, then right-click - delete.
This is amazingly excellent...
I have one more question though: How do you separate an entry name with: First Name, Middle Name, Last Name, & Name Extension;; like >> DAVID DUVALL SMITH JR...?
Thank you
Hi!
Use Split Names tool. It is available as a part of our Ultimate Suite for Excel that you can install in a trial mode and check how it works for free.
Is it possible to create a cell that re-formats the name into an email address?
For example, if I have a cell that contains Firstname Lastname, and I want the cell next to it to say Firstname.Lastname@company.com
Hello!
Use the HYPERLINK function:
=HYPERLINK(SUBSTITUTE(A1," ",".")&"@company.com")
How i can give space between first and last name in excel name shown in my excel are like ARMANDOPOMAR.
originally Name is ARMANDO POMAR. please help
Hi,
On what basis do you want to separate first name and last name?
How do I handle a last name such as St. Clair? It is creating an extra column and won't go into the Last Name Column only?
Hello!
First you need to strip the last name with prefix. When doing this, you use a space as a separator. Then separate the prefix from this result in a new column, using dot as a separator.
We have a ready-made solution for your task. I'd recommend you to have a look at our Ablebits Data — Split Names. It is available as a part of our Ultimate Suite for Excel that you can install in a trial mode and check how it works for free.
I hope this will help, otherwise please do not hesitate to contact me anytime.
Looking for the formula that locates first name only from which contains only First name i.e. "Betty" OR contains First & Last Name "Betty Grace" OR contains First, Middle & Last Name as "Betty Grace Johnson". I only want "Betty"
=left(A2,Find(" ",A2,1)
What if you have a name like Kofi Asante Asare and you want to split them into two.How do you go about it
Hello!
Split full name to first, last, and middle name. How to do it - read above. Then combine the two names with &.
=LEFT(A2,SEARCH(" ", A2)-1) & MID(A2, SEARCH(" ", A2) + 1, SEARCH(" ", A2, SEARCH(" ", A2)+1) - SEARCH(" ", A2)-1)
And if I receive the data where against some first name is provided and against some First + last name is provided.
How can we split those using formula
Sonia (if I use current formula then it will #value error)
Divya Joseph
Manali Shah
I had the same problem and i found the solution by adding the Iferror condition in the beginning, So it will be like IfError(A2,Left(A2,Search(" ",A2)-1). this means if formaula in else part is giving error which it will give incase of only one name or name without space then take the A2 directly.
Hope This Helps
KD
SIR,
IF THE CONDITION LIKE THIS
CHIRANJIVI KUMAR SHAH
MAYANK KUMAR
RANJAN SINGH RAJPUT
GIVE ONE FORMULAE FOR FINDING MIDDLE NAME
you can use if() and separate it on the basis of space between words but you have to count the space between words,
you can use len()-len(substitute()) and then check...
in most cases it work for me .
Hello Doug, how would one parse the string if a person has multiple middle names? Thanks... trying to figure that one out atm : P
Hello!
To split text that is 4 words into 4 columns, you can use these formulas:
=LEFT(A1,SEARCH(" ",A1)-1)
=MID(A1,SEARCH(" ",A1)+1, SEARCH(" ",A1,SEARCH(" ",A1)+1)-SEARCH(" ",A1))
=MID(A1,FIND("*",SUBSTITUTE(A1," ","*",LEN(A1)-1- LEN(SUBSTITUTE(A1," ",""))),1)+1, FIND("*",SUBSTITUTE(A1," ","*",LEN(A1)- LEN(SUBSTITUTE(A1," ",""))),1)- FIND("*",SUBSTITUTE(A1," ","*", LEN(A1)-1-LEN(SUBSTITUTE(A1," ",""))),1)-1)
=RIGHT(A1,LEN(A1)- FIND("*",SUBSTITUTE(A1," ","*", LEN(A1)-LEN(SUBSTITUTE(A1," ","")))))
We have a tool that can solve your task in a couple of clicks: Ablebits Data - Split text or Split Names.
This tool is available as a part of our Ultimate Suite for Excel that you can install in a trial mode and use for free: https://www.ablebits.com/files/get.php?addin=xl-suite&f=free-trial
Thank you Alexander : )
Super helfpful.
It's was very helpfully.
how to you separate multiple names
=TRIM(RIGHT(SUBSTITUTE(A2," ",REPT(" ",100)),100))