It's time to learn more about rows in Google Sheets. Learn how to insert new lines to your table – one or many at once; freeze rows in a spreadsheet in a few clicks; delete selected or only empty rows in your table. Some useful shortcuts and the add-on are there to ease your work.
Select rows in Google Sheets
Rows are one of the basic elements of Google Sheets. They are as important as columns in Google Sheets, and you need to know how to handle them to operate your data.
You can process either one row or a group of rows at the same time. Either way, you need to select the row first.
- Select one row. To select a row, left-click its order number (a grey field with the row number on its left).
- Select multiple adjacent rows. To select multiple adjacent lines, select the top row and drug the mouse till the last row required.
Or click just the top row, then press and hold Shift on your keyboard, and then click the bottom row right away. All the rows between these two, including them, will be selected.
- Select multiple non-adjacent rows. To select non-adjacent rows, click on them while pressing the Ctrl button on your keyboard.
Now the rows are selected and you can manage them.
How to insert rows in Google Sheets
Working with Google Sheets means constantly inserting multiple rows here and there. Before you start, check out these Google Sheets row limits to make sure there's enough room for new rows in your spreadsheet.
How to add one row to Google Sheets
- Right-click the number of the row where you'd like to add one more.
- Select Insert 1 above or Insert 1 below from the context menu:
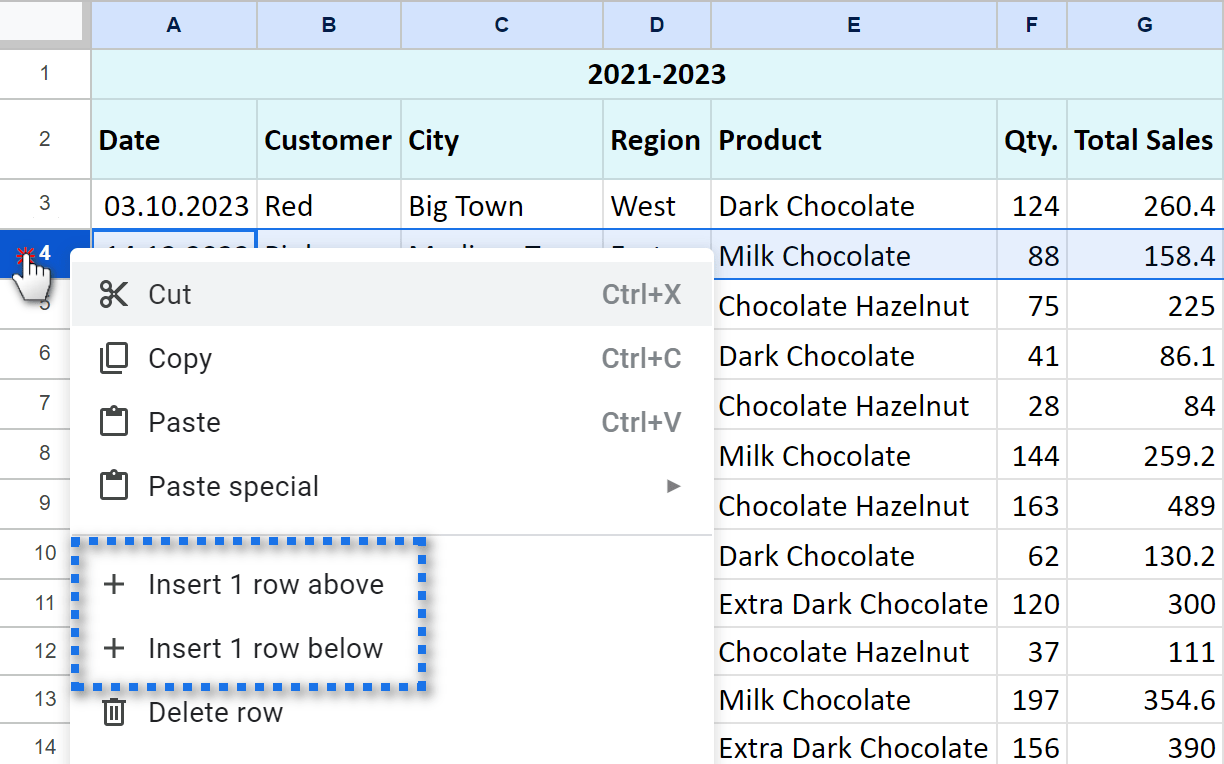
- Or go to the Google Sheets menu and click Insert > Rows > Insert 1 row above (or Insert 1 row below):
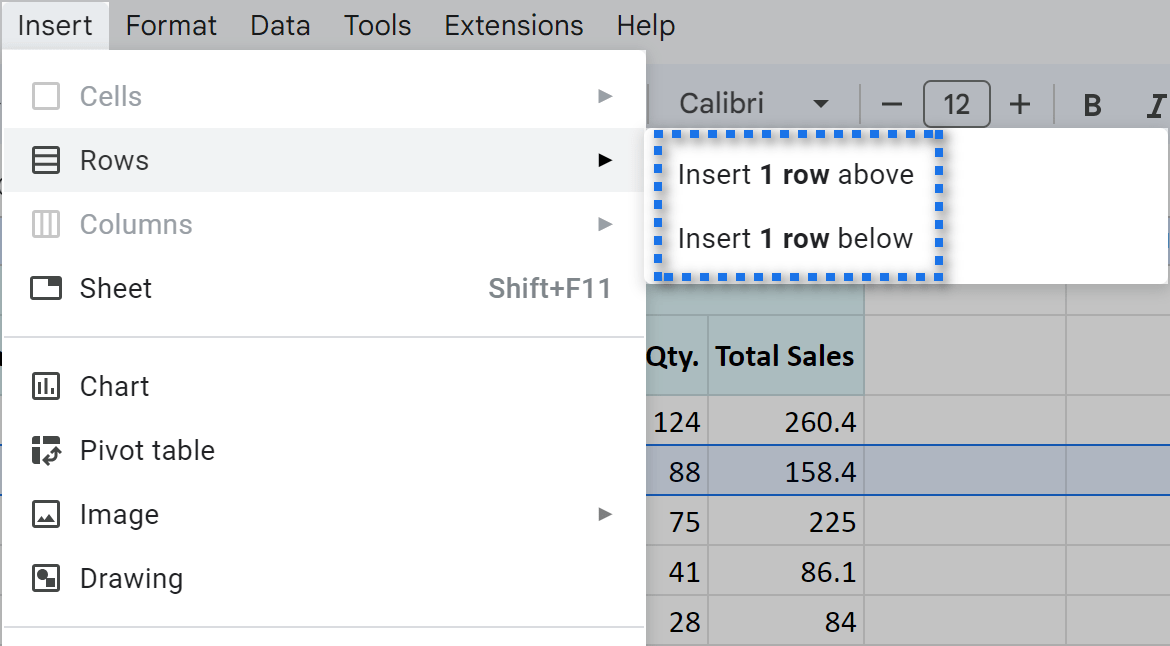
How to insert multiple rows in Google Sheets
- Select as many row numbers as you want to insert.
- Right-click them.
- Pick Insert N rows above or Insert N rows below:
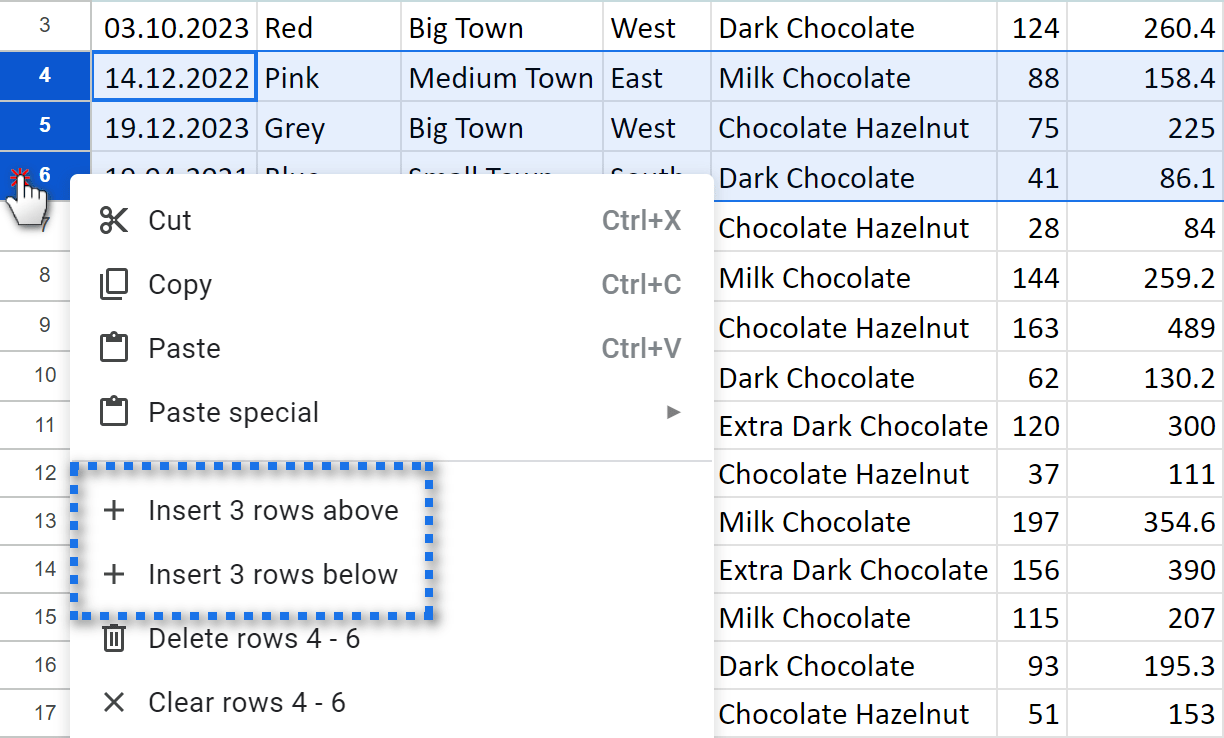
Insert lots of rows at the end of the sheet
What do you do when you need to add, say, 100 new lines? Should you select 100 existing rows so Google could offer a corresponding number? No, of course not.
No matter how many rows there are in your Google Sheets and how many you want to add, there's a feature that eases the job. Here's how you insert lots of rows to your Google Sheet:
- Go to the very bottom of your table (Ctrl+End).
- You'll see the Add button. It's designed for cases like this.
- Simply enter the number of rows you need to insert and click Add:
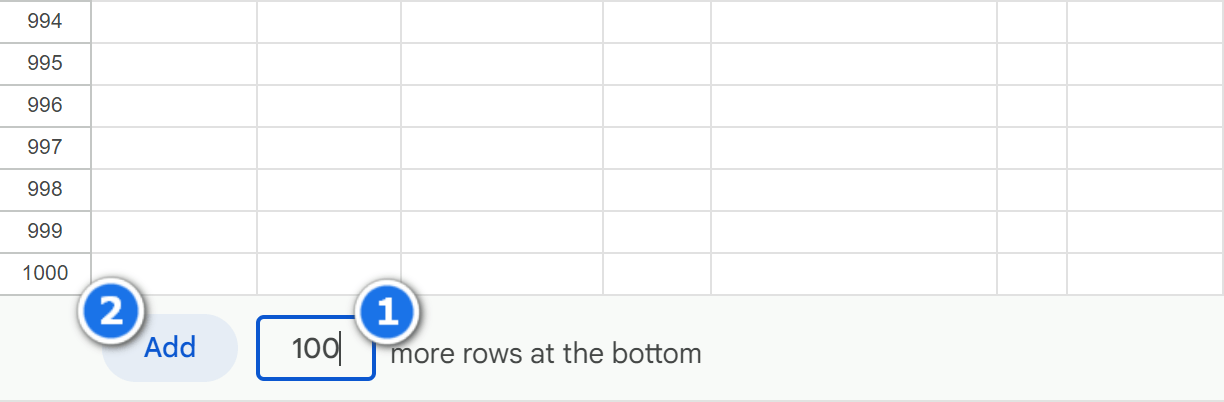
This number of new rows will appear at the end of your table.
Tip. Learn how to add rows from one table to another based on the contents in specific columns.
Google Sheets: insert row shortcuts
There are useful keyboard shortcuts to insert rows in Google Sheets. They are different for PC and Mac users.
| Action | PC | Mac |
|---|---|---|
| Select row | Shift + Space | Shift + Space |
| Select more rows | Up Arrow / Down Arrow | Up Arrow / Down Arrow |
| Insert rows above | with rows selected: Ctrl + Alt + = in Google Chrome: other browsers: |
with rows selected: ⌘ + Option + = or |
| Insert rows below | in Google Chrome: Alt + i, then c other browsers: |
Ctrl + Option + i, press r then b |
How to freeze rows in Google Sheets
Everyone who works with large tables, sooner or later wants to freeze at least a header row in Google Sheets. This way, it won't disappear from the sheet when you scroll down the table and you will easily maintain context the whole time.
Of course, you can freeze as many rows in Google Sheets as you need, not only the first one. Here are two ways to do that.
1. Trick to freeze the rows in Google Sheets
- Hover your mouse cursor right under column numbers till your cursor turns to a hand icon.
- Click & drag-and-drop that thick borderline to whatever row you'd like to lock:
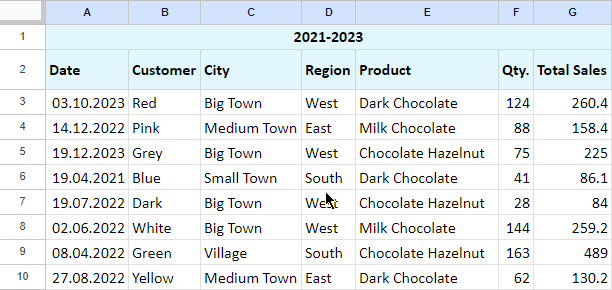
Tip. To cancel the changes and unlock all rows, choose View > Freeze > No rows in the Google Sheet menu:
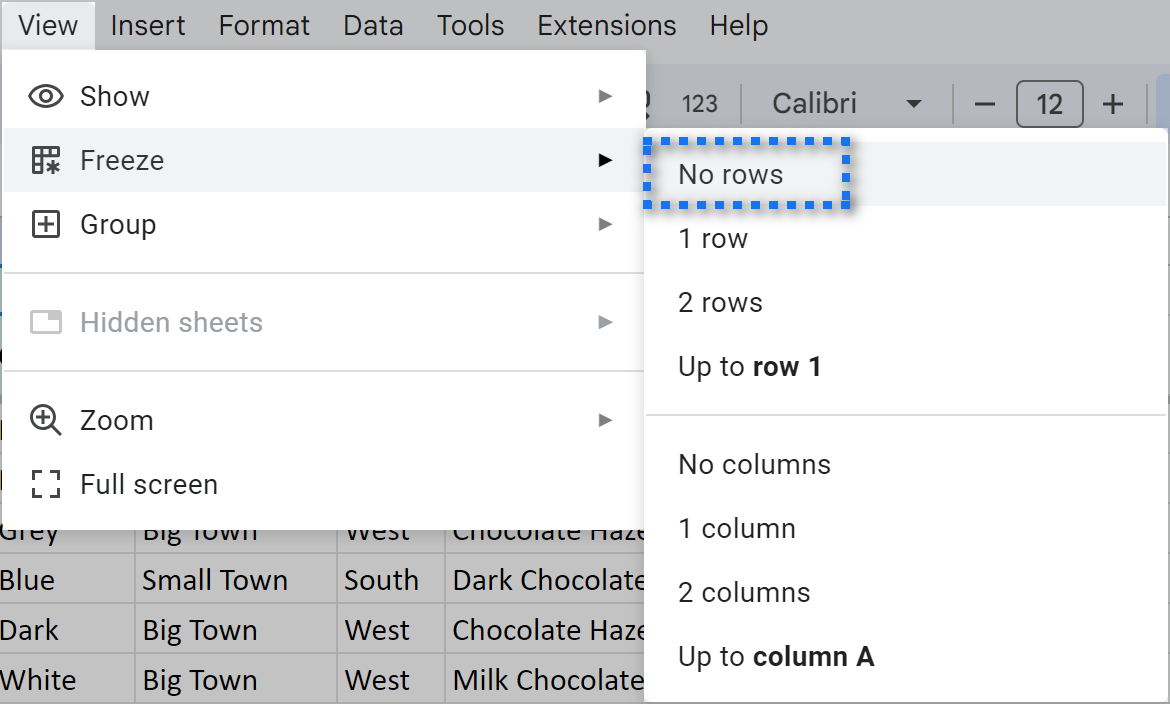
or drag-and-drop that thick line back to column numbers:
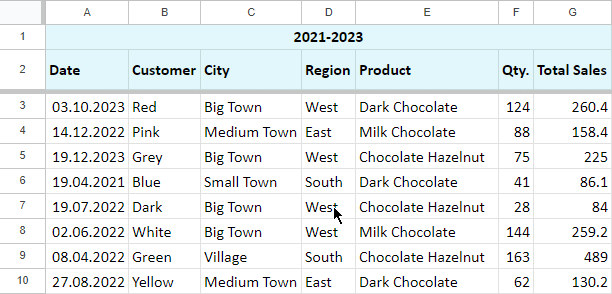
2. Freeze rows in Google Sheets using the menu
- Select any cell in the last row you want to keep visible.
- Go to View > Freeze > Up to row N.
- Or pick 1 row / 2 rows to lock the headers only:
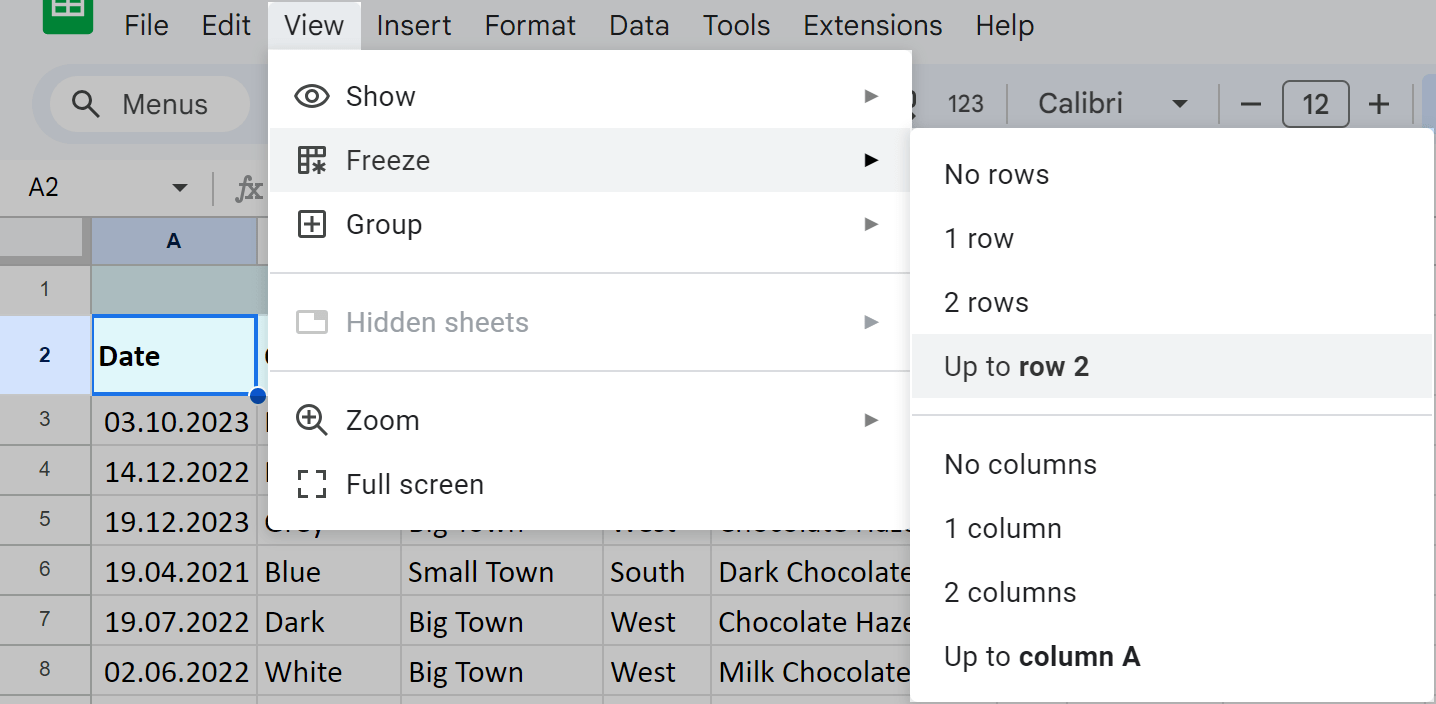
Note. If you freeze more rows than can be displayed on your screen, you won't be able to scroll down the table. If that happens, you'll see a notification message and will be able to either resize your browser, change zoom settings or unlock everything back.
How to delete rows in Google Sheets
You can delete rows in Google Sheets the same way you add them:
- Select as many rows as you want to delete.
- Right-click them.
- Pick Delete rows:
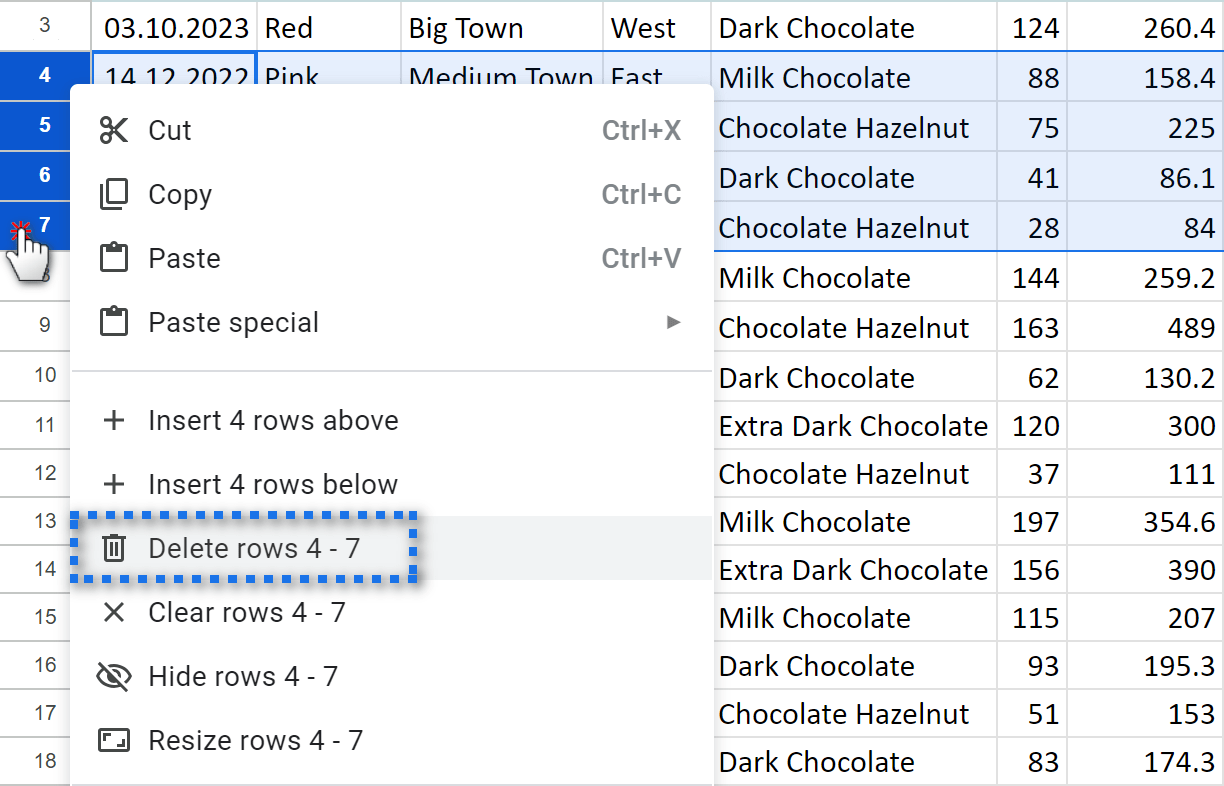
Tip. Or make use of the Edit > Delete > Rows menu in spreadsheets:
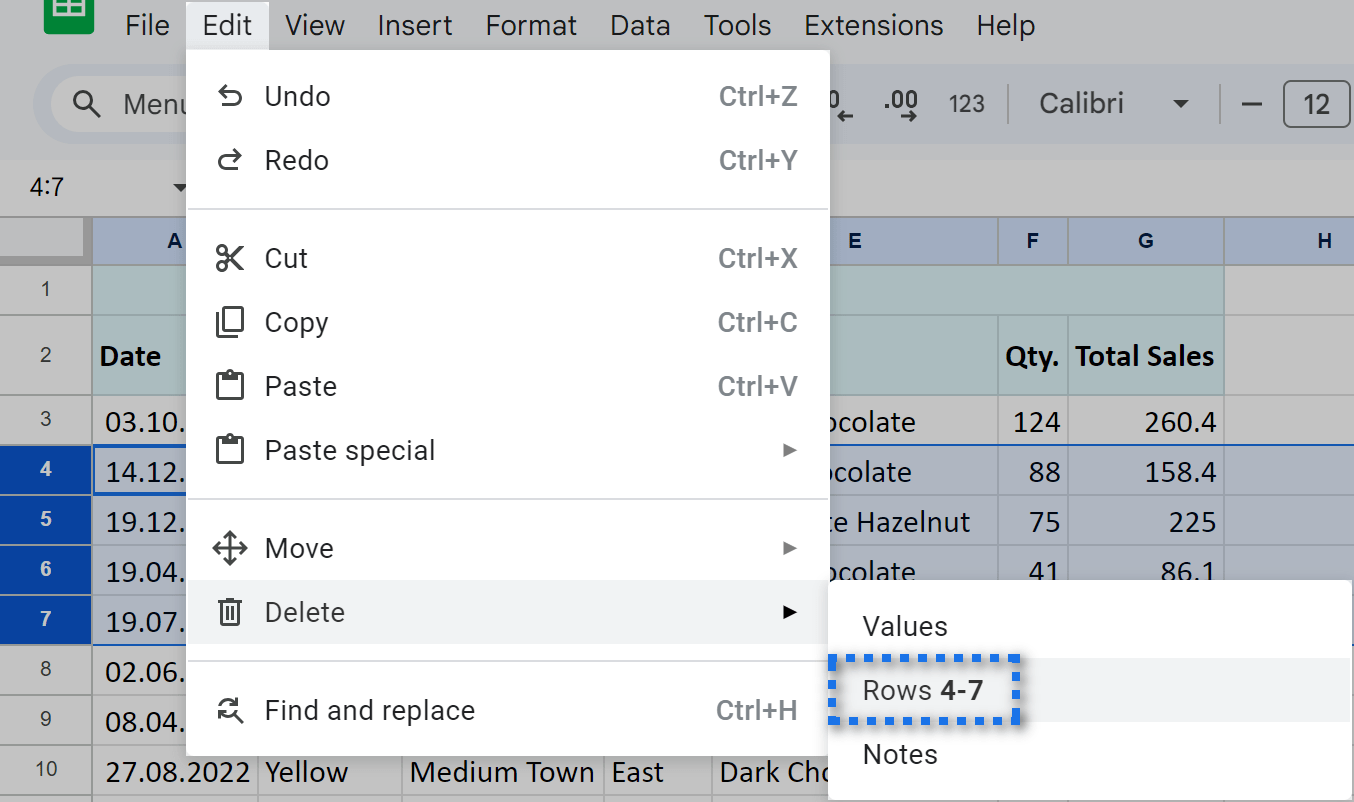
Google Sheets: delete row shortcuts
Keyboard shortcuts to delete rows in Google Sheets exist as well. And they are also different based on your OC.
| Action | PC | Mac |
|---|---|---|
| Select row | Shift + Space | Shift + Space |
| Select more rows | Up Arrow / Down Arrow | Up Arrow / Down Arrow |
| Delete rows | with rows selected: Ctrl + Alt + - in Google Chrome: other browsers: |
with rows selected: ⌘ + Option + - or |
How to remove only empty rows in Google Sheets
Sometimes a few empty rows may blend into your spreadsheet – when the data is removed, or for some other reason. Of course, no one wants blanks in their neat tables. So how do you remove blank rows in Google Sheets?
1. Remove empty rows manually
You could look through the whole table and delete those blank rows manually. But if the table is too large, it'll take a lot of time. Still, you can miss a row or two.
2. Filter blank rows
Sure, you can filter the rows, display only empty ones, and then get rid of them. But you'll have to filter each column, otherwise, risk deleting the lines that contain information in some columns only.
3. Power Tools add-on for Google Sheets
This add-on is a quick and reliable way to delete blank rows in Google Sheets. Install it for free from Google Workspace Marketplace and follow the steps below to remove blank rows in Google Sheets.
Add it to your Google Sheets
- Open the tool & click the Clear icon:
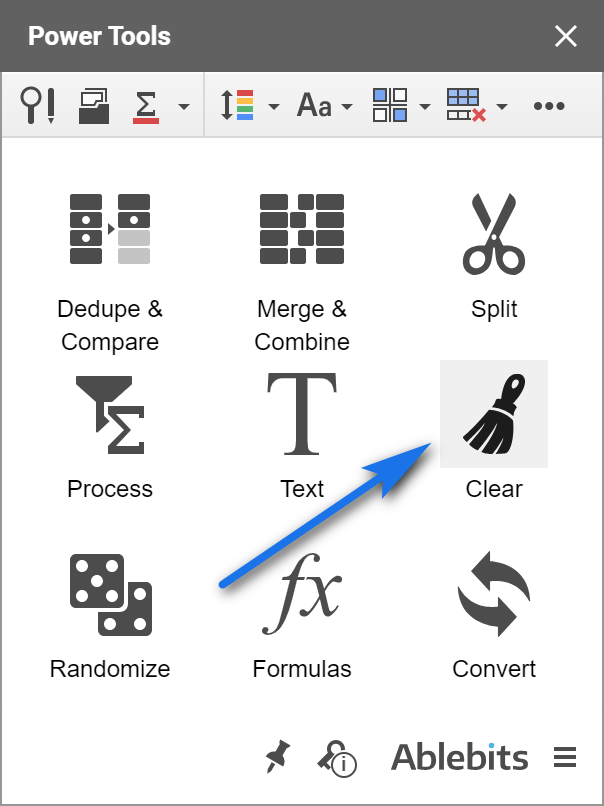
- Then open Remove empty rows & columns group.
- And tick the boxes for those blank rows you want to remove:
- empty rows (within your table)
- unused rows (outside your table, makes your sheet shorter)
- from all sheets
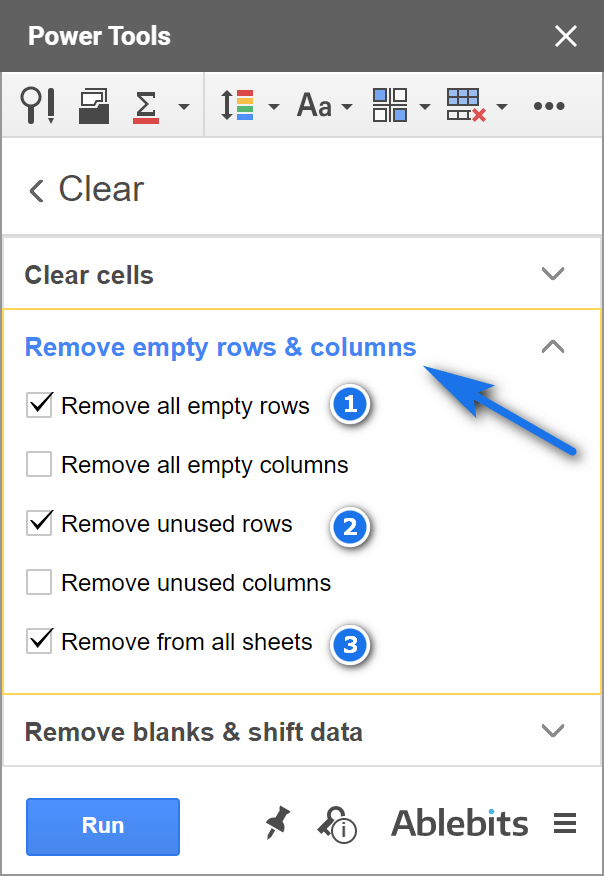
- Then click Run, and the tool will do the job in less than a minute.
If you have any questions about Power Tools or rows in general, feel free to comment below.
 by
by
6 comments
How do you exit out from the "add multiple rows"? If you don't have the authority to add the spreedsheet is stuck and I can't get out of that function. Please help
Hello Suzie,
Could you please specify what function is stuck? Usually, pressing Esc or clicking somewhere on the sheet (in case you selected the rows manually) helps.
Excellent tool!
Thank you for your feedback, Jason!
If it's not too much trouble for you, we would appreciate it if you rate our add-on and write a few words on Google Workspace Marketplace.
Thanks in advance! :)
How can I hide a row and have it not add up in the total column?
You need to use the SUBTOTAL function, like this:
=SUBTOTAL(109,A2:A10)
in 109 "9" is the number of the SUM function and "10" is the command to skip hidden cells.
You can learn more about SUBTOTAL here:
https://support.google.com/docs/answer/3093649?hl=en