This tutorial will teach you a few quick and easy ways to put Excel in alphabetical order. It also provides solutions for non-trivial tasks, for example how to alphabetize by last name when the entries start with the first name.
Alphabetizing in Excel is as easy as ABC. Whether you are sorting an entire worksheet or selected range, vertically (a column) or horizontally (a row), ascending (A to Z) or descending (Z to A), in most cases the task can be accomplished with a button click. In some situations, however, the built-in features may stumble, but you can still figure out a way to sort by alphabetical order with formulas.
This tutorial will show you a few quick ways to alphabetize in Excel and teach how to foresee and prevent sorting problems.
How to alphabetize in Excel
Overall, there are 3 main ways to sort alphabetically in Excel: A-Z or Z-A button, the Sort feature, and filter. Below you will find the detailed guidance on each method.
How to sort a column alphabetically
The fastest way to sort alphabetically in Excel is this:
- Select any cell in the column you want to sort.
- On the Data tab, in the Sort and Filter group, click either A-Z to sort ascending or Z-A to sort descending. Done!
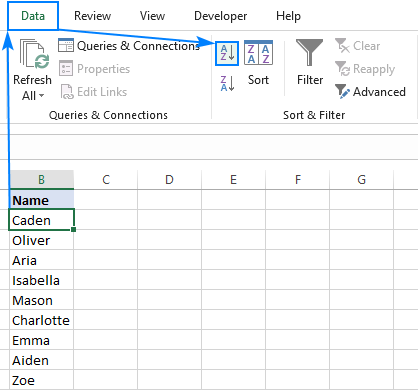
The same buttons can also be accessed from Home tab > Editing group > Sort and Filter:

Either way, Excel will alphabetize your list instantaneously:
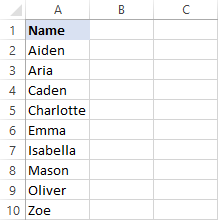
Tip. After you've done sorting and before you do anything else, take a close look at the results. If something looks wrong, click the Undo button to restore the original order.
Alphabetize and keep rows together
If your data set contains two or more columns, you can use the A-Z or Z-A button to put one of the columns in alphabetical order and Excel will automatically move the data in other columns, keeping the rows intact.
As you can see in the sorted table on the right, the related information in each row is kept together:
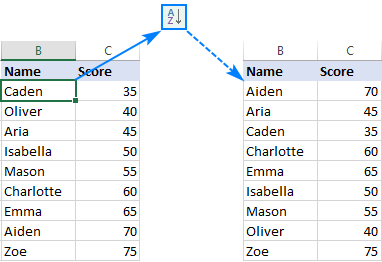
In some situations, mostly when just one or a few cells in the middle of your data set are selected, Excel is unsure which part of the data to sort and asks for your instructions. If you'd like to sort the entire dataset, leave the default Expand the selection option checked, and click Sort:
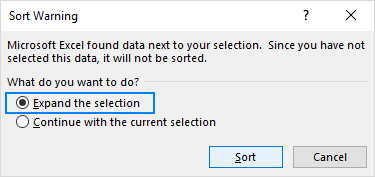
Note. In this tutorial, a "table" is just any data set. Technically, all our examples are for ranges. Excel table has inbuilt sorting and filtering options.
Filter and alphabetize in Excel
Another quick way to sort alphabetically in Excel is to add a filter. The beauty of this method is that it's one-time setup - once the auto filter is applied, the sort options for all columns are only a mouse click away.
Adding a filter to your table is easy:
- Select one or several column headers.
- On the Home tab, in the Editing group, click Sort and Filter > Filter.
- Small drop-down arrows will appear in each of the column headers. Click the drop-down arrow for the column you want to put in alphabetical order, and select Sort A to Z:
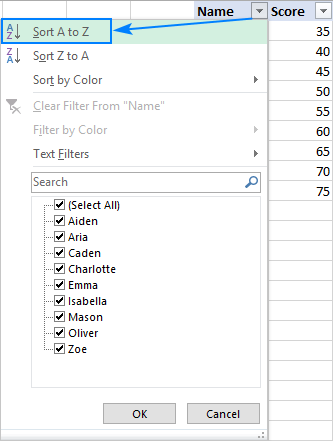
The column is alphabetized straight away, and a small upward arrow on the filter button indicates the sorting order (ascending):
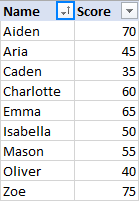
To reverse the order, select Sort Z to A from the filter drop-down menu.
To remove the filter, simply click the Filter button again.
How to put multiple columns in alphabetical order
In case you want to alphabetize data in several columns, use the Excel Sort command, which gives more control over how your data is sorted.
As an example, let's add one more column to our dataset, and then arrange the entries alphabetically first by Region, and then by Name:

To have it done, please perform the following steps:
- Select the entire table you want to sort.
In most cases, you can select just one cell and Excel will pick the rest of your data automatically, but this is an error-prone approach, especially when there are some gaps (blank cells) within your data.
- On the Data tab, in the Sort & Filter group, click the Sort button.

- The Sort dialog box will show up with the first sorting level created for you automatically as Excel sees fit.
In the Sort by dropdown box, select the column you want to alphabetize first, Region in our case. In the other two boxes, leave the default settings: Sort On - Cell values and Order - A to Z:
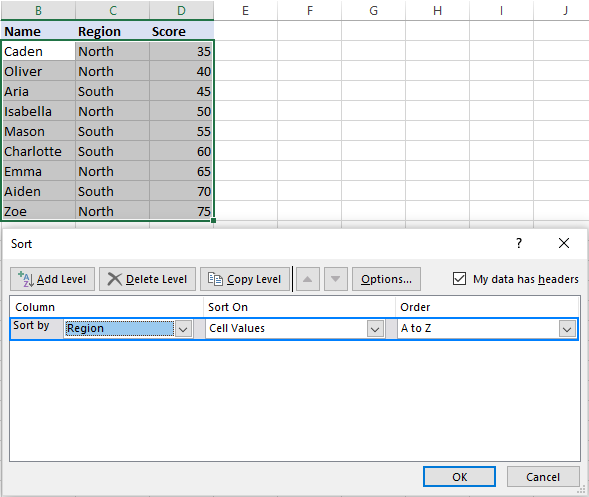
Tip. If the first dropdown is showing column letters instead of headings, tick off the My data has headers box.
- Click the Add Level button to add the next level and select the options for another column.
In this example, the second level sorts the values in the Name column alphabetically from A to Z:
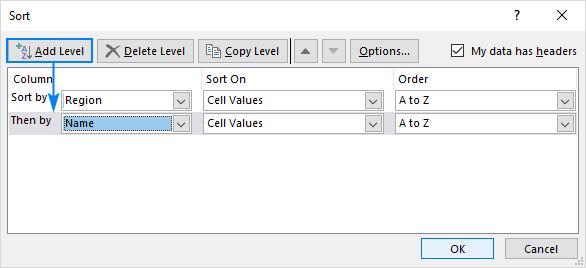
Tip. If you are sorting by multiple columns with the same criteria, click Copy Level instead of Add Level. In this case, you will only have to choose a different column in the first box.
- Add more sort levels if needed, and click OK.
Excel will sort your data in the specified order. As shown in the screenshot below, our table is arranged alphabetically exactly as it should: first by Region, and then by Name:
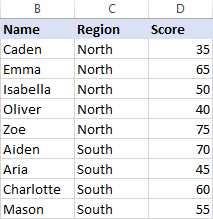
Tip. If the items you want to sort contain both text and numbers, check out How to sort mixed numbers and text in Excel.
How to sort rows alphabetically in Excel
If your data is arranged horizontally, you may want to sort it alphabetically across rows. This can also be done by using the Excel Sort feature. Here's how:
- Select the range you want to sort. If your table has row labels that should not be moved, be sure to leave them out.
- Go to the Data tab > Sort and Filter group, and click Sort:

- In the Sort dialog box, click the Options...
- In the small Sort Options dialog that appears, select Sort left to right, and click OK to get back to the Sort
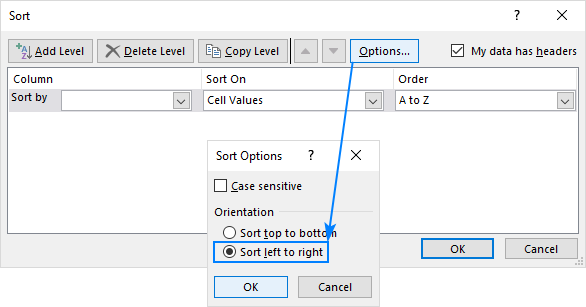
- From the Sort by drop-down list, select the row number you want to alphabetize (Row 1 in this example). In the other two boxes, the default values will do just fine, so we keep them (Cell Values in the Sort on box, and A to Z in the Order box), and click OK:

As the result, the first row in our table is sorted in alphabetical order, and the rest of the data is rearranged accordingly, preserving all correlations between the entries:

Problems with sorting alphabetically in Excel
Excel sort features are amazing, but if you are working with an imperfectly structured data, things may go terribly wrong. Here are the two common issues.
Blank or hidden columns and rows
If there are empty or hidden rows and columns within your data, and you select just one cell before clicking the sort button, only the part of your data until the first blank row and/or column will be sorted.
An easy fix is to eliminate the blanks and unhide all hidden areas before sorting. In case of blank rows (not hidden rows!), you can select the entire table first, and then alphabetize.
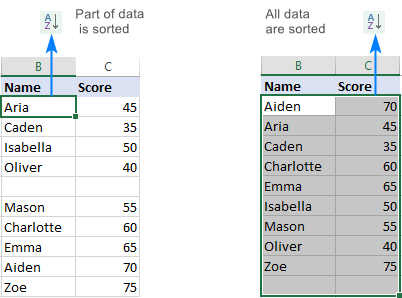
Unrecognizable column headers
If your column headers are formatted differently from the rest of the data, Excel is smart enough to identify them and exclude from sorting. But if the header row has no special formatting, your column headers will most likely be treated as regular entries and end up somewhere in the middle of the sorted data. To prevent this from happening, select only the data rows, and then sort.
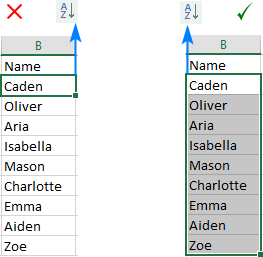
When using the Sort dialog box, make sure the My data has headers checkbox is selected.
How to sort alphabetically in Excel with formulas
Microsoft Excel provides a variety of features to cope with many different tasks. Many, but not all. If you are facing a challenge for which there is no built-in solution, chances are it can be accomplished with a formula. It is also true for alphabetical sorting. Below, you will find a couple of examples when alphabetical order can only be done with formulas.
How to alphabetize in Excel by last name
Since there are a few common ways to write names in English, you may sometimes find yourself in a situation when the entries start with the first name while you need to alphabetize them by the last name:
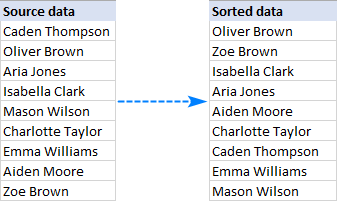
Excel's sort options cannot help in this case, so let's resort to formulas.
With a full name in A2, insert the following formulas in two different cells, and then copy them down the columns until the last cell with data:
In C2, extract the first name:
=LEFT(A2,SEARCH(" ",A2)-1)
In D2, pull the last name:
=RIGHT(A2,LEN(A2)-SEARCH(" ",A2,1))
And then, concatenated the parts in the reverse order separated by comma:
=D2&", "&C2
The detailed explanation of the formulas can be found here, for now let's just focus on the results:
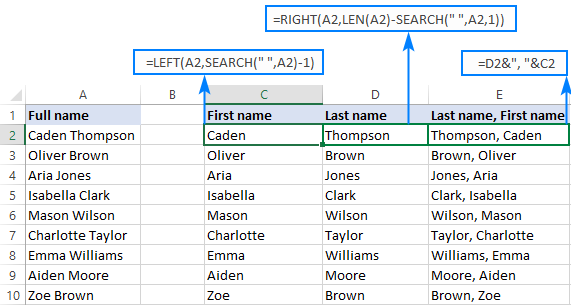
Since we need to alphabetize the names, not formulas, convert them to values. For this, select all the formula cells (E2:E10) and press Ctrl + C to copy them. Right-click the selected cells, click on Values under Paste Options, and press the Enter key:
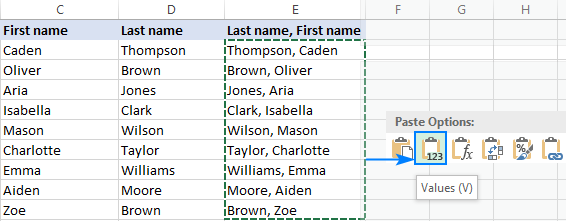
Good, you are almost there! Now, select any cell in the resulting column, click the A to Z or Z to A button on the Data tab, and there you have it - a list alphabetized by the last name:
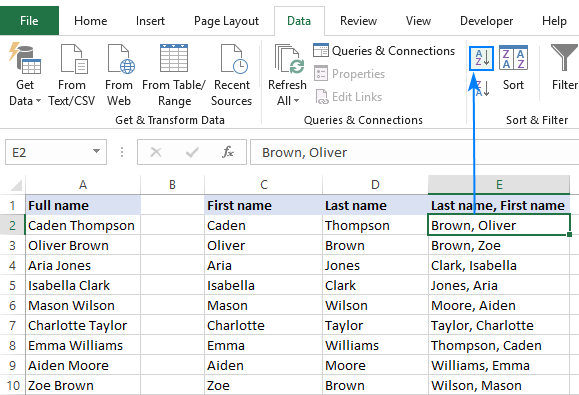
In case you need to revert to the original First Name Last Name format, there is a little more work for you to do:
Split the names into two parts again by using the below formulas (where E2 is a comma-separated name):
Get the first name:
=RIGHT(E2, LEN(E2) - SEARCH(" ", E2))
Get the last name:
=LEFT(E2, SEARCH(" ", E2) - 2)
And bring the two parts together:
=G2&" "&H2
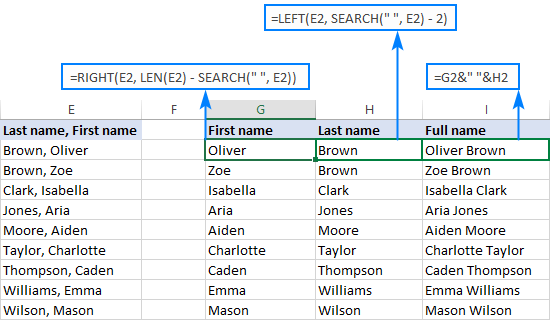
Perform the formulas to values conversion one more time, and you are good to go!
The process may look a bit complex on paper, but trust me, it will take only a few minutes in your Excel. In fact, it will take even less time than reading this tutorial, let alone alphabetizing the names manually :)
How to alphabetize each row individually in Excel
In one of the previous examples we discussed how to alphabetize rows in Excel by using the Sort dialog box. In that example, we were dealing with a correlated set of data. But what if each row contains independent information? How do you alphabetize each row individually?
In case you have a reasonable number of rows, you can sort them one by one performing these steps. If you have hundreds or thousands of rows, that would be an enormous waste of time. Formulas can do the same thing much faster.
Suppose you have many rows of data that should be re-arranged alphabetically like this:

To begin with, copy the row labels to another worksheet or another location in the same sheet, and then use the following array formula to put each row in alphabetical order (where B2:D2 is the first row in the source table):
=INDEX($B2:$D2, MATCH(COLUMNS($B2:B2), COUNTIF($B2:$D2, "<="&$B2:$D2), 0))
Please remember that the correct way to enter an array formula in Excel is by pressing Ctrl + Shift + Enter.
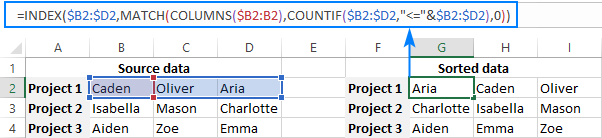
If you are not very comfortable with Excel array formulas, please following these steps to enter it correctly in your worksheet:
- Type the formula in the first cell (G2 in our case), and press Ctrl + Shift + Enter. As you do this, Excel will enclose the formula in {curly braces}. Do not try typing the braces manually, that won't work.
- Select the formula cell (G2) and drag the fill handle rightwards to copy the formula to other cells of the first row (up to cell I2 in this example).
- Select all the formula cells in the first row (G2:I2) and drag the fill handle downwards to copy the formula to other rows.
Important note! The above formula works with a couple of caveats: your source data should not contain empty cells or duplicate values.
If your dataset has some blanks, wrap the formula in the IFERROR function:
=IFERROR(INDEX($B2:$D2,MATCH(COLUMNS($B2:B2),COUNTIF($B2:$D2,"<="&$B2:$D2),0)), "")
Unfortunately, there is no easy solution for duplicates. If you know one, please do share in comments!
How this formula works
The above formula is based on the classic INDEX MATCH combination used to perform horizontal lookup in Excel. But since we need kind of "alphabetical lookup", we have rebuilt it in this way:
COUNTIF($B2:$D2,"<="&$B2:$D2) compares all the values in the same row with each other and returns an array of their relative ranks. For example, in row 2 it returns {2,3,1}, meaning Caden is 2nd, Oliver is 3rd, and Aria is 1st. This way, we get the lookup array for the MATCH function.
COLUMNS($B2:B2) supplies the lookup value. Due to a clever use of absolute and relative references, the returned number is incremented by 1 as we go right. That is, for G2, the lookup value is 1, for H2 - 2, for I2 - 3.
MATCH searches for the lookup value calculated by COLUMNS() in the lookup array returned by COUNTIF(), and returns its relative position. For example, for G2, the lookup value is 1, which is in the 3rd position in the lookup array, so MATCH returns 3.
Finally, INDEX extracts the real value based on its relative position in the row. For G2, it fetches the 3rd value in the range B2:D2, which is Aria.
How to sort each column alphabetically in Excel
If you are dealing with independent subsets of data organized vertically in columns, you can easily tweak the above formula to alphabetize each column individually. Just replace COLUMNS() with ROWS(), make a few column coordinates absolute and row coordinates relative and your formula is ready:
=INDEX(A$3:A$5,MATCH(ROWS(A$3:A3),COUNTIF(A$3:A$5,"<="&A$3:A$5),0))
Please remember it's an array formula, which should be completed with Ctrl + Shift + Enter:
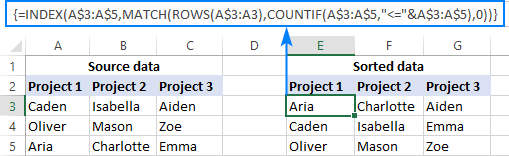
Apart from providing solutions to the tasks that are impossible to accomplished with Excel built-in sort options, formulas have one more (though disputable :) advantage - they make sorting dynamic. With inbuilt features, you will have to resort your data each time new entries are added. With formulas, you can add new data any time and the sorted lists will update automatically.
If you'd rather make your new alphabetical arrangement static, replace formulas with their results by using Paste Special > Values.
To have a closer look at the formulas discussed in this tutorial, you are welcome to download our Excel Alphabetical Order worksheet. I thank you for reading and hope to see you on our blog next week!
 by
by
50 comments
I'm alphabetizing a list of last names. One of the last names is "True". Why does this keep ending up at the end of my list? Even after the last names ending in Z?
Thanks
Hello Amanda!
True is a logical value. According to the sorting rules, text values have priority over logical values.
I have survey questions (1 per row) which have 4 possible answers (each in its own cell). I want to sort the four answers horizontally. I know how to do this for one row at a time. I have 20,000 rows for which this must be applied. I have a Do loop to run through ONE row at a time and am hoping there is some option that I an apply in my macro to request rows 2 to 20,000 to be sorted horizontally on columns AA to AD, more efficiently. Is this possible?
Hi! Sorry, we do not do VBA code creation or customization on request.
Ae123ghd - how to split this text Ae 123 ghd
Please let me know
Hi! You can extract a certain number of characters from the text using these formulas and instructions: Excel substring functions to extract text from cell.
why when i try to sort columns from A-Z it say this can't be done on a multiple range selection
Hi! If I understand your question correctly, the following tutorial should help: Sort by several columns.
Hello
I downloaded my historical data for backtesting a stock trading strategy. This sort feature is great as I have 6 different long and short entries (based on conditions) label long_1 - long_6 and short_1 - short_6. But I am running into an issue.
For each trade, there are 2 rows of data - one row for my entry data and one row for my exit data. The column that contains the long_1 (etc) for the entry then has SL_1 or TP_1 (etc) to demark stop loss or take profit for the exit.
When I import this data - the 2 rows (entry and exit) are right above/below the other.
I am trying to sort the the spreadsheet so that I can view my entries and exits by the specific type of entry. But when I sort the data in that column alphabetically, the entry and exit rows don't stay together - essentially defeating the purpose of sorting them.
Is there a way to link the rows in groups of 2 so that this is possible. For example - there is a header row (= Row 1) but then Row 2 is entry and Row 3 is exit data for the same trade. Row 4 is entry and Row 5 is exit data for the next trade and so on. I would like to line Row 2 and 3, Row 4 and 5, and so on.
Thank you in advance for any and all help!!
Cheers,
MP
Hi! Your related data must be in adjacent columns. Then they will be sorted together. You can split the data into two columns using the Create Cards tool. It is available as a part of our Ultimate Suite for Excel that you can install in a trial mode and check how it works for free.
Ok, thanks!
IFERROR(INDEX($C$2:$C$3000,SMALL(IF($A$2:$A$3000>1,ROW($C$2:$C$3000)),ROW(1:1))-1,1),"")
This is array formula. I want an equivalent regular non arry formula for alphabetising data in a column
Hi! The following tutorial should help: Excel SORT function - auto sort data using formula
I am having excel 2013 version which does not have SORT or SORTBY formulas. The reason for going in for non array formula is to quicken the caklculations
Hi! In your Excel, you can use to sort your data either an array formula or these guidelines: How to sort in Excel by row, column names and in custom order.
Hi Sir,
Am trying to sort a cell with few text string. my query is
I have A2= fan_mobile > web > theaters, fan_mobile > iphone > theaters, fan_mobile > android > theaters
So here I need a formula in B2 to have texts in alphabetic order of A2 like : fan_mobile > android > theaters, fan_mobile > iphone > theaters, fan_mobile > web > theaters
Ascending or descending order. Can you please help me in it.
Hi! Excel has no standard features to change the order of words in a cell. You can split words from the text into separate cells with the SPLITTEXT function. You can then sort the words in the desired order with the SORT function. Combine the words into a text string with the function TEXTJOIN.
Well, for my project i need to personalyse the alphabetical order to sort a series of words, but i couldn't find a way to do so.
My question is whether there is any possibility to change the alphabetical order in accordance to a certain need, for example; instead of a, b, c, d, ... the order would be: a, u, i, e, w, y, m, b, f, n, l, r, h, p, ä, qh, q, x, k, c, g, j, t, tt, d, dd, s, ss, z, zz.
I am eager to find any way to make the sort in the order above mentioned; thus, i won't be seekin to order a list of over thousands of words manually ...
Thank you!
Hello!
Perhaps you will find this article useful: Sort data in custom order (using a custom list).
Thanks a lot for your answer, i will check it out right now.
Thank you once more!!!
I have a large list of words accross many columns in individual cells and also a number of rows. Is there any way to select all these cells and sort A-Z? I've tried the sort function but I must be missing something. Could you run through it with me if it is possible.
I have the same issue!
Hi!
Excel can only sort a contiguous range of cells. You cannot sort the values that are written in separate cells, rows, and columns.
example:
have the values A4APPLES; ANORANG. In all my attempts whether I use a custopm list or not A4APPLES is listed before ANORANG, my requirement is to have ANORANG before A4APPLES... (My list has 1500 entries)
Why is this not an option in EXCEL?
Hi!
All values must be accurately specified in the sorting list. I think that in your case this is impossible. Sorting in Excel always puts a number before a letter.
Excel defaults to sorting 0-9, A-Z. How can you configure it so that it sorts A-Z, 0-9?
I tried creating a custom list "A,B,C,... etc... .. X,Y,Z,0,1..list but this does not appear to work as I have Value AA00 before AAJ4.
Surely there must be a simple way to change this......
Hello!
Here is the article that may be helpful to you: Sort data in custom order (using a custom list)
This should solve your task.
As I said in my message I have created a custom list and it appears and I request the sort uses the custom list. Yet the order is still numeric BEFORE letters.
Hence my post. Teh Custom List option DOES NOT WORK.
I have a problem with this formula. It adds the first entry of the row in my raw data to the very end of the sorted row, regardless of where it belongs to be in the new sorted row.
Example:
Raw data: Adam, Eddy, Greg, Fred
Resultant sorted data: Eddy, Fred, Greg, Adam
Why doesn't Adam remain as the first entry?
Never mind. Found the problem. There was a space in front of some of my cell items.
I have a list of 150 birthdays spread into several years and i want to sort them by Month - Jan, Feb, March, etc. (the Sort option arranges it numerically.
Can someone help? thanks and peace
Hello!
I recommend using Excel's built-in sort options.
Select the records that you want to sort by month.
On the Data tab, in the Sort & Filter group, click Sort.
In the Sort dialog box, do the following:
Under Column, select the name of the column that contains the dates.
Under Sort on, choose Cell Values.
Under Order, select Custom List.
In the Custom Lists dialog box, select short names (Jan, Feb, Mar…)
Click OK twice to close both dialog boxes.
I have multiple names that appear several times. After sorting by the names, is there a way to subtotal each section (by name).
Hello Jerry,
I suppose this can be done by using the Excel Subtotal feature.
After sorting A-Z the same column has somehow created Two seperate A-Z sorting in the same column? I've tried unhiding rows to see if there blanks causing the issue but don't see any.
it would look like this :
able
att
bits
zorro
act
bart
cart
in other words the column alphabetized twice as you see after zorro "act" started a new alphabetized sequence. I can't get "act" to appear under able where it should be after the A-Z sort. !!!
Hello Mark!
Your cells have spaces or other non-printable characters. I recommend to study this manual.
Hi!
I`m trying to make your formula :
=INDEX(A$3:A$5,MATCH(ROWS(A$3:A3),COUNTIF(A$3:A$5,"<="&A$3:A$5),0))
to alphabetize an attendance list.
Thing is in the Column A I already have a formula which give me who has attended the event or blank for people who did not. Ex.: A4 =IF($M4="○",$B4,"")
The M column is mark ○ (yes) or × (no) depending on attendance. The B column is the name of invited people in order of member`s card number.
If I use your formula then it comes back with #N/A. How can i fix this?
Found the problem. SOLVED.
Hi,
I have situation here, I have multiple words in the same cell in excel. I need to arrange them into Alphabetical Order A-Z in the same cell. What should be the formula for the same?
Please help Me in this.
Example : "Zebra Apple Machine" i need it in " Apple Machine Zebra"
Hi,
First of all, I would place each word into an individual cell by applying any of the following tools: Excel's 'Text to Columns' or Ablebits' 'Split Text'. Then I would follow Svetlana Cheusheva's advice on 'How to alphabetize each row individually in Excel' (please see the article above). You could always put the words back into one cell with the help of 'Merge Cells' — one more tool offered by Ablebits' 'Ultimate Suite'.
Hi,
I have a spreadsheet of guest names and table numbers for an event
For the first row, for example it says: Mr. and Mrs. | William | Smith | 2 attending | Table 2
To clarify: A2, says Mr. & Mrs., B2 has the guest's first name name, C2 has their Last Name. D2 says the number attending the event, and E2 has their table number, F2 will have a personal note on the guest
How can arrange the names alphabetically (according to last name) , and ensure their information follows?
Thank you in advance,
Highlight all the cells you want included in the sorting, so from A2 down to the last cell in Column F. Then, when you sort by Last Name (Column C,) all the rows will stay intact.
Dear Doug,
Yes.. I was sorting out all the columns into A to Z format by manually selecting the individual columns. I tried multiple columns sort out, not coming properly. As i mentioned, lot of blank rows in between.
Thank You
Sivakumar:
When you sort each column individually, are all the blank cells together?
Have you checked to be certain they are empty? They may contain spaces, breaks or other non-printing characters.
I was thinking about your situation yesterday. I wonder if it is a situation where you just have to manually clean the data. It sounds as if the multiple column sorting won't give you the result you want now.
Hi,
I want to sort out nearly 100 columns and in all the columns rows number is differ. Ex, In one column, until row 10 have data in another column have data until 20. In this situation, how to sort out the data in all column in A to Z format. I tried.But, in some columns in between blank cells came. Kindly help me.
One more question, by reading this i understood that for sorting out multiple columns i have to use add level. But, when the column numbers are more means each time how can i go change the column number. If there is other way, i could save my time.
Sivakumar:
Can you sort each column separately or do all the columns have to be sorted as one big selection?
If you can sort each column by itself you can avoid the blank row problem.
If the data in each column has to stay with its respective row across the entire data set, you're doing it the only way it can be done. You have my sympathy.