Just imagine this. You are working on a spreadsheet normally when all of a sudden you notice that you cannot move from cell to cell - instead of getting to the next cell, the arrow keys scroll the whole worksheet. Don't panic, your Excel is not broken. You have just accidentally turned Scroll Lock on, and this can be easily fixed.
What is Scroll Lock in Excel?
Scroll Lock is the feature that controls the behavior of the arrow keys in Excel.
Usually, when the Scroll Lock is disabled, arrow keys move you between individual cells in any direction: up, down, left or right.
However, when the Scroll Lock is enabled in Excel, arrow keys scroll the worksheet area: one row up and down or one column to the left or right. When the worksheet is scrolled, the current selection (a cell or range) does not change.
How to determine that Scroll Lock is enabled
To see whether the Scroll Lock is turned on, just look at the status bar at the bottom of the Excel window. Among other useful things (such as page numbers; average, sum and count of selected cells), the status bar shows if Scroll Lock is on:

If your arrow keys scroll the whole sheet instead of moving to the next cell but the Excel status bar has no indication of Scroll Lock, most likely your status bar was customized not to display the Scroll Lock status. To determine if it's the case, right click the status bar and see if there is a tick mark to the left of Scroll Lock. If a tick mark is not there, simply click the Scroll Lock to have its status appear on the status bar:
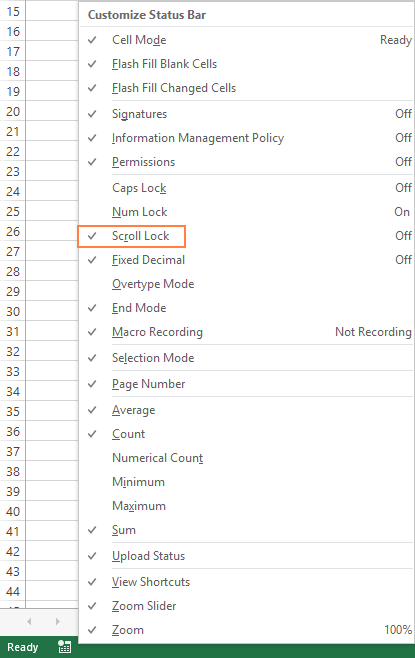
Note. The Excel status bar only displays the Scroll Lock status, but does not control it.
How to turn off Scroll Lock in Excel for Windows
Much like Num Lock and Caps Lock, the Scroll Lock feature is a toggle, meaning it can be turned on and off by pressing the Scroll Lock key.
Disable scroll lock in Excel using the keyboard
If your keyboard has a key labeled as Scroll Lock or ScrLk key, just press it to turn Scroll Lock off. Done :)


As soon as you do this, Scroll Lock will disappear from the status bar and your arrows keys will move from cell to cell normally.
Turn off Scroll Lock on Dell laptops
On some Dell laptops, you can use the Fn + S shortcut to toggle Scroll Lock on and off.
Toggle Scroll Lock on HP and Lenovo laptops
On an HP or Lenovo laptop, press the Fn + C key combination to turn Scroll Lock on and off.
Remove scroll lock in Excel using on-screen keyboard
If you don't have the Scroll Lock key and none of the above mentioned key combinations work for you, you can "unlock" Scroll Lock in Excel by using the on-screen keyboard.
The fastest way to turn off Screen Lock in Excel is this:
- Click the Windows button and start typing "on-screen keyboard" in the search box. Usually, it is sufficient to type the first two characters for the On-Screen Keyboard app to appear at the top of the search results.
- Click the On-Screen Keyboard app to run it.
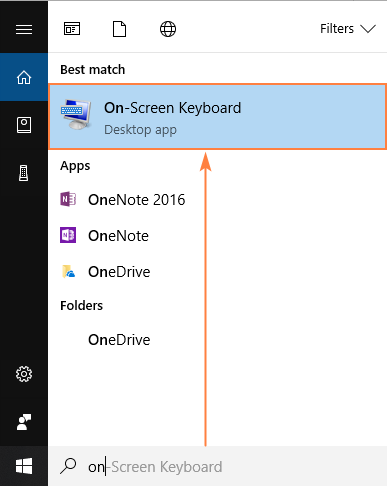
- The virtual keyboard will show up, and you click the ScrLk key to remove Scroll Lock.
You'll know that Scroll Lock is disabled when the ScrLk key returns to dark-grey. If it is blue, Scroll Lock is still on.
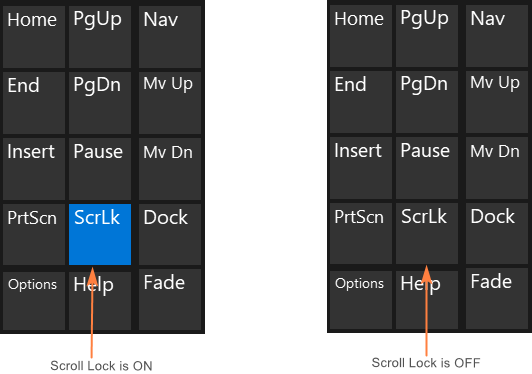
Alternatively, you can open the virtual keyboard in the following ways:
On Windows 10
Click Start > Settings > Ease of Access > Keyboard, and then click the On-Screen Keyboard slider button.
On Windows 8.1
Click Start, press Ctrl + C to display the Charms bar, then click Change PC Settings > Ease of Access > Keyboard > On Screen Keyboard slider button.
On Windows 7
Click Start > All Programs > Accessories > Ease of Access > On-Screen Keyboard.
To close the on-screen keyboard, click the X button in the upper-right corner.
Scroll Lock in Excel for Mac
Unlike Excel for Windows, Excel for Mac does not show Scroll Lock in the status bar. So, how can you know that Scroll Lock is on? Press any arrow key and watch the address in the name box. If the address does not change and the arrow key scrolls the whole worksheet, it's safe to assume that Scroll Lock is enabled.
How to remove Scroll Lock in Excel for Mac
On the Apple Extended Keyboard, press the F14 key, which is an analogue of the Scroll Lock key on a PC keyboard.
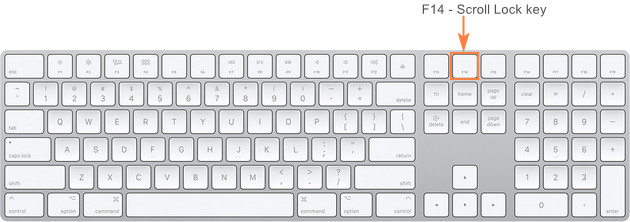
If F14 exists on your keyboard, but there is no Fn key, use the Shift + F14 shortcut to toggle the Scroll Lock on or off.
Depending on your settings, you may need to press the CONTROL or OPTION or COMMAND (⌘) key instead of the SHIFT key.
If you are working on a smaller keyboard that does not have the F14 key, you can try to remove Scroll Lock by running this AppleScript that emulates the Shift + F14 keystroke.
That's how you turn off Scroll Lock in Excel. I thank you for reading and hope to see you on our blog next week!
 by
by
160 comments
Thank you so much, this was really helpful
Super helpful, thank you very much.
Thank you!! I was living with this for barely 2 hours and was losing my mind.
Thanks, Very use full
pretty cool
saved my time
thnkx
Very useful thank you, saved a lot of time and frustration.
This was extremely helpful. Thank you!!
Thank you
Thank you!!
Thank you very much. The post was very helpful.
thank you
I haven't found anything that works to stop the scroll. Scroll lock is not on.
Please use Fn+S
So easy and helpful. Lots of thanks for your instruction.
I have a keyboard with RGB lights but the button to turn on/off is the same for the Scroll Lock button (2 option in 1 button). so it locks the scroll in Excel and turns the lights on, I CAN'T disable the "screen lock" option directly in Excel, I tried with the onscreen keyboard and it replicates on both keyboards, I need the on/off function in Excel without pressing any button (physic nor virtual) !!! :(
A relief for sure, thanks a lot.
Cheers mate!
so smooth. so helpful. thanks so much
In my case unfreeze pane did the trick. View / Freeze panes / Unfreeze pane.
yes work it for me/ thanks mate
Thank you! worked for me as well.
Thanks for sharing information. It is really helpful. :)
It's really Cool!!! Thanks for your support, keep it up.
Thank you for this useful piece of information. Also admire your accuracy for knowing the shortcuts for different laptops.