The tutorial explains how to effectively use AutoCorrect in Excel and how to stop it completely or only disable for specific words.
Excel AutoCorrect is designed to correct misspelled words automatically as you type, but in fact it is more than just correction. You can use this feature to change abbreviations to full text or replace short codes with longer phrases. It can even insert check marks, bullet points and other special symbols on the fly without you having to access anything. This tutorial will teach you how to do all this and more.
Excel AutoCorrect options
To have more control over how Excel performs autocorrection in your worksheets, open the AutoCorrect dialog:
- In Excel 2010 - Excel 365, click File > Options, select Proofing on the left-hand pane, and click AutoCorrect Options.
- In Excel 2007, click the Office button > Options > Proofing > AutoCorrect Options.
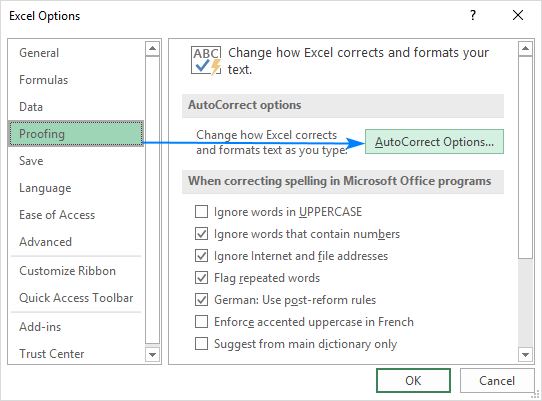
The AutoCorrect dialog will show up and you can switch between the 4 tabs to enable or disable specific corrections.
AutoCorrect
On this tab, you can view the list of typical typos, misspellings and symbols that AutoCorrect uses by default. You can change and delete any of the existing entries as well as add your own ones. Additionally, you can turn options on or off the following options.
The first option controls the autocorrect logo (lightning bolt) that appears after each automatic correction:
- Show AutoCorrect Options buttons - shows or hides the autocorrect logo.
Please note that the autocorrect button does not appear in Excel anyway, clearing this box prevents the lightning bolt from appearing in Word and some other applications.
The next 4 options control the automatic correction of capitalization:
- Correct Two Initial Capitals - changes the second capital letter to lowercase.
- Capitalize first letter of sentence - capitalizes the first letter after a period (full stop).
- Capitalize names of days - self-explanatory
- Correct accidental use of cAPS LOCK key - fixes words in which the first letter is lowercase and the other letters are uppercase.
The last option enables or disables all automatic corrections:
- Replace text as you type - turns AutoCorrect off and on.
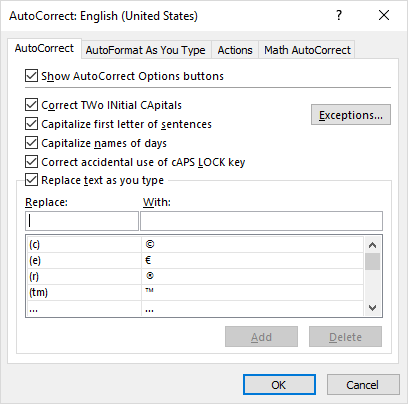
Tips and notes:
- Text included in formulas and hyperlinks is not automatically corrected.
- Every change you made in Excel AutoCorrect options applies to all workbooks.
- To prevent automatic capitalization after some abbreviation or acronym that ends with a period, add it to the Exceptions list. For this, click the Exceptions… button, type the abbreviation under Don't capitalize after and click the Add button.
- Not to correct 2 initial capital letters, for example "IDs", click Exceptions, switch to the INitial CAps tab, type the word under Don't correct, and click Add.
AutoFormat as you type
On this tab, you can disable the following options, which are enabled in Excel by default:
- Internet and network paths with hyperlinks - turns text that represents URLs and network paths into clickable hyperlinks. To disable automatic creation of hyperlinks in Excel, clear this box.
- Include new row and columns in table - once you type anything in a column or row adjacent to your table, such column or row is included in the table automatically. To stop the automatic expansion of tables, clear this box.
- Fill formulas in tables to create calculated columns - uncheck this option if you want to prevent the automatic replication of formulas in Excel tables.
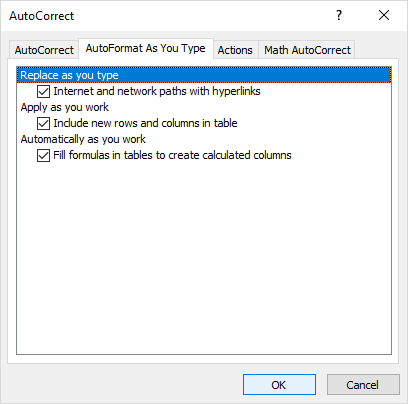
AutoCorrect actions
By default, additional actions are disabled. To turn them on, select the Enable additional actions in the right-click menu box, and then select the action you want to enable in the list.
For Microsoft Excel, only the Date (XML) action is available, which opens your Outlook calendar on a given date:
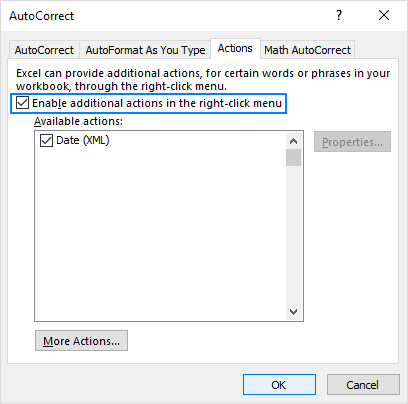
To trigger the action, right-click a date in a cell, point to Additional Cell Actions, and click Show my Calendar:
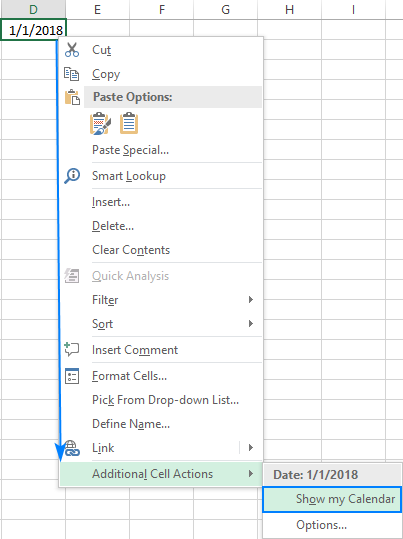
Math AutoCorrect
This tab controls the automatic insertion of special symbols in Excel equations (Insert tab > Symbols group > Equation):

Please note that the math conversions only work in equations, but not in cells. However, there is a macro that allows using Math AutoCorrect outside math regions.
How to stop AutoCorrect in Excel
It may sound strange, but AutoCorrect in Excel is not always a benefit. For example, you may want to insert a product code like "1-ANC", but it is automatically changed to "1-CAN" each time because Excel believes you've misspelled the word "can".
To prevent all automatic changes made by AutoCorrect, simply turn it off:
- Open the AutoCorrect dialog by clicking File > Options > Proofing > AutoCorrect Options.
- Depending on what corrections you want to stop, uncheck the following boxes on the AutoCorrect tab:
- Clear the Replace text as you type box to disable all automatic replacements of text.
- Clear some or all check boxes that control automatic capitalization.
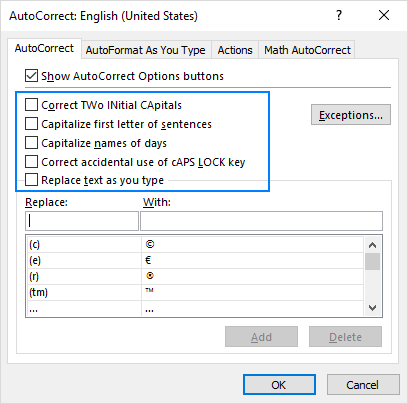
How to turn off AutoCorrect for certain words
In many situations, you may not want to stop autocorrect in Excel completely, but disable it for particular words. For example, you can keep Excel from changing (c) to the copyright symbol ©.
To stop auto-correcting a specific word, this is what you need to do:
- Open the AutoCorrect dialog (File > Options > Proofing > AutoCorrect Options).
- Select the entry you want to disable and click the Delete button.
The screenshot below shows how to turn off the autocorrect of (c):
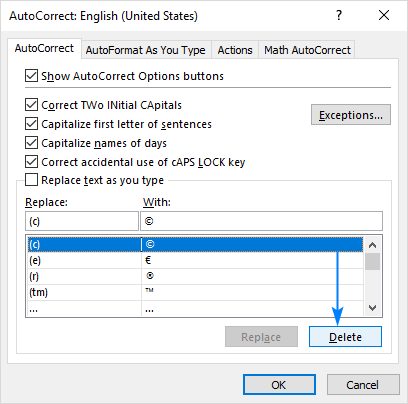
Instead of deleting, you can replace (c) with (c). For this, type (c) into the With box, and click Replace.
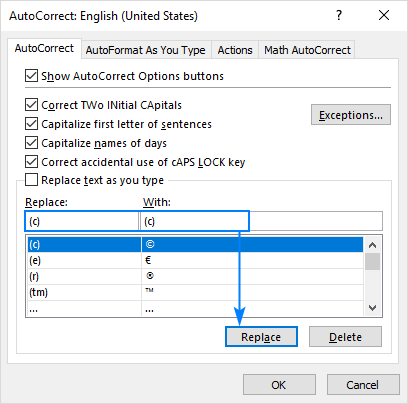
If you decide to return autocorrect (c) to copyright in the future, all you'll have to do is open the AutoCorrect dialog and put © in the With box again.
In a similar manner, you can turn off autocorrect for other words and characters, for example, prevent changing (R) to ®.
Tip. If you have difficulties with finding the entry of interest in the auto-correct list, type the word in the Replace box and Excel will highlight the corresponding entry.
How to undo AutoCorrect in Excel
Sometimes, you may need to prevent autocorrect of a specific entry just one time. In Microsoft Word, you'd simply press Ctrl + Z to undo the change. In Excel, this deletes the entire cell value instead of reverting the correction. Is there a way to undo AutoCorrect in Excel? Yep, here's how you can do this:
- Type a space after the value that is auto-corrected.
- Without doing anything else, press Ctrl + Z to undo the correction.
For instance, to undo the autocorrect of (c) to copyright, type (c) and then type a space. Excel performs the auto-correction, and you immediately press Ctrl + Z to have (c) back:
![]()
For more details about the Excel Undo feature, please see How to undo in Excel.
How to add, change, and delete AutoCorrect entry
In some situations, you may want to extend the standard list of misspellings used by Excel AutoCorrect. As an example, let see how we can force Excel to replace the initials (JS) with the full name (John Smith) automatically.
- Click File > Options > Proofing > AutoCorrect Options.
- In the AutoCorrect dialog box, enter the text to be replaced in the Replace box, and the text to replace with in the With box.
- Click the Add button.
- Click OK twice to close both dialogs.
In this example, we are adding an entry that will automatically replace "js" or "JS" with "John Smith":
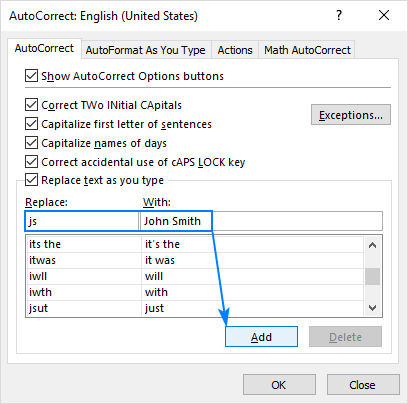
If you'd like to change some entry, select it in the list, type the new text in the With box, and click the Replace button:
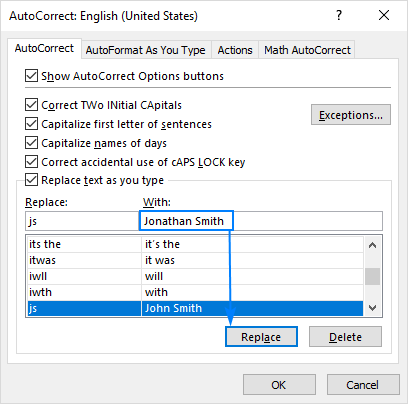
To delete an AutoCorrect entry (predefined or your own one), select it in the list, and click Delete.
Note. Excel shares the AutoCorrect list with some other Office applications such as Word and PowerPoint. So, any new entries that you have added in Excel will also work in other Office applications.
How to insert special symbols using AutoCorrect
To have Excel insert a tick mark, bullet point or some other special symbol for you automatically, just add it to the AutoCorrect list. Here's how:
- Insert a special symbol of interest in a cell (Insert tab > Symbols group > Symbols).
- Select the inserted symbol and press Ctrl + C to copy it.
- Click File > Options > Proofing > AutoCorrect Options.
- In the AutoCorrect dialog, do the following:
- In the With box, type the text that you want to associate with the symbol.
- In the Replace box, press Ctrl + V and paste the copied symbol.
- Click the Add button.
- Click OK twice.
The screenshot below shows how you can create an auto-correct entry to insert a bullet point in Excel automatically:
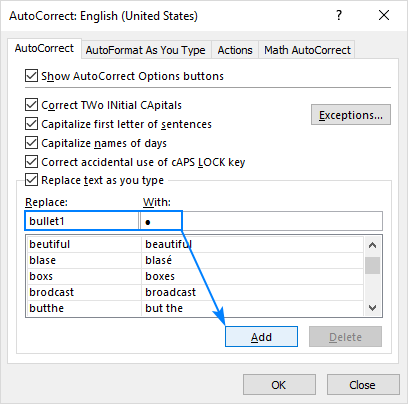
And now, whenever you type bullet1 in a cell, it will immediately be replaced with a bullet point:

Tip. Be sure to use some unique word to name your entry. If you use a common word, you'd often need to revert auto corrections not only in Excel, but in other Office applications.
That's how you use, adjust and stop AutoCorrect in Excel. I thank you for reading and hope to see you on our blog next week!
 by
by
14 comments
How to Batch Add Multiple AutoCorrect Entries in Your Word? I mean a macro program?
Hi-
all my autocorrect settings are enabled correctly, with boxes checked, but it is not autocorrecting when I type . Any tips?
Thanks SOOOO much!!! I was getting frustrated. I could not find how to stop EXCEL from "AUTOCORRECTING" my initials.
i use item code in excel but i want excel to represent the full name of the item instead of item code
for example LBD item code mean large baby diaper though it works when i type LBD excel automatically convert it to large baby diaper but the problem take place when i write LBD somewhere else other than Invoice template it converts LBD to large baby diaper. is it possible to limit auto correct only to a specific work book. thanks
Set up autocorrect to replace *LBD instead of LBD. You'll have to remember to precede your target abbreviations with the asterisk but this avoids the problem of unintentional autocorrections.
Hi!
Autocorrect works for all files.
how to AutoCorrect Text for Worksheet Name ? If this works, I can auto-shorten Worksheet name, limited to 31 characters w/o remembering abbreviations every time.....And can generate a Legend for filing.
Hi, is there a way to force a conversion to an auto-correct result without the cursor moving on?
e.g. you suggest using the space key (or enter etc.).
But I just wanna keep typing after the autocorrect without having to always delete a redundant space.
Do you have a solution for this?
I would like excel to change all of my numbers that i input to the format of mm:ss.00 Can I make this happen? Punctuating each time takes time. If I dont have to that would be great. I have seen workbooks that have this feature but I cant figure out how.
Most of my autocorrect enteries in excel have disappeared which I used for a long time.
The same thing happens to me, over and over again. When my computer is turned off, it automatically DELETES the autocorrects I use on a daily basis. Some of them, anyway and it is very time-consuming. Would love to find out how this happens and how to prevent it.
"UPPERCASE" if ends wtih a period (.) otherwise the case is retained?
Hello!
Based on your description, it is hard to completely understand your task.
try to build the solid foundation of the bricks that others have taken, life will not be so hard.