A complete guide to using ribbon in Excel explains the ribbon structure, main tabs as well as how to customize, hide and restore ribbon in Excel.
As with other Office applications, Excel ribbon is your primary interface that contains every command and feature you'll ever need. What to know what Excel is capable of? Go explore the ribbon!
Excel ribbon
Microsoft Excel ribbon is the row of tabs and icons at the top of the Excel window that allows you to quickly find, understand and use commands for completing a certain task. It looks like a kind of complex toolbar, which it actually is.
The ribbon first appeared in Excel 2007 replacing the traditional toolbars and pull-down menus found in previous versions. In Excel 2010, Microsoft added the ability to personalize the ribbon.
The ribbon in Excel is made up of four basic components: tabs, groups, dialog launchers, and command buttons.
- Ribbon tab contains multiple commands logically sub-divided into groups.
- Ribbon group is a set of closely related commands normally performed as part of a larger task.
- Dialog launcher is a small arrow in the lower-right corner of a group that brings up more related commands. Dialog launchers appear in groups that contain more commands than available space.
- Command button is the button you click to perform a particular action.
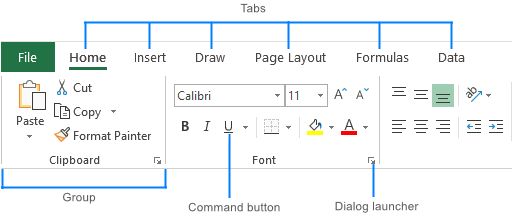
Ribbon tabs
The standard Excel ribbon contains the following tabs, from left to right:
File – allows you to jump into the backstage view that contains the essential file-related commands and Excel options. This tab was introduced in Excel 2010 as the replacement for the Office button in Excel 2007 and the File menu in earlier versions.
Home – contains the most frequently used commands such as copying and pasting, sorting and filtering, formatting, etc.
Insert – is used for adding different objects in a worksheet such as images, charts, PivotTables, hyperlinks, special symbols, equations, headers and footers.
Draw – depending on the device type you're using, it lets you draw with a digital pen, mouse, or finger. This tab is available in Excel 2013 and later, but like the Developer tab it is not visible by default.
Page Layout – provides tools to manage the worksheet appearance, both onscreen and printed. These tools control theme settings, gridlines, page margins, object aligning, and print area.
Formulas – contains tools for inserting functions, defining names and controlling the calculation options.
Data – holds the commands for managing the worksheet data as well as connecting to external data.
Review – allows you to check spelling, track changes, add comments and notes, protect worksheets and workbooks.
View – provides commands for switching between worksheet views, freezing panes, viewing and arranging multiple windows.
Help – only appears in Excel 2019 and Office 365. This tab provides quick access to the Help Task Pane and allows you to contact Microsoft support, send feedback, suggest a feature, and get quick access to training videos.
Developer – provides access to advanced features such as VBA macros, ActiveX and Form controls and XML commands. This tab is hidden by default and you have to enable it first.
Add-ins – appears only when you open an older workbook or load an add-in that customizes the toolbars or menu.
Contextual ribbon tabs
In addition to the constant tabs described above, the Excel ribbon also has context-sensitive tabs, aka Tool Tabs, which show up only when you select a certain item such as a table, chart, shape, or picture. For example, if you select a chart, the Design and Format tabs will appear under Chart Tools.
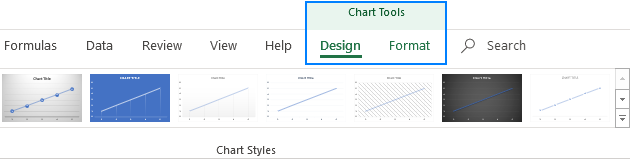
How to hide ribbon in Excel
If you'd like to get as much space as possible for your worksheet data (which is especially the case when using a laptop with a small screen), you can minimize the ribbon by pressing the Ctrl + F1 shortcut.
Or you can hide the ribbon completely by clicking the Ribbon Display Options button at the upper-right corner of the Excel window, and then clicking Auto-hide Ribbon.

For more information, please see 6 ways to minimize and hide ribbon in Excel.
How to unhide ribbon in Excel
If suddenly all commands disappeared from your Excel ribbon and only tab names are visible, press Ctrl + F1 to get everything back.
If the entire ribbon is missing, click the Ribbon Display Options button and choose Show Tabs and Commands.
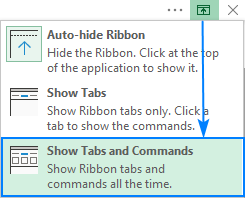
Curious to learn 4 more ways to restore the missing ribbon? Check out How to show ribbon in Excel.
How to customize Excel ribbon
If you wish to personalize the ribbon for your needs so you know exactly where everything is located, you can easily do that too.
Your entry point to most customizations is the Customize Ribbon window under Excel Options. And the shortest path to it is to right-click on the ribbon and select Customize the Ribbon… from the context menu:

From there, you can add your own tabs with any commands you choose, change the order of tabs and groups, show, hide, rename tabs, and a lot more.
The detailed steps for each customization can be found in this tutorial: How to customize ribbon in Excel.
How to show Developer tab in Excel
The Developer tab is a very useful addition to the Excel ribbon that allows you to access a number of advanced features such as VBA macros, ActiveX and Form controls, XML commands, and more. The problem is that the Developer tab is hidden by default. Luckily, it's very easy to enable it. For this, right-click the ribbon, click Customize the Ribbon, select Developer under Main Tabs, and click OK.

In the same manner, you can activate other tabs that are available in Excel but not visible on the ribbon, e.g. the Draw tab.
For more information, please see How to add and use Developer tab in Excel.
Quick Access Toolbar
In addition to the ribbon that accommodates most commands available to you in Excel, a small set of frequently used commands is located on a special toolbar at the top of the Excel window for quick access, hence the toolbar name.
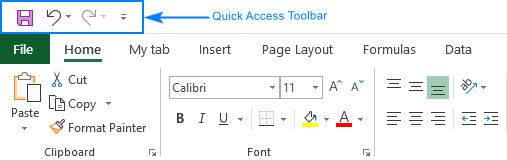
The Quick Access Toolbar can also be customized and positioned above or below the ribbon. The following tutorial explains how to do this: Quick Access Toolbar: how to customize, move and reset.
That's how you use the ribbon in Excel. I thank you for reading and hope to see you on our blog next week!
 by
by
24 comments
Where does one find chart tools?
I recommend reading this guide: How to create a chart (graph) in Excel
I tried, unsuccessfully, to find "Ribbon Hero".
I wanna know how the ribbon functions are work in deep.
In ribbon menus all the options are not showing clearly. Like its behavior is inconsistent in system to system. How to fix this issue?
What is a ribbon and where does it appear in Ms excel spreadsheet
Hi Rejoice,
Please read the very first section of this tutorial. it answers exactly these questions :)
Hi,
I have created few email templates.
I want it to be added in the toolbar and when I click the template it should get open.
How to do this
To create and add email templates you would need to add the developer tab to the ribbon.
what is the difference between the Traditional Menu and the New Tab Ribbon
Good morning Svetlana. That's my excel question:
how insert in the ribbon (in a new group) a specific font, ready to use in the spreadsheet without selecting from the list in the 'home' excel window ?
Every time ready for formatting as necessary. For example my selected : verdana/10 pts/ black/normal
So when I need to format a cell with this font and the all around spreadshet is as example arial/12 pts/, I would like select immediately the font to apply, only select the icon in the ribbon . Is it possible ?
Thanks a lot for reply. Regards
Is column a Home ribbon ?
I have followed your excellent tutorial to create a group in a tab. I am trying to create a group for Macros in the Developer tab. Every step goes as expected:
Customize the ribbon > create new group in the developer tab > rename the custom group > click Ok
It just doesn't create it, why?
Thanks in advance
Do you think there is a need to update the interface of ms excel ribbon?
How to have different Quick Access Toolbar for different Excel Workbooks?
Hi Sunny,
Regrettably, there is no easy way to do this. Quick Access Toolbar as well as the ribbon is Excel-wise.
Hi
I have EXCEL 2016 for mac and ican not find the ICON FILE in the Ribbon.
What button contains he components that I can add to my spreadsheet?
Thks
Dear i cant find the chart tools
Hi,
I want to learn how prepare charts and graphs in excel.
Thanks,
Hi Shakir,
You can start from these comprehensive tutorials:
How to create a graph in Excel
How to customize Excel chart
We also have a lot of tutorials on specific chart types. The entry point is here.
how to calculate standard deviation by calculations
Hi Ambadas,
You can find the detailed explanation and formula examples in this tutorial:
How to calculate standard deviation in Excel
Its Quite well elaborated and educative.