The tutorial shows how to create an Excel drop down list depending on another cell by using new dynamic array functions.
Creating a simple drop down list in Excel is easy. Making a multi-level cascading drop-down has always been a challenge. The above linked tutorial describes four different approaches, each including a crazy number of steps, a bunch of different formulas, and a handful of limitations relating to multi-word entries, blank cells, etc.
That was the bad news. The good news is that those methods were designed for pre-dynamic versions of Excel. The introduction of dynamic arrays in Excel 365 has changed everything! With new dynamic array functions, creating a multiple dependent drop-down list is a matter of minutes, if not seconds. No tricks, no caveats, no nonsense. Only fast, straightforward and easy-to-follow solutions.
Notes:
- This new dynamic array way of making dropdown lists only works in Excel 365 and Excel 2021. In pre-dynamic Excel, you will have to do it the long old-fashioned way as described in Creating a dependent drop down in Excel 2019 - 2007.
- This solution is for a single row. If you want to copy your picklists down multiple rows, then follow the instructions in Dependent drop-down list for multiple rows.
How to make dynamic drop down list in Excel
This example demonstrates the general approach to creating a cascading drop down list in Excel by using the new dynamic array functions.
Supposing you have a list of fruit in column A and exporters in column B. An additional complication is that the fruit names are not grouped but scattered across the column. The goal is to put the unique fruit names in the first drop-down and depending on the user's selection show the relevant exporters in the second drop-down.
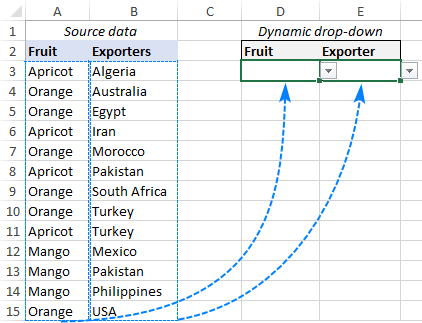
To create a dynamic dependent drop down list in Excel, carry out these steps:
1. Get items for the main drop down list
For starters, we shall extract all different fruit names from column A. This can be done by using the UNIQUE function in its simplest form - supply the fruit list for the first argument (array) and omit the remaining optional arguments as their defaults work just fine for us:
=UNIQUE(A3:A15)
The formula goes to G3, and after pressing the Enter key the results spill into the next cells automatically.

2. Create the main drop down
To make your primary drop-down list, configure an Excel Data Validation rule in this way:
- Select a cell in which you want the dropdown to appear (D3 in our case).
- On the Data tab, in the Data Tools group, click Data Validation.
- In the Data Validation dialog box, do the following:
- Under Allow, select List.
- In the Source box, enter the reference to the spill range output by the UNIQUE formula. For this, type the hash tag right after the cell reference, like this: =$G$3#
This is called a spill range reference, and this syntax refers to the entire range regardless of how much it expands or contracts.
- Click OK to close the dialog.
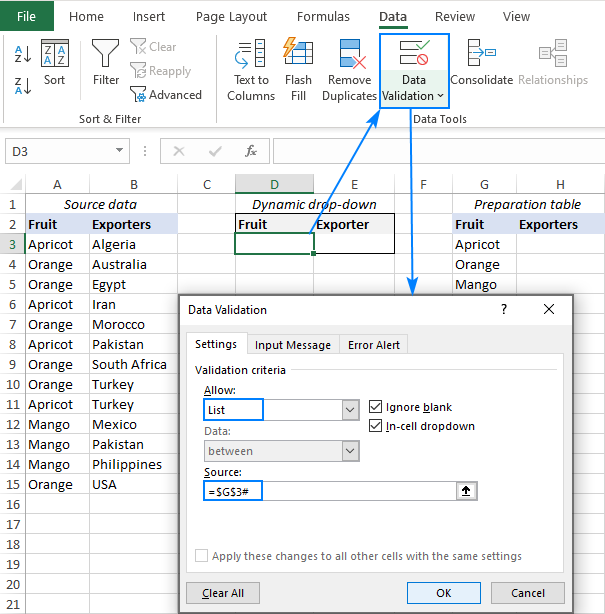
Your primary drop-down list is done!

3. Get items for the dependent drop down list
To get entries for the secondary dropdown menu, we'll filter the values in column B based on the value selected in the first dropdown. This can be done with the help of another dynamic array function called FILTER:
=FILTER(B3:B15, A3:A15=D3)
Where B3:B15 are the source data for your dependent drop down, A3:A15 are the source data for your main dropdown, and D3 is the main dropdown cell.
To make sure the formula works correctly, you can select some value in the first drop-down list and observe the results returned by FILTER. Perfect! :)

4. Make the dependent drop down
To create the second dropdown list, configure the data validation criteria exactly as you did for the first drop down at step 2. But this time, reference the spill range returned by the FILTER function: =$H$3#
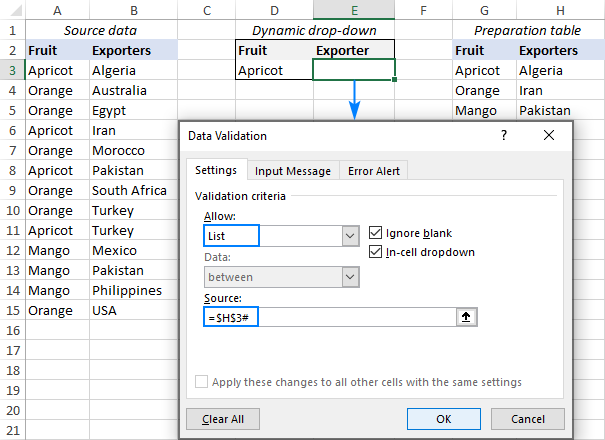
That's it! Your Excel dependent dropdown list is ready for use.

Tips and notes:
- To have the new entries included in the drop-down list automatically, format your source data as an Excel table. Or you can include a few blank cells in your formulas as demonstrated in this example.
- If your original data contains any gaps, you can filter out blanks by using this solution.
- To alphabetically sort a dropdown's items, wrap your formulas in the SORT function as explained in this example.
How to create multiple dependent drop down list in Excel
In the previous example, we made a drop down list depending on another cell. But what if you need a multi-level hierarchy, i.e. a 3rd dropdown depending in the 2nd list, or even a 4th dropdown depending on the 3rd list. Is that possible? Yes, you can set up any number of dependent lists (a reasonable number, of course :).
For this example, we have placed states / provinces in column C, and are now looking to add a corresponding dropdown menu in G3:

To make a multiple dependent drop down list in Excel, this is what you need to do:
1. Set up the first drop down
The main dropdown list is created with exact the same steps as in the previous example (please see steps 1 and 2 above). The only difference is the spill range reference you enter in the Source box.
This time, the UNIQUE formula is in E8, and the main drop down list is going to be in E3. So, you select E3, click Data Validation, and supply this reference: =$E$8#

2. Configure the second drop down
As you may have noticed, now column B contains multiple occurrences of the same exporters. But you want only unique names in your dropdown list, right? To leave out all duplicate occurrences, wrap the UNIQUE function around your FILTER formula, and enter this updated formula in F8:
=UNIQUE(FILTER(B3:B15, A3:A15=E3))
Where B3:B15 are the source data for the second drop down, A3:A15 are the source data for the first dropdown, and E3 is the first dropdown cell.
After that, use the following spill range reference for the Data Validation criteria: =$F$8#
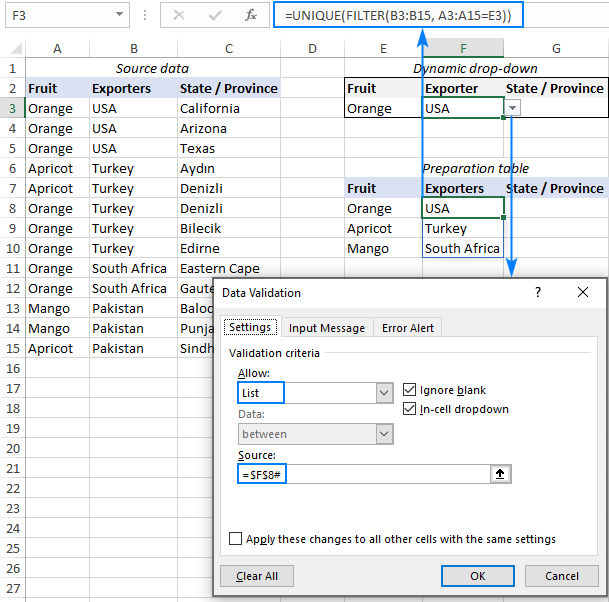
3. Set up the third drop down
To gather the items for the 3rd drop down list, make use of the FILTER formula with multiple criteria. The first criterion checks the entire fruit list against the value selected in the 1st dropdown (A3:A15=E3) while the second criterion tests the list of exporters against the selection in the 2nd dropdown (B3:B15=F3). The complete formula goes to G8:
=FILTER(C3:C15, (A3:A15=E3) * (B3:B15=F3))
If you are going to add more dependent dropdowns (4th, 5th, etc.), then most likely column C will contain multiple occurrences of the same item. To prevent duplicates from getting into the preparation table, and consequently in the 3rd dropdown, nest the FILTER formula in the UNIQUE function like we did in the previous step:
=UNIQUE(FILTER(C3:C15, (A3:A15=E3) * (B3:B15=F3)))
The last thing for you to do is to create one more Data Validation rule with this Source reference: =$G$8#

Your multiple dependent drop down list is good to go!
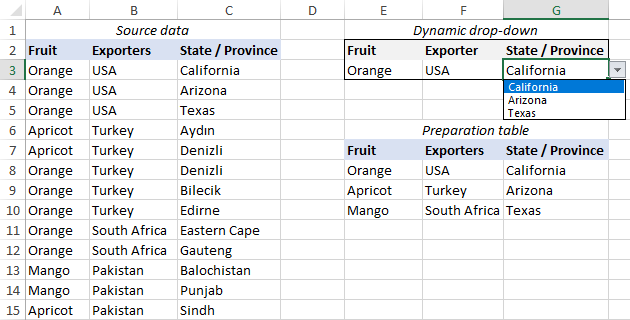
Tip. In a similar manner, you can get items for subsequent drop-downs. Assuming column D contains the source data for your 4th dropdown list, you can enter the following formula in H8 to retrieve the corresponding items:
=UNIQUE(FILTER(D3:D15, (A3:A15=E3) * (B3:B15=F3) * (C3:C15=G3)))
How to make an expandable drop down list in Excel
After creating a dropdown, your first concern may be as to what happens when you add new items to the source data. Will the dropdown list update automatically? If your original data is formatted as Excel table, then yes, a dynamic drop down list discussed in the previous examples will expand automatically without any effort on your side because Excel tables are expandable by their nature.
If for some reason using an Excel table is not an option, you can make your dropdown list expandable in this way:
- To include new data automatically as it is added to the source list, add a few extra cells to the arrays referenced in your formulas.
- To exclude blank cells, configure the formulas to ignore empty cells until they get filled.
Keeping these two points in mind, let's fine-tune the formulas in our data preparation table. The Data Validation rules do not require any adjustments at all.
Formula for the main dropdown
With the fruit names in A3:A15, we add 5 extra cells to the array to cater for possible new entries. Additionally, we embed the FILTER function into UNIQUE to extract unique values without blanks.
Given the above, the formula in G3 takes this shape:
=UNIQUE(FILTER(A3:A20, A3:A20<>""))
Formula for the dependent dropdown
The formula in G3 does not need much tweaking - just extend the arrays with a few more cells:
=FILTER(B3:B20, A3:A20=D3)
The result is a fully dynamic expandable dependent drop down list:
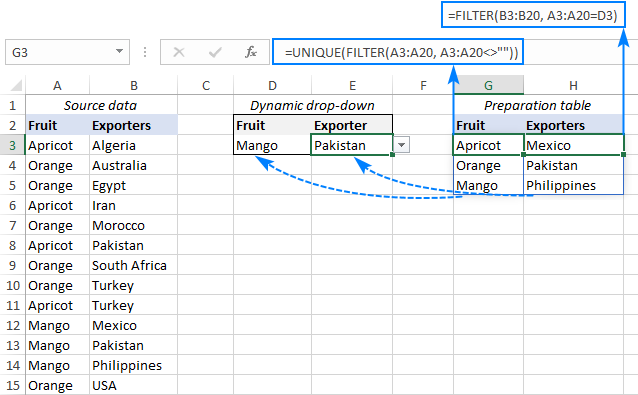
How to sort drop down list alphabetically
Want to arrange your dropdown list alphabetically without resorting the source data? The new dynamic Excel has a special function for this too! In your data preparation table, simply wrap the SORT function around your existing formulas.
The data validation rules are configured exactly as described in the previous examples.
To sort from A to Z
Since the ascending sort order is the default option, you can just nest your existing formulas in the array argument of SORT, omitting all other arguments which are optional.
For the main dropdown (the formula in G3):
=SORT(UNIQUE(FILTER(A3:A20, A3:A20<>"")))
For the dependent dropdown (the formula in H3):
=SORT(FILTER(B3:B20, A3:A20=D3))
Done! Both drop down lists get sorted alphabetically A to Z.
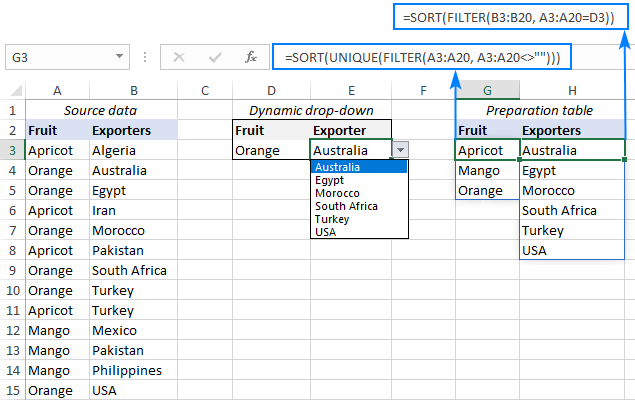
To sort from Z to A
To sort in descending order, you need to set the 3rd argument (sort_order) of the SORT function to -1.
For the main dropdown (the formula in G3):
=SORT(UNIQUE(FILTER(A3:A20, A3:A20<>"")), 1, -1)
For the dependent dropdown (the formula in H3):
=SORT(FILTER(B3:B20, A3:A20=D3), 1, -1)
This will sort both the data in the preparation table and the items in the dropdown lists from Z to A:

Tip. Another fast and easy way to enter information in Excel spreadsheets is a data entry form.
That's how to create dynamic drop down list in Excel with the help of the new dynamic array functions. Unlike the traditional methods, this approach works perfectly for single and multi-word entries and takes care of any blank cells. Thank you for reading and hope to see you on our blog next week!
Practice workbook for download
Excel dependent drop down list (.xlsx file)
 by
by
101 comments
I have hypens included in several of my first drop down list, this is creating problems with my dependent lists. Good way to resolve?
Hi! Without seeing your data, it is impossible to understand what problems you are having. I will try to guess.
Hyphens in your first Excel drop-down list can definitely throw wrench into dependent lists—especially if you're using named ranges and INDIRECT function, which doesn’t work well with special characters like hyphens.
Solution: Use MID function or SUBSTITUTE function to clean the input.
Here’s how you can fix it:
1. If your first drop-down list contains items like 100-Tops, you can use a formula to extract just the part you need for the dependent list name.
Example formula for dependent List:
=INDIRECT(MID(A1, 5, 99))
This skips the first 4 characters (100-) and uses the rest (Tops) to match your named range.
2. Use SUBSTITUTE to remove hyphens
You can clean the input like this:
=INDIRECT(SUBSTITUTE(A1, "-", ""))
This removes hyphen so 100-Tops becomes 100Tops, which can match named range like 100Tops.
3. Create Named Ranges without hyphens. Make sure your named ranges don’t include hyphens. Excel doesn’t allow them in range names anyway, so use underscores or remove them entirely.
Thanks for this, I've had the following working for quite some time:
=SORT(UNIQUE(FILTER(Sites!$A$3:$A$1502,Sites!$A$3:$A$1502 "")))
I would like to expand on this. If this formula is in column B, how I can create the dynamic list from column A, but exclude the value in THAT rows' A cell? For example, A1="Alaska". How can I use the formula in B1 to include all other values from column A except "Alaska"?
Thanks again!
Hello Pat!
To exclude specific value from the dynamic dependent drop-down list, add a condition to FILTER function. For example:
=SORT(FILTER(B3:B20, (A3:A20=D3)*(B3:B20<>"Alaska")), 1, -1)
Hi,
I wanted to have a drop-down list that varies as per the conditions.
For example,
I want to have a drop-down list choices "C, D, & E" for cell B1 if the value in cell A1 is "A" and if the value in cell A1 is "B", the drop-down list choices in cell B1 would be "F, G, & H".
Thank you.
Hello,
I have a wonderful dynamic dropdown, but would love to know if there is a way to clear cells when an upper dropdown selcetion has been chosen?
For instance, I choose the proper selections four levels down, but say I want to go back to level 2 and change that to a different selection. I would like level 3 & 4 to then get cleared or no longer have the old data, and then user may select level 3 and 4 data with the new 2nd level selection.
Level 1: A Level: A
Level 2: B Level: B1
Level 3: C Level:
Level 4: D Level:
Hi! You can only automatically delete values in cells that have Level 3 drop-down list and Level 4 drop-down list if you have changed value in Level 2 drop-down list by using VBA macro.
Hello, for some reason the formula with a # ( =$H$3#) sign does not work on Excel for Mac in the 16.78.3 (2023), can you please recommend an alternative approach?
Hello Artem!
The formula =$H$3# might not work in Excel for Mac version 16.78.3 (2023) for several reasons:
1. Cell Formatting: Ensure the cell where you're entering the formula is set to a number or general format, not text.
2. Calculation Settings: Check if the calculation mode is set to "Automatic" under Excel -> Preferences -> Calculation.
3. Check if there is an error in cell H3, e.g. #SPILL error. Read more: Spill range reference.
4. Macro Security Settings: If the formula involves macros, ensure macros are enabled under Excel -> Preferences -> Security & Privacy -> Macro Security.
Hi.
Is there any way to auto populate a dynamic dependent dropdown list if there's only one value available?
Hi! Excel does not have a standard way of automatically populating a cell with a value from a drop down list. However, you can try to do this using a VBA macro.
Thank You!,
Is there a way to clear the selected items once I've changed the dependent?
Again Thank You!!!!!!!!
Hi! You can clear the selected items in a cell by editing cell and pressing DEL key.
Hi,
What happens if you have multiple dynamic dropdowns,
Many rows where you choose different fruits and then need the exporters available in column E
D3 has Apricot and the choices are available as expected in E3 - data comes from $F$8#
D4 has Orange but the choices available in E4, are still for Apricot, as the Exporter list is still referring to the Fruit in D3. $F$8#
Hi! Try carefully using the instructions in the third section of this article: How to make an expandable dropdown list in Excel.
I think you didn't get the question.
They have a column to apply the validation, not only one row.
It does not work because the FILTER refers only to a one single cell.
If they enter Apricot in D3, the list available for E3 is good
Then, they entered Orange in D4, the list in E4 is the list for Apricot, instead of list for Orange
Yes, facing the same issue, unable to see the list update for cell A2 After moving from cell A1
To use the Filter function but it links to another worksheet
Hi! You can use an external reference to another worksheet in the FILTER function. Suppose you have data in Sheet2 (A1:B10) and want to filter rows where the value in column A is greater than 50. You can use the following formula in a cell on your current sheet:
=FILTER(Sheet2!A1:B10, Sheet2!A1:A10>50)
I recommend reading this guide: Excel reference to another sheet or workbook (external reference).
Thank you, but my excel is in new version and it does not have filter and unique formula, can you please help?
Hi! The FILTER function is available in Excel for Microsoft 365, Excel 2021, Excel 2019. The UNIQUE function is available in Excel for Microsoft 365, Excel 2021.
Hello,
I have question about first section : How to make dynamic drop down list in Excel.
D3 is your main dropdown cell. What if i want to have dropdown cell in another rows (D4, D5.... ) with same filter options and sorce data?
Thank you
Hi! You can find the answer to your question in this article: How to copy drop down list in Excel.
Hi! The quoted article explains how to extend the main dropdown to further rows. Is there a way to do the same with the dependent dropdown?
That is, with the example of this article, make every cell in the E column have a dropdown that depends on the value of the cell in the D column of the corresponding row.
Thank you
Hi! You can make a dynamic dependent dropdown list yourself by using these instructions: Set up dependent drop-down list for multiple rows in Excel.
I am trying to create a drop down of product names, but each name has three or four specific fields of dependent data to that product name that I want to come over as it is selected from the drop down. Once an item is selected from the drop down, a calculator will reference that data to come up with a specific number. Is that possible?
Hi! A drop-down list creates a standard text string. No references or data fields are possible. With the selected value, you can then use a formula to retrieve the data associated with it. For example, using VLOOKUP or INDEX+MATCH. I hope I've understood what you're asking.
Is it possible to make the pulled data editable? When I change this data it disappears. Thank you!
Hi! If you select a new value from the drop-down list, the old value disappears and is replaced by the new value. If you want to select multiple values from the drop-down list, visit: How to make Excel drop down list with multiple selections.
How do you make an indirect dynamic drop down for excel 2010? I managed to get the dynamic lists to work, the primary dropdown to work, but its dependent drop down doesn't work. Help most appreciated.
Hi! The following tutorial should help: Create a multiple dependent drop down list in Excel 365 - 2010.
Thanks for the insightful explainer.
I noticed that if a cell is already populated, changing the adjacent cell where the data would now not match does not depopulate the cell, meaning the cell now has erroneous info. How would one automate the cell to exclude non conforming input?
Thanks.
Hi! If I understand correctly, you can automatically remove data from a cell with a second dropdown list when the first dropdown list is modified using a VBA macro.
How can I achieve the same thing but with multiple rows in column D:E?
Like: I have several rows where the user selects a value from the first drop-down list and the cell right to it needs to be dynamically populated with corresponding values.
Your example works only if I have one row, because you will need one temporary table. How does it work with multiple rows of lists?
I have the same question as Dennis, does anyone have the answer?
Meaning: I want to perform the same cascading dynamic dropdown menu's multiple times, but this means that for each input row, I would have to make a unique temporary table. Can this be done easier? Can I put the UNIQUE and FILTER formula in the data validation list criteria?
Hi! If I understand your task correctly, this article above may be helpful. This article shows you how to use the Dynamic Array functions to create a cascading drop-down list in Excel.
Thanks Alexander! Unfortunately, this is not what I am looking for. I have a multiple dependent drop-down list as in your example, but I want to perform this exercise multiple times based on the same input table. Using the example your sent, this means that I want to be able to select fruit, then exporter, then state/province in cells E3:G3 (using the info from the preparation table), en then I want to perform this exercise again in cells E4:G4 and again and again. But this means taht I would have to build a new preparation table each time I want to perform this exercise right? Or is there a simpler way, eg by using the UNIQUE and FILTER formulas in the data validation list criteria?
Have you read the article you are commenting on? The article talks about how to use UNIQUE and FILTER formulas in the data validation list criteria. Or explain why these recommendations do not work for you.
Hi, yes I have read the article above. Probably I am not understanding it correctly, but as I read it, it explains how to use the UNIQUE and FILTER formulas to create the correct list in the preparation table. Then this list can be called in the data validation list. I have succeeded in doing so.
However, my case requires something different. Let me explain:
I have a table with headers called 'Supplier', 'Product Group', 'Product Name', 'Cost Price' and 'Discount'. I want users to be able to select their top 10-20 products in terms of procurement volume and see in one glance how much discount they can get on the total of these top products. This means that I want all of their top 10-20 products in an overview.
Since the list of products is enormous, I want them to be able to first filter by supplier, then by productgroup, and then select their top product. Then automatically cost price and discount will be shown. Afterwards, the user has to be able to select their second top product in the row below. Selecting the supplier is no problem, but then selecting the product group is, because the drop-down list still refers to the selected supplier form the first product. Do I need to create a preparation table for the total number of products I want my users to be able to select? Or can I include the combi UNIQUE and FILTER formula in the data validation criteria (so not in the preparation table)?
Hi! A drop-down list can only insert a value into one cell. You must create a drop-down list for every other cell. You can use dependent drop-down lists or use function VLOOKUP or INDEX MATCH to search for a matching value.
This worked perfectly. I had my spreadsheet with a list of businesses in different categories and those having their own sub-categories. Do the exercise on the page, don't try to immediately interpret it into your application. Just - fresh spreadsheet, apricots, oranges and Brazils. It makes complete sense when you do the exercise, and then easy to interpret into my application. Thanks, Alexander and Ablebits Team!
I would like to create many (dozens or more) drop down lists, for many separate cells in many rows of a spreadsheet. Each drop down list is dynamic and based on a formula that I can probably make identical (or nearly identical) to all the others. For example, the formula for the pulldown list might be this:
XLOOKUP($L$21, $Q$2:$Q$8,CHOOSECOLS($S$2:$AB$8,1,3,5,7,9),"ERR",0) where $L$21 (the variable entry) determines the entry I want to match to column Q, and the pulldown items are in some part of the columns in S-AB.
I am pretty sure I could make the formula identical in each drop down with a little more work, perhaps by using the row number of the item being searched but I'm trying to avoid volatile functions so haven't worked on this yet.
In any case, is there a way to "mass produce" drop down lists, either with an identical formula or better, a slightly variable one that can be copied down a column. It would save a lot of time if so. Thank you for the great work you do.
Hi! I recommend reading this guide: How to copy drop down list in Excel. I hope it’ll be helpful.
Thanks for the information! If I've created the dropdown lists, how would I automatically place the source formula for the remaining cells? It seems like if I copy and paste the =indirectC3 to the row the second set of data won't show up. I've been manually typing in =indirectc3, indirectc4, so on and so forth. How can I resolve that issue?
Hi! If I understand your task correctly, this article may be helpful: How to edit, copy and delete drop down list in Excel.
Hi there,
Thanks for the tutorial, it is very helpful. How to do the same in two different Excel sheets, I mean having the main table in the first sheet and the data source in the second sheet?
Hi! I hope this instruction will help you solve your problem: Add dropdown from another worksheet.
Hi,
I have a master workbook containing a code list (B2:B2000) that gets updated throughout the year, currently with data only in cells B2:B15. I am setting up a template workbook with a data validation list referring to the code list, however because both the master workbook and template workbook need to be kept open for data validation list to work this is problematic. The template will be used by multiple users to create their personal workbook, hence why it is impractial to update the code list on all the user workbooks.
As a workaround, in the template workbook I have referenced the list from the master workbook, and then set up the drop down list in the template using data validation. However, the drop down list now contains zeros for all of the cells in the master workbook that currently don't contain any data yet (B16:B2000). How do I go about removing the zeros from the list, seeing as I cannot a dynamic data validation list in this instance?
Or there an better solution altogether in using a data validation list in a workbook that refers to a dynamic list in another workbook?
Hello!
I recommend reading this guide: Exclude blank rows from the dynamic cascading dropdown. I hope it’ll be helpful.