With this tutorial, you will learn how to find top 3, 5, 10 or n values in a dataset and retrieve matching data.
Want to identify the highest or lowest N values in a column or row? That sounds like a pretty easy thing to do. Need to return not only the values themselves but their names too? Oh, that could be a challenge. There are one or more criteria to be met. Hmm, is that even possible?! Yep, all this can be done with Excel formulas and this tutorial shows how.
Excel formula to find top 3, 5, 10, etc. values
To get the highest N values in a list, use the LARGE and ROWS functions together in this way:
For example, to find top N values in B2:B12, you enter the below formula in the topmost cell where you want the results to appear (D2), and then drag it through as many cells as needed.
=LARGE($B$2:$B$12, ROWS(A$2:A2))
To pull top 3 values, copy the formula to 3 cells.
To get top 5 values, copy the same formula to 5 cells.
To find top 10 values in a column, copy the formula to 10 cells.
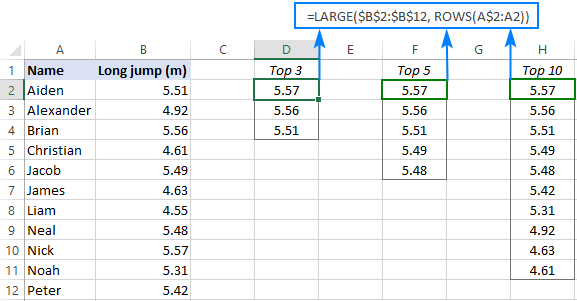
How this formula works:
The LARGE function compares all the numeric values in a range supplied for the 1st argument (array) and returns the largest value based on the position specified in the 2nd argument (k).
The ROWS function with an expanding range reference like ROWS(A$2:A2) generates the k values automatically. To create such a reference, we lock the row coordinate in the first cell with an absolute reference (A$2) and use a relative reference for the last cell (A2).
In the topmost cell where you enter the formula (D2 in this example), ROWS(A$2:A2) generates 1 for k, telling LARGE to return the max value. When copied to the below cells, the range reference expands by 1 row causing the k argument to increment by 1. For example, in D3, the reference changes to A$2:A3. The ROWS function counts the number of rows in A$2:A3 and returns 2 for k, so the LARGE function outputs the 2nd largest value.
Please note that we used A$2:A2 just for convenience because our data begins in row 2. You can use any column letter and any row number for the expanding range reference, say A$1:A1 or C$1:C1.
Excel formula to get bottom 3, 5, 10, etc. values in Excel
To find the lowest N values in a list, the generic formula is:
In this case, we use the SMALL function to extract the k-th smallest value and the ROWS function with an expanding range reference to generate the k number.
For example, to find bottom N values in the table below, use this formula:
=SMALL($B$2:$B$12, ROWS(A$2:A2))
Enter it in the topmost cell, and then drag down through as many cells as many values you want to get.
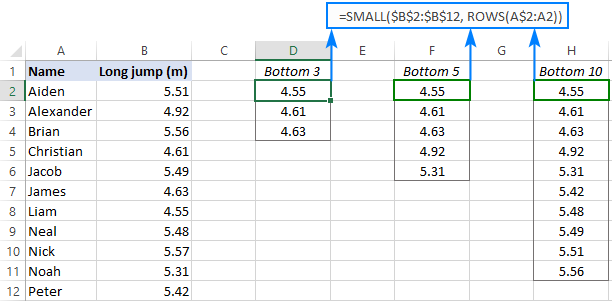
Excel formula to find top N values in a row
If your data is organized horizontally in rows, then you can use the following generic formulas to find the highest or lowest values:
Get top values in a row:
Get bottom values in a row:
The formulas' logic is the same as in the previous example with the difference that you use the COLUMNS function rather than ROWS to "feed" the k value to LARGE and SMALL.
Let's say your table lists the results of 5 rounds for each participant like shown in the image below. You aim to find top 3 values in each row.
To have it done, enter the following formula in the upper-right cell (B10 in our case), and then drag it down and to the right:
=LARGE($B2:$F2, COLUMNS($A1:A1))
For the formula to copy correctly, we use a mixed reference for the array argument of LARGE that locks only the column coordinates ($B2:$F2).

To find bottom 3 values in each row, you can use an analogous SMALL formula:
=SMALL($B$2:$H$2, COLUMNS($A2:A2))
How to get matches of largest N values
In situation when you want to retrieve data relating to top values, use the classic INDEX MATCH formula together with LARGE as the lookup value:
Where:
- Return_array is a range from which to extract associated data (matches).
- Lookup_array is a range where to search for the largest values.
- K is position of the highest value to look for.
In the table below, you can find top 3 values by using the following approach.
To extract top 3 results, the formula in E3 is:
=LARGE($B$2:$B$12, D3)
Because the ranks are typed in separate cells, the ROWS function is not needed in this case - we simply reference the cell containing the k value (D3).
To retrieve the names, the formula in F3 is:
=INDEX($A$2:$A$12, MATCH(LARGE($B$2:$B$12, D3), $B$2:$B$12, 0))
Where A2:A12 are the names (return_array), B2:B12 are the results (lookup_array) and D3 is the position from largest (k).

In a similar manner, you can get matches of bottom N values. For this, just use the SMALL function instead of LARGE.
To get bottom 3 results, the formula in E3 is:
=SMALL($B$2:$B$12, D3)
To pull the names, the formula in F3 is:
=INDEX($A$2:$A$12, MATCH(SMALL($B$2:$B$12, D3), $B$2:$B$12, 0))
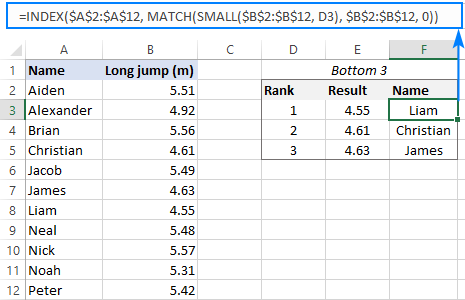
How this formula works:
The LARGE function gets the k-th largest value and passes it to the lookup_value argument of MATCH.
For instance, in F3, we are looking for the 1st largest value, which is 5.57. So, after replacing the LARGE function with its output, the formula reduces to:
=INDEX($A$2:$A$12, MATCH(5.57, $B$2:$B$12, 0))
The MATCH function determines the relative position of 5.57 in B2:B12, which is 9. This number goes to the row_num argument of INDEX, simplifying the formula further:
=INDEX($A$2:$A$10, 9)
Finally, the INDEX function returns the value from the 9th row in the range A2:A12, which is "Nick".
XLOOKUP formula
Microsoft 365 subscribers can achieve the same results by using the new XLOOKUP function:
=XLOOKUP(LARGE($B$2:$B$12, D3), $B$2:$B$12, $A$2:$A$12)
In this case, LARGE returns the k-th largest number directly to XLOOKUP as the lookup value.

Compared to the INDEX MATCH formula, this syntax is much simpler. However, please keep in mind that XLOOKUP is only available in Excel 365. In Excel 2019, Excel 2016 and earlier versions, this formula won't work.
How to find top values with duplicates
The approach used in the previous example works fine for a dataset that has only unique numbers in the lookup column. Duplicates may lead to wrong results. For example, if the 1st and 2nd largest numbers happen to be the same, the LARGE function will return the same value for each, which is expected by design. But because MATCH returns the position of the first found match, the formula will output the first match twice like shown on the image below:

To "break ties" and fix the problem, we need a more sophisticated MATCH function:
=INDEX($A$2:$A$12, MATCH(1, ($B$2:$B$12=LARGE($B$2:$B$12, D2)) * (COUNTIF(F$1:F1, $A$2:$A$12)=0), 0))
In all versions except Excel 365, it only works as an array formula. So, please remember to press Ctrl + Shift + Enter to complete the formula correctly.

How this formula works:
Here, the MATCH function is configured to search for the number 1, which is the lookup value. The lookup array is constructed using the following logic:
Firstly, all the numbers are compared against the value returned by LARGE:
$B$2:$B$12=LARGE($B$2:$B$12, D2)
Secondly, the COUNTIF function with an expanding range reference checks if a given item is already in the top list. Please pay attention that the expanding range begins on the above row (F1) to avoid a circular reference.
COUNTIF(F$1:F1, $A$2:$A$12)=0
The result of the above operations are two arrays of TRUE and FALSE values, which are multiplied by each other. For example, in F3, we have the following arrays:
{FALSE;FALSE;TRUE;FALSE;FALSE;FALSE;FALSE;FALSE;TRUE;FALSE;FALSE} * {TRUE;TRUE;FALSE;TRUE;TRUE;TRUE;TRUE;TRUE;TRUE;TRUE;TRUE}
In the first array, there are two TRUE values that correspond to 5.57 (rank 1 and 2) - items 3 and 9. But in the second array, item 3 is FALSE because this name (Brian) is already in the list. The multiplication operation changes the logical values TRUE and FALSE into 1 and 0, respectively. And because multiplying by zero always gives zero, only item 9 "survives":
{0;0;0;0;0;0;0;0;1;0;0}
The MATCH function searches for "1" in this array, and returns its relative position (9), which is Nick.
Note. This solution implies that the return column (Name in our case) contains only unique values.
Tip. In Excel 365, you can use a lot simpler FILTER formula that handles ties automatically.
How to find top values in Excel with criteria
To get top values that match certain condition, express your criteria with the help of the IF function and nest them inside the formulas discussed in the previous sections.
As an example, let's find top 3 results in a given group. To have it done, we input the target group in F1 and type the ranks 1 to 3 in E5:E7 (please see the image below).
To extract top 3 results, enter the below formula in F5 and drag it though F7:
=LARGE(IF($B$2:$B$12=$F$1, $C$2:$C$12), E5)
To ensure that the LARGE function is only processing the results within the target group, we build an IF statement that compares a list of groups against F1.
To get the names, copy this formula in G5 through G7:
=INDEX($A$2:$A$12, MATCH(LARGE(IF($B$2:$B$12=$F$1, $C$2:$C$12), E5), IF($B$2:$B$12=$F$1, $C$2:$C$12), 0))
Here, we use the already familial INDEX MATCH LARGE combination but extend it with two logical tests:
LARGE(IF($B$2:$B$12=$F$1, $C$2:$C$12), E5) - IF checks if a group matches the target one in F1. The matches get into the array from which the LARGE function picks the highest value based on the rank in E5. The result becomes the lookup value for MATCH.
IF($B$2:$B$12=$F$1, $C$2:$C$12) - IF filters out irrelevant groups again, so only the results that belong to the target group make it into the lookup array, where MATCH searches for the lookup value.
These are array formulas that should be entered by pressing Ctrl + Shift + Enter simultaneously. Due to the ability of Excel 365 to handle arrays natively, it's sufficient to press the Enter key in this version.

In Excel 365, you can perform the same logical tests inside XLOOKUP and get the identical results:
=XLOOKUP(LARGE(IF($B$2:$B$12=$F$1, $C$2:$C$12), E5), IF($B$2:$B$12=$F$1, $C$2:$C$12), $A$2:$A$12)
Tips:
- To find bottom values with criteria, simply replace LARGE with SMALL in the above formulas.
- If your dataset contains duplicates, and you want to extract top values and all the names associated with them, here's a working solution for Excel 365: Filter top n values with condition.
- To get top records with multiple criteria, use the FILTER function together with LARGE IF as shown in Filter top n values with multiple criteria.
- In earlier Excel versions, you can extract top/bottom values using advanced filter.
How to FILTER top or bottom values in Excel
In Excel 365, there is a simpler way to find largest N values by using new dynamic array functions such as SORT and FILTER.
Where:
- Data is the source table excluding column headers.
- Numbers are the numeric values to rank.
- N is the number of top entries to extract.
- Sort_index the number of the column to sort by.
For example, to filter top 3 records in our set of data, the formula goes as follows:
=SORT(FILTER(A2:B12, B2:B12>=LARGE(B2:B12, 3)), 2, -1)
In this case, we set n to 3 because we're extracting top 3 results and sort_index to 2 since the numbers are in the second column.
The beauty of this formula is that you only need to enter it in one cell, and Excel automatically spills the results into as many cells as needed (this concept is called a spill range).
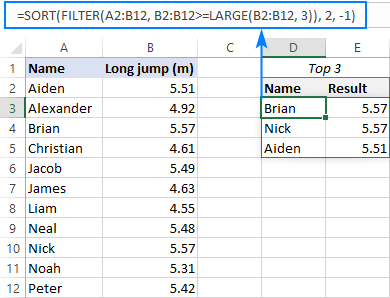
To extract the lowest 3 results, the formula is:
=SORT(FILTER(A2:B12, B2:B12<=SMALL(B2:B12, 3)), 2, 1)

How these formulas work:
Here, we use the FILTER function to filter the source data based on the criteria included in the 2nd argument.
To get top values, we construct the logical expression that checks if a given number is greater than or equal to the Nth highest number in the list (the 3rd largest number in our case): B2:B12>=LARGE(B2:B12, 3).
To get bottom values, we check if a number is less than or equal to the 3rd lowest number: B2:B12<=SMALL(B2:B12, 3).
The result of the logical test is an array of TRUE and FALSE values, which is used for filtering - only the entries corresponding to TRUE get into the final array:
SORT({"Aiden",5.51;"Brian",5.57;"Nick",5.57}, 2, -1)
As you can see above, the FILTER function outputs the items in the same order they appear in the source range. To sort the results, we place the FILTER formula inside the SORT function and set the sort_order argument to either -1 (descending) or 1 (ascending).
That's how to find top values in Excel. I thank you for reading and look forward to seeing you on our blog next week!
Practice workbook for download
Excel formulas to find top or bottom values (.xlsx file)
 by
by
51 comments
Excellent article, very thorough and the author provided reference links for further reading on topic ! Glad I found it.
I used the formula "=LARGE(IF($B$2:$B$12=$F$1, $C$2:$C$12), E5)" to get the largest value based on a criteria. Can I use AND so that the largest value is satisfying multiple criteria?
Hello Umar!
You can find the examples and detailed instructions here: IF AND in Excel: nested formula, multiple statements.
I am trying to get the top n repeated values with criteria and wondering if it's possible with what you have done above. My data has two columns, one is Model Type and the other is Zone.
I need to find the top 3 most repeated values in Zone by Model Type.
Model Type Zone
123 5
123 5
101 4
101 3
123 4
I was able to get the following to work, when I just wanted the top 3 by zone, but now I need to differentiate by Model type as well. Can you help?
= LET(
distinct, UNIQUE(Zone),
count, COUNTIFS(Zone, distinct),
ordered, SORTBY(distinct, count,-1),
INDEX(ordered, {1;2;3}))
Zone =B2:B71
ModelType = A2:A71
Hello! If I understand your question correctly, add another condition to the COUNTIFS function.
= LET(
distinct, UNIQUE(zone),
count, COUNTIFS(zone, distinct,ModelType,$G$1),
ordered, SORTBY(distinct, count,-1),
INDEX(ordered, {1;2;3}))
G1 - model type.
For more information, please visit: Excel COUNTIFS and COUNTIF with multiple criteria.
Hello,
Can you possible do this with a SUMIF or SUMIFS? I have a file that has vendors with multiple categories in a separate column. If I want to sum all the categories for that vendor to find the top vendor, how could I update the formula? Or If I wanted to find the top vendor with category? Thanks!
Hello Michelle! You can use the SUMIFS function to find the amount for each vendor and put it in a specific column. Then use the MAX function to find the maximum value in that column. I also recommend that you read this article: LARGE IF formula in Excel: find highest values with criteria. I hope my advice will help you solve your task.
Hi
How to display last 10 rows live data in a table
Hi! Add a column of item numbers and use Excel Filter to show "Bottom 10". If this is not what you wanted, describe the problem in more detail.
This is great! However, how do you get rid of duplicates using the last method ("How to find top values in Excel with criteria")? In the example, what happens if two different names have the same long jump result (which is possible)? You can't have Brian show up twice if Aiden also has the same result.
The method "How to find top values with duplicates" does not have a criteria involved.
Hi! Pay attention to the following paragraph: How to FILTER top or bottom values in Excel.
Try this formula:
=SORT(FILTER(FILTER(A2:C12,B2:B12=F1), FILTER(C2:C12,B2:B12=F1)>=LARGE(FILTER(C2:C12,B2:B12=F1), 3)), 2, -1)
I'll try and explain this as best as I can... I was able to use this formula to get the top 5 highest ratios with names for a weightlifting competition (body weight divided by total weight lifted) but the problem I have is my formula is set to a certain range of cells/rows (for example 1-10) , but if more than 10 competitors enter or less than 10 competitors enter I need to adjust the formula to match the range criteria. Is there any way I can tweak the formula to automatically adjust to the rows filled in (number of competitors)?
This is the formula I used:
=INDEX($C$5:$C$14,MATCH(LARGE($O$5:$O$14,ROWS($Q$5:$Q5)),$O$5:$O$14,0))
Thank you in advance!
Hi!
Your problem can be solved with a dynamic named range. I recommend using this guide: How to create and use dynamic named range in Excel.
Hi Svetlana,
I love this article and it's really great!!
Especially this one: SORT(FILTER(data, numbers>=LARGE(numbers, n)), sort_index, -1)
This gives me the top 10 very easy.
However, my spreadsheet as a number of columns and it's now showing all columns.
Is it possible to show for example only column B and D?
Hi!
To find the largest value in columns B and D, you can use the CHOOSECOLS function inside LARGE. For example,
=LARGE(CHOOSECOLS(A1:D4,2,4),1)
Read more: CHOOSECOLS function in Excel to get columns from array or range.
Hello!
I have a data like the following
Name test 1 test 2 test 3 test4 test 5 test 6
Peter 12 14 16 11 11 17
Arun 21 19 15 8 14 17
Claire 20 7 31 23 17 14
John 15 12 18 14 16 12
In this I would like to find the sum of large 4 test values amongst 6 tests for each row. Could You help me how to find this using formula in excel?
Hello!
Use the FILTER function to get the 4 largest values. Then sum them up.
=SUM(FILTER(B1:G1,B1:G1>=LARGE(B1:G1,4)))
Hello... I have a data speed distance and time... I want to filter data.. I want to search speed at 50 metre behind when speed is zero...
Hi!
Your explanation does not make it clear what you want to find. Try using the FILTER function to get data by condition. If this is not what you wanted, please explain in more detail.
if i have 100 values like 5.00,5.01,5.02,.........,5.99. And now I want to find out that, from 5.00 to 5.99, I take any one value, such as 5.20, now Excel will give me two types of values, namely 5.20 to 2% up value and 5.20 to 2% down value. So whatever value I have out of a total of 100 cells, all the values that come in 5.20 to 2% up and down criteria will be filtered. So can this happen?
Hello!
You can use the FILTER function to get an array of data according to conditions. Here is an example for your task:
=FILTER(A1:A100,(A1:A100>C1*0.98)*(A1:A100<C1*1.02))
С1 = 5.2
I hope my advice will help you solve your task.
Hi,
I'm trying to sort/filter a dataset to display rows with the 5 largest values from column G ("size") for a unique set of value in column B ("type"). Need to see 5 rows where type=1, 5 rows where type =2, 5 rows where type =3 etc. Values for the Type range from 1 to 10 and in Size from 15 to 200, data set is 1000 rows.
Thanks
Hello!
To see 5 rows with the 5 largest values from column G where type=1, try this formula:
=INDEX(SORT(FILTER(B2:G200,B2:B200=1),6,-1),{1;2;3;4;5},{1,2,3,4,5,6})
You can find the examples and detailed instructions here: How to limit the number of rows returned by FILTER function.
You can read more about sorting with the SORT function in this article.
Hi All,
I have an issue in the way that my data is structured. I am trying to get the top keyword from a weighted list. However the issue of duplicate weightings exists.
The current formula I am using is as follows:
=IFERROR(INDEX($F2:$HM2,MATCH(LARGE($F2:$HM2,1),$F2:$HM2,0) -1),"")
The data carries across columns as follows:
F2 G2 H2 I2 j2 k2 l2 m2
bought 0.157044 day 0.157044 days 0.128621 front 0.269925
The formula above works fine when extracting a top weighted word but when I wish to get the second weighted word 'bought' will again be returned.
Any ideas how I can handle this? I am unsure how I can get the countif to work based on the way the data is structured...
Thanks,
Brent
Hi!
Your formula returns "front". If you change LARGE($F2:$HM2,2) then returns "bought".
What is the problem?
Sorry. I didn't realise I had front at the end their weighted higher.
If you were to pretend bought and day were the highest weighted. (OR say front wasn't in the list). The results for LARGE($F2:$HM2,1) and LARGE($F2:$HM2,2) will both be bought.
Ideally, I'd want the next value in the list where there are two values where the first value displayed is ranked higher.
Hello!
This problem cannot be solved with a single formula. 1. Get a list of unique values using the UNIQUE function. 2. For each of these values, determine the maximum weight using the MAXIFS function. 3. From this data, select the Nth maximum value (1st, 2nd, etc.)
Hi, I have 3 columns data, I need average of best two columns data.
Please suggest how to calculate it in excel.
Hello!
If I understand your task correctly, I recommend reading this guide: Excel LARGE function with formula examples to get n-th highest value.
Determine the top 2 values and find the average.
I hope this will help, otherwise please do not hesitate to contact me anytime.
Hi, Iam facing difficulty when using the formula:-
=INDEX($A$2:$A$12, MATCH(LARGE(IF($B$2:$B$12=$F$1, $C$2:$C$12), E5), IF($B$2:$B$12=$F$1, $C$2:$C$12), 0))
When iam trying to get the name from my data to get top 3, one of 2 names having same value and it returns to me the same value .How to resolve it.
Hello!
Please have a look at this article — LARGE IF formula in Excel: find highest values with criteria.
I hope my advice will help you solve your task.
I have a list of about 100 or so numbers, which is also expected to grow larger. I know how to find the ten highest values, but I really need to know which rows contain the values since some are duplicates. Is that possible? It would save a lot of time and possible mistakes when try to manually look through the entire list. Hope that I explained that clear enough to understand. If I need to clarify anything please let me know. Thanks for any help you can provide.
Hello!
I recommend reading this guide: How to highlight top or bottom 3, 5, 10 values in Excel.
I hope it’ll be helpful.
To clarify I am looking for bottom 2 customers per month. Ie Jan is 3 and 10 feb is 8 and 16 Mar is 15 and 20
Hi,
It is a pity that you did not immediately explain the whole problem.
Use the following formula
=SMALL(INDEX(B2:E11,,MATCH(G2,B1:E1,0)),1)
=SMALL(INDEX(B2:E11,,MATCH(G2,B1:E1,0)),2)
G2 - month
Please have a look at this article: SMALL IF in Excel: get Nth smallest value with criteria
Hope this is what you need.
How do I find top values with criteria with duplicates?
e.g. If the long jump had two 5.57m in Group A and I want both unique names?
Many thanks.
Hi,
You can learn more how to get matches of largest N values with duplicates in Excel in this article on our blog.
I am trying to combine the two formulas of duplicates and criteria & it doesn’t work. I have check both of these articles and it isn’t working. Can you share with me a formula that comes the two because I can’t find it anywhere
Hi Thabo,
For this, you can use a combination of FILTER LARGE and IF functions as demonstrated in this example: Filter top n values with criteria
This solution only works in Excel 365, hope it is the version you use :)
I have just found your site and am really enjoying the content.
In regards to the "Top Values Duplicates" example, is it possble to set the crieria so that the output is a list of all people who scored 5.48 and above which would mean that of the 11 entries on the name list, 6
would show up in the results including the top 2 and bottom 2 duplicates.
Would appreaciate your help with this.
Rob
Hello!
You can use these two formulas:
For values —
=LARGE(IF($B$2:$B$12>5,$B$2:$B$12), D2)
For names —
=INDEX($A$2:$A$12, MATCH(1, ($B$2:$B$12=LARGE($B$2:$B$12, D2))*($B$2:$B$12>5) * (COUNTIF(F$1:F1, $A$2:$A$12)=0), 0))
I hope I answered your question. If something is still unclear, please feel free to ask.
Hi, I have a list of names and next column I lave a list of the number of orders they have made for that month. How can I make another column next to it which can show their rank in who's made the most orders. Like next to the person with the most orders to have 1, second best to have 2 in the Rank column. And if second best makes more orders, the formula to automatically change into the correct ranking. Any ideas? Thank you very much in advance!
Hello!
If your data is written in columns A and B, then in column C write the formula
=COUNTIF($A$2:$A$1000,">="&A2)
Copy it down along the column.
Hope this is what you need.