This post looks at the AutoFill Excel feature. You will learn how to fill down series of numbers, dates and other data, create and use custom lists in Excel 365, 2021, 2019, 2016, 2013 and lower. This article also lets you make sure you know everything about the fill handle, cause you may be surprised how powerful this tiny option is.
When you are pressed for time, every single minute counts. So you need to know every way to automate daily spreadsheet tasks. AutoFill in Excel is a popular feature, and I'm sure most of you already use it. However, it may be a new fact for you that it's not only about copying values down a column or getting a series of numbers or dates. It's also about creating custom lists, double-clicking to populate a large range and much more. If you know where the fill handle is located, it's high time to find out all the benefits it stores.
Below you see a plan of the post. Just click on the link you find especially interesting to get right to the point.
Use AutoFill Excel option to populate a range in Excel
Whether you just want to copy the same value down or need to get a series of numbers or text values, fill handle in Excel is the feature to help. It's an irreplaceable part of the AutoFill option. Fill handle is a small square that appears in the bottom-right corner when you select a cell or range.
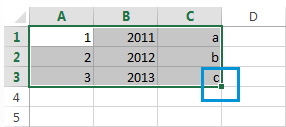
It may be hard to believe that this tiny, almost unnoticeable part of selection gives you numerous helpful options to use every day.
The scheme is simple. Whenever you need to get a series of values in the adjacent cells, just click on the Excel fill handle to see a small black cross and drag it vertically or horizontally. As you release the mouse button, you will see the selected cells filled with the values depending on the pattern you specify.
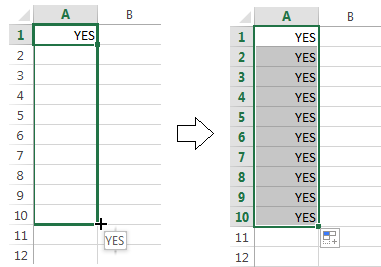
One of the most popular questions is how to autofill numbers is Excel. This can also be dates, times, days of the week, months, years and so on. In addition, Excel's AutoFill will follow any pattern.
For example, if you need to continue a sequence, just enter the first two values into the starting cell and grab the fill handle to copy the data across the specified range.

You can also auto-populate any arithmetic progression sequence where the difference between numbers is constant.
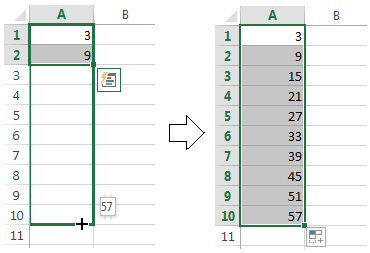
It will even alternate sequences if the selected cells don't relate to each other numerically, like on the picture below.
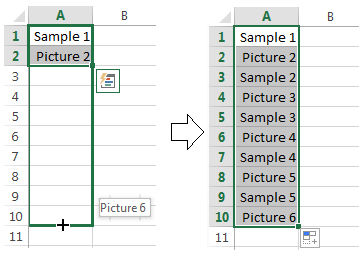
And it goes without saying, that you can use the AutoFill option to copy a value across your range. I think you already know how to make the same value appear in the adjacent cells in Excel. You just need to enter this number, text, or their combination, and drag it across the cells using the fill handle.
Presume you have already heard of the features I described above. I still believe, some of them appeared new to you. So go on reading to learn even more about this popular yet under-explored tool.
All AutoFill Excel options - see the fill handle at its best
Double-click to automatically populate a large range
Suppose you have a huge database with names. You need to assign a serial number to each name. You can do it in a flash by entering the first two numbers and double-clicking the Excel fill handle.
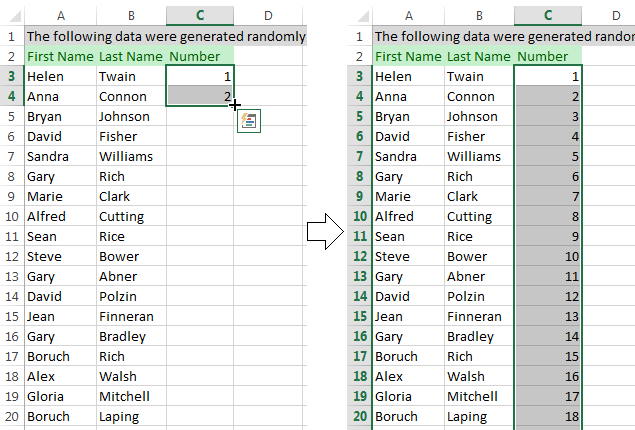
Note. This hint will only work if you have values to the left or right of the column you need to fill as Excel looks at the adjacent column to define the last cell in the range to fill. Please also keep in mind that it will populate by the longest column in case you have values to the right and to the left of the empty range you want to fill down.
Excel - Fill down a series of values that contain text
It's not a problem for the AutoFill option to copy across the values that contain both text and numerical values. Moreover, Excel is quite smart to know that there are only 4 quarters or that some ordinal numbers need the corresponding letter suffixes.
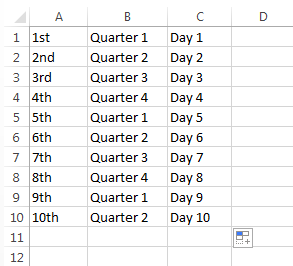
Create custom list series for autofilling
If you use the same list every now and then, you can save it as a custom one and make Excel fill handle populate cells with the values from your custom list automatically. Please follow the steps below to do this:
- Enter the header and complete your list.

Note. A custom list can only contain text or text with numerical values. If you need it to store only numbers, please create a list of digits formatted as text.
- Select the range with your list.
- In Excel 2003 go to Tools -> Options -> Custom Lists tab.
In Excel 2007 click on the Office button -> Excel options -> Advanced -> scroll down till you see the Edit Custom Lists… button in the General section.
In Excel 2010-365 click File -> Options -> Advanced -> scroll to the General section to find the Edit Custom Lists… button.
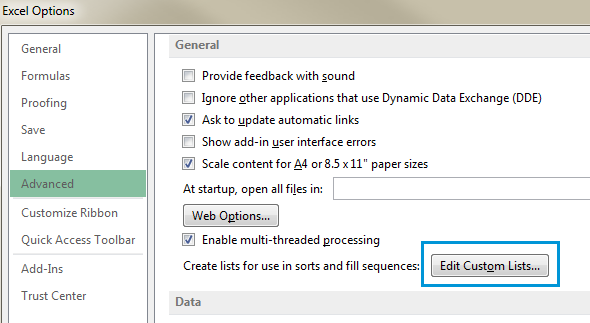
- Since you already selected the range with your list, you will see its address in the Import list from cells: field.
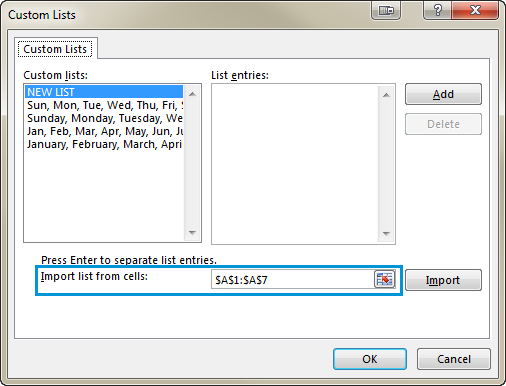
- Press the Import button to see your series in the Custom Lists window.
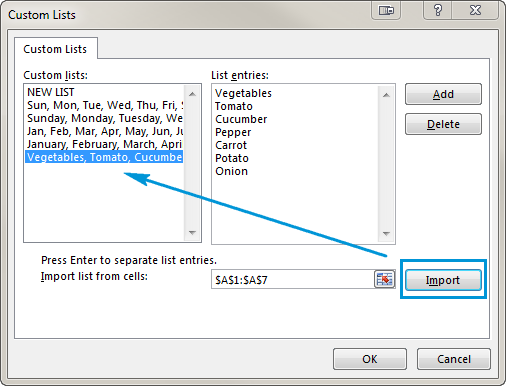
- Finally click OK -> OK to save the list.
When you need to get this list autofilled, enter the name of the header into the necessary cell. Excel will recognize the item and when you drag the fill handle in Excel across your range, it will populate it with the values from your list.
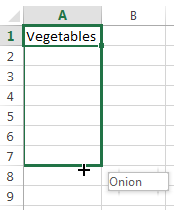
Use the AutoFill option to get repeating series
If you need a series of recurring values, you can still use the fill handle. For example, you need to repeat YES, NO, TRUE, FALSE sequence. First, enter all these values manually to give Excel a pattern. Then just grab the fill handle and drag it to the necessary cell.
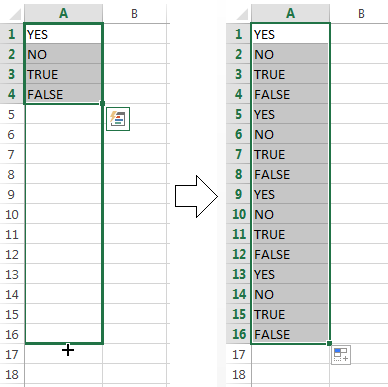
Autofilling horizontally and vertically
Most likely, you use AutoFill to populate cells down a column. However, this feature also works if you need to extend a range horizontally, leftward or upward. Just select the cells with the value(s) and drag the fill handle to the needed direction.
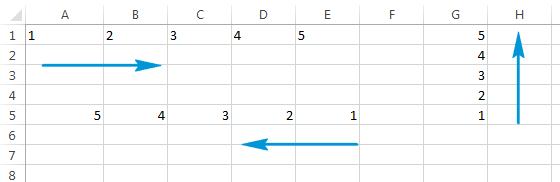
Autofill multiple rows or columns
The Excel Autofill can deal with data in more than one row or column. If you pick two, three or more cells and drag the fill handle they all will be populated.
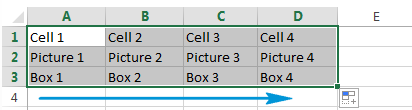
Insert empty cells when filling down a series
AutoFill also enables you to create a series with empty cells like on the screenshot below.
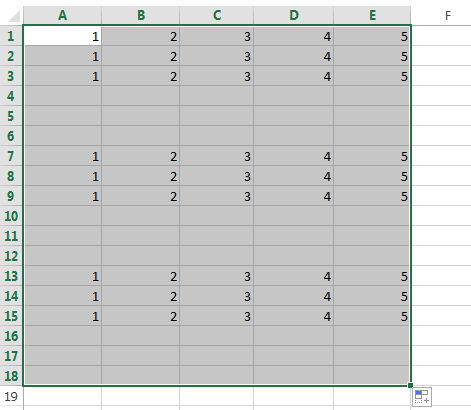
Use AutoFill Options list to fine tune the way the data is entered
You can adjust the settings with the help of the AutoFill Options list to get the exact results. There are two ways to get this list.
- Right-click on the fill handle, drag and drop it. Then you will see a list with options automatically pop up like on the screenshot below:
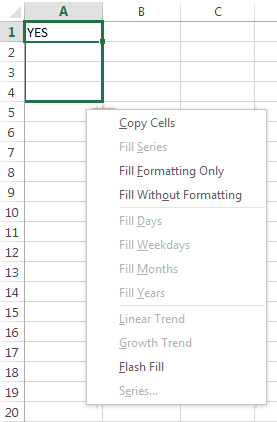
Let's see what these options offer.
- Copy Cells - populates a range with the same value.
- Fill Series - works if you select more than one cell and the values are different. AutoFill will generate the range according to a given pattern.
- Fill Formatting Only - this Excel AutoFill option will only get the format of the cell(s) without pulling any values. It can be helpful if you need to quickly copy the formatting and then enter the values manually.
- Fill Without Formatting - copies values only. If the background of the starting cells is red, the option will not preserve it.
- Fill Days / Weekdays / Months / Years - these features do what their names suggest. If your starting cell contains one of those, you can quickly have it complete the range by clicking one of the options.
- Linear Trend - creates a linear series or linear best-fit trend.
- Growth Trend - generates a growth series or geometric growth trend.
- Flash Fill - helps you enter plenty of repetitive information and format your data in the right way.
- Series … - this option pops up the Series dialog box with a number of advanced possibilities to choose from.
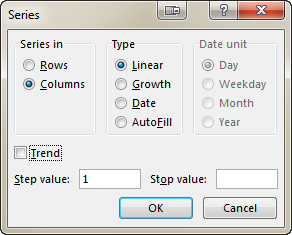
- The other way to get the list is to click on the fill handle, drag and drop it and then click on the Auto Fill Options icon.
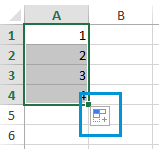
When you click on this icon you get a list with AutoFill options.
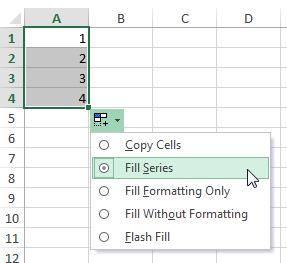
This list just repeats some features from the previous part.
Excel - Autofill formulas
Autofilling formulas is a process pretty much similar to copying values down or getting a series of numbers. It involves drag-n-dropping the fill handle. You will find some helpful tips and tricks in one of our previous posts named The fastest way to insert a formula into the entire column.
Flash fill in Excel 2013 - 365
If you use Office 2013, you can try Flash Fill, a new feature introduced in the most recent Excel version.
![]()
Now I will try to briefly describe what it does. Flash Fill instantly studies the data you enter and the format you use and checks if these data are already in your worksheet. If Flash Fill recognizes these values and grabs the pattern, it offers you a list based on this mode. You can click Enter to paste it or ignore the offer. Please see it in action on the picture below:
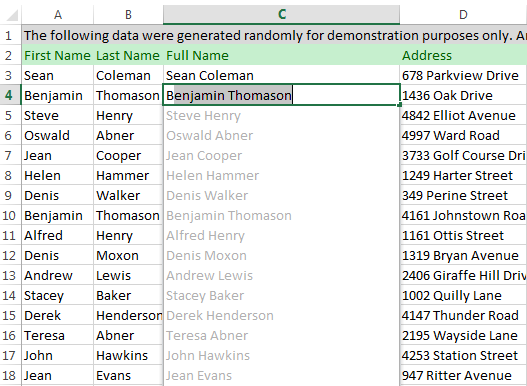
Flash Fill enables you to format numerous names, dates of birth, and phone numbers in a click of a mouse. You just enter initial data, which Excel quickly recognizes and uses. I promise that one of our upcoming articles will give you as many details on this interesting and helpful feature as possible.
Enable or disable the AutoFill feature in Excel
The fill handle option is turned on in Excel by default. So whenever you select a range you can see it in the bottom-right corner. In case you need to get Excel AutoFill not working, you can switch it off by doing the following:
- Click on File in Excel 2010-365 or on the Office button in version 2007.
- Go to Options -> Advanced and untick the checkbox Enable fill handle and cell drag-and-drop.
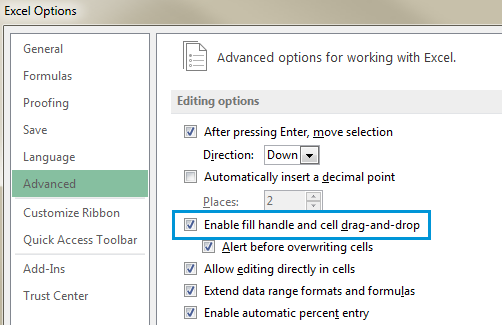
Note. To prevent replacing the current data when you drag the fill handle, make sure that the Alert before overwriting cells check box is ticked. If you don't want Excel to display a message about overwriting non-blank cells, just clear this check box.
Turn Auto Fill Options on or off
If you don't want to display the Auto Fill Options button every time you drag the fill handle, just turn it off. Similarly, if the button does not show when you use the fill handle, you can turn it on.
- Go to File / Office button -> Options -> Advanced and find the Cut, copy and paste section.
- Clear the Show Paste Options buttons when content is pasted check box.

In Microsoft Excel, AutoFill is a feature that allows the user to extend a series of numbers, dates, or even text to the necessary range of cells. This little option gives you plenty of possibilities. Use Flash Fill in Excel, autofill dates and numbers, populate numerous cells, and get custom list values.
That's it! Thank you for reading to the end. Now you know it all, or almost all about the AutoFill option. Subscribe to our blog to learn even more about this and other helpful Excel features.
Let me know if I didn't manage to cover all the questions and issues you have and I'll be happy to help you. Just drop me a line in the comments. Be happy and excel in Excel!
 by
by
158 comments
Great tool, but I almost always use it to copy. Is there a way to make it default to "copy cells" instead of "fill series"?
How do i get the following values to fill across?
$value@size1@equations, $value@size2@equations, $value@size3@equations etc.
Thank you,
Bryan
Hello Bryan!
If I understand your task correctly, you can use SEQUENCE function to create a sequence of numbers. Combine these numbers with text strings using CONCATENATE function or & operator.
=CONCATENATE("$value@size",SEQUENCE(10,1,1,1)&",equations")
or
="$value@size"&SEQUENCE(10,1,1,1)&"@equations"
Hi,
Excel's AutoFill feature is incredibly useful for quickly populating cells with data patterns, formulas, or sequences. It saves time and ensures consistency, especially when working with large datasets. I highly recommend it for anyone looking to improve their workflow.
I want to fill the cell to make it up right
Hi, if i have data in row A2 until A6 like number 1,2,3,4,5 and then i want to make simple formula in B1 like A2+1 and i want to drag it from B2 until B5 but i want the formula become like this in B2 (A3+1), in B3 (A4+1) and in B5 (A5+1).. how the way i make it without manual Fill
Hi! The answer to your question can be found in this article: How to copy formula in Excel with or without changing references
Hi! Excel is really smart when populating a column that contains, for example: 1, 5, 9, 13... and continuing the pattern. But as soon as you introduce cell references, for example, "=C1", "=C5", "=C9", "=C13"... it is not so good and fails to continue the pattern. Instead, it would treat that example like you've entered "=C1", "=C2", "=C3", "=C4" and populate further cells with "=C5", "=C6"... Is there any workaround on this?
Thank you!
Hi! You can use a sequence of numbers to create a sequence of cell references using the INDIRECT function. Read more: How to use INDIRECT function in Excel - formula examples.
For example:
=INDIRECT("C"&A1)
You can copy this formula down along the column.
How can I fill columns based on alternating data in the adjacent cell?
ex:
C1 (1) D1 (73.72)
C2 (2) D2 (133.53)
C3 (3) D3 (191.97)
I am not sure I fully understand what you mean.
Hello. I want to make a pattern of 4 numbers and moving them up to 8. For example 1,2,3,4 then 1,2,3,5 then 1,2,3,6 then 1,2,3,7 then 1,2,3,8 and go back 1,2,4,5 then 1,2,4,6 then 1,2,4,7 then 1,2,4,8 and go back 1,2,5,6 then 1,2,5,7 then 1,2,5,8 and back 1,2,6,7 then 1,2,6,8 go back 1,2,7,8 go back 1,3,4,5 then 1,3,4,6 then 1,3,4,7 then 1,3,4,8 go back 1,3,5,6 then 1,3,5,7. Go on like that until all the numbers end as 5,6,7,8
There is no mathematical sequence in your numbers. If there is a mathematical pattern, describe it.
it was very useful information. presentation is very very good.thank you so much
i want to auto fill a chart to be as follows:
Monday, April 17, 2023
Tuesday, April 18, 2023
Wednesday, April 19, 2023
etc., but can't figure out how - it just changes the year
Hi! We have a special tutorial on this. Please see Create a date sequence in Excel and autofill date series.
Thank you, but is there any way to auto fill a particular row or colum having different values place between random position on a particular row or colum?
Hi,
I'm trying To autofill Months in cells that have other values in them as well, As an example, I'm writing 2222-Jan in C1,2222-Feb in C2, And so on.
Is there any way excel can recognize the Moths so I can use the Fill Handle or flash fill?
Thanks for the informative article. Follow up question, if I have that contains a note/comment, is there any way to have the note/comment duplicate into other cells when I drag down for the autofill?
Hello!
This is only possible with a VBA macro
You SAVE ME! THNX!!
Hi,
Do you know if we can setup the drag and drop option to only copy values instead of create series?
Hi,
Sorry to say but the addin for formating does not work. It give some kinda error and does not work. Also what I want to do is if I press down arrow then the previous cell should automatically be filled by style Good or Green. How to acheive that (is it possible) ? Thanks for any help.
Hello!
Auto Fill is an Excel add-in and it works. Please describe the problem and error in more detail. Then I will try to help you.
I'm using a simple formula to autofill three zeros in front of a series of other numbers =text(A2, "0000000000")
The problem I am having is when I double click or drag the fill handle, the formula is changing properly to A3, A4, A5 and so on, but the information it retrieves is still from A2.
If I go through each cell and click in the formula box at the top and hit enter the correct data shows. But that defeats the purpose.
How can I get it to show the proper results?
Hello!
I have not been able to repeat your mistake. My formula is working correctly. You might have automatic formula calculations turned off. See Options - Formulas - Calculation options.
I hope my advice will help you solve your task.
Thank you! this helped me a lot
Hi!
It's been a while since I used Excel Spreadsheet.
Back then, (I can't remember how I did it)
but every time I would type in the number 10 on excel, it would automatically autofill into 'L010' (which is an inventory # ).
Now that I'm using excel spreadsheets again, I have no idea how to disable this shortcut.
If I type in the date i.e 11/10/2020 it would turn into 11/LO10/2020 and I don't want to keep correcting this.
Can you tell me how to disable this shortcut?
Also, I have over 500 inventory to type out. So I want to type in the number 17 and have it autofill it to LO17 to make it easier. Can you tell me how to find the shortcut?
Thanks!
-Sara
Really helpful!
Thanks a lot!