This short tutorial shows a couple of quick ways to remove formatting in Excel worksheets.
When working with large Excel worksheets, it's a common practice to apply different formatting options to make data relevant to a particular situation stand out. In other situations, however, you may want to highlight other data, and for this, you will need to remove the current format first.
Manually changing cell color, font, borders, alignment and other formats would be tiresome and time-consuming. Luckily, Microsoft Excel provides a couple of quick and simple ways to clear formatting in a worksheet, and I will show you all these techniques in a moment.
How to clear all formatting in Excel
The most obvious way to make a piece of information more noticeable is to change the way it looks. Excessive or improper formatting, however, may have an opposite effect, which makes your Excel worksheet difficult to read. The easiest way to fix this is to remove all current formatting and start embellishing the worksheet from scratch.
To remove all formatting in Excel, just do the following:
- Select the cell or range of cells from which you want to clear formatting.
- On the Home tab, in the Editing group, click the arrow next to the Clear button.
- Select the Clear Formats option.
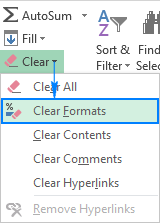
This will erase all cell formatting (including conditional formatting, number formats, fonts, colors, borders, etc.) but keep the cell contents.
Clear Format tips
With this Excel Clear Formatting feature, you can easily remove formats not only from a single cell, but also from an entire row, column or worksheet.
- To clear out formatting from all cells on a worksheet, select the entire sheet by pressing Ctrl+A or by clicking the Select All button
 at the top-left corner of the worksheet, and then click Clear Formats.
at the top-left corner of the worksheet, and then click Clear Formats. - To remove formatting from a whole column or row, click the column or row heading to select it.
- To clear formats in non-adjacent cells or ranges, select the first cell or range, press and hold the CTRL key while selecting other cells or ranges.
How to make the Clear Formats option accessible in a click
If you want to have a one-click tool to remove formatting in Excel, you can add the Clear Formats option to the Quick Access toolbar or Excel ribbon. This might be especially useful if you receive many Excel files from your colleagues or clients and their formatting prevents you from making the data look the way you want.
Add the Clear Formats option to Quick Access toolbar
If Clear Formats is one of the most used features in your Excel, you can have it added to the Quick Access Toolbar in the top-left corner of your Excel window:
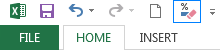
To do this, perform the following steps:
- In your Excel worksheet, click File > Options, and then select Quick Access Toolbar on the left-side pane.
- Under Choose commands from, select All Commands.
- In the list of commands, scroll down to Clear Formats, select it and click the Add button to move it to the right-hand section.
- Click OK.
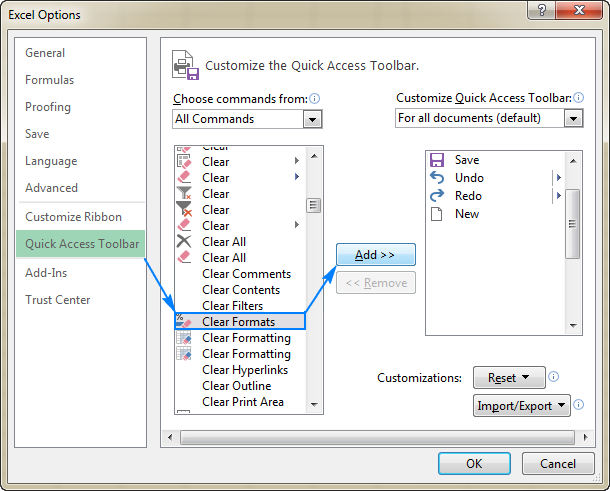
Add the Clear Formats button to the ribbon
If you'd rather not clutter your Quick Access toolbar with too many buttons, you can create a custom group on the Excel ribbon and place the Clear Formats button there.
To add the Clear Formats button to the Excel ribbon, follow these steps:
- Right-click anywhere on the ribbon, and select Customize the Ribbon…
- Because new commands can only be added to custom groups, click the New Group button:
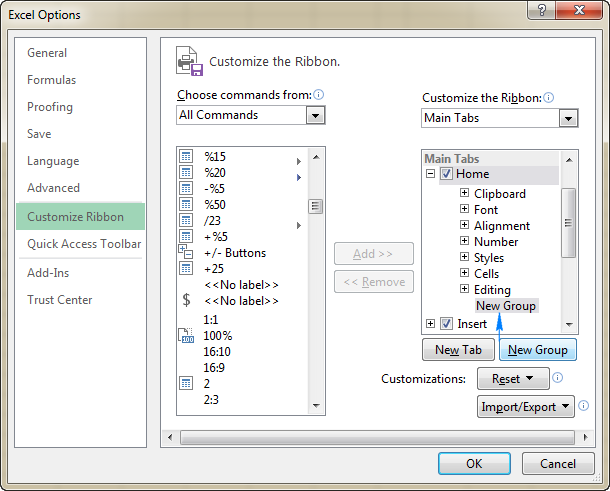
- With the New Group selected, click the Rename button, type the name you want, and click OK.
- Under Choose commands from, select All Commands.
- In the list of commands, scroll down to Clear Formats, and select it.
- Select the newly created group and click Add.
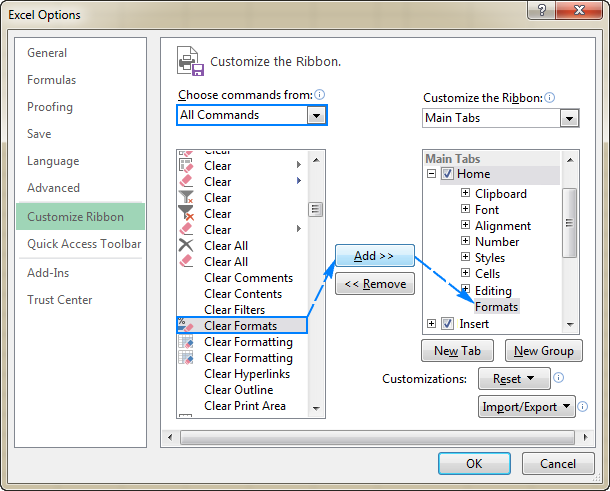
- Finally, click OK to close the Excel Options dialog and apply the changes you've just made.
And now, with the new button in place, you can remove formatting in Excel in a single click!
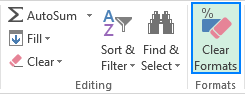
How to remove formatting in Excel using Format Painter
I guess everyone knows how to use Format Painter to copy formatting in Excel. But have you ever thought that it can also be used to clear format? All it takes is these 3 quick steps:
- Select any unformatted cell close to the cell from which you want to remove formatting.
- Click on the Format Painter button on the Home tab, in the Clipboard group.
- Select the cell(s) from which you want the formatting cleared.
That's all there is to it!
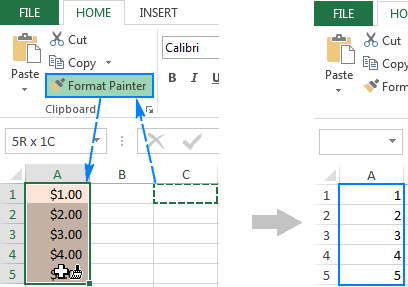
Note. Neither Clear Formats nor Format Painter can clear formatting applied to only some part of the cell contents. For example, if you highlighted just one word in a cell with some color, like shown in the screenshot below, such formatting won't be removed:

That's how you can quickly remove formatting in Excel. I thank you for reading and hope to see you on our blog next week!
 by
by
14 comments
kindly please tell me whenever i remove formmating with clear formmatting it removes formmating with slected table borders too why it happened
Very useful, Thank you very much.
This was very useful for me...I was struggling with a large excel file to sort data out....Thank you for your help.
"Clean Formatting" portion of AbleBits doesn't match my AbleBits 2018 Personal Edition. Has it moved?
Hello!
The Clear Formatting tool was removed from the Ultimate Suite a while ago, but we forgot to remove the corresponding portion from the blog. I am sorry for misleading you.
Thank for the tip. I was creating a Table, then want to redesign the -input data range- by convert back to range, the format of Table remains, so want a quick way to remove them. I remember back on Excel 2003, I can find this function from the pull down menu, but got lost with using the ribbon.
Hello I have a large amount of data I need to value using VLOOKUP.
The problem is this:
DR063
DR064
DR065
DR066
DR067.
DR068.
DR069.
DR070.
DR071.
DR072.
DR073.
DR074.
As you can see, some codes have a full stop and other do not.
I am having to manually remove the full stop from ever cell (there are approx 2000 cells) so VLOOKUP can identify the correct cell.
Is there a quick way to remove all the full stops at one? I can use conditional formatting to ID the cell which contain the full stop, but from there I cannot figure out a way to remove the full stop from every cell in one hit.
Hello!
You can replace the dot in your values with nothing. The point will be removed from the values. Use this instruction.
I hope this will help, otherwise please do not hesitate to contact me anytime.
How about a solution that isn't you selling a product? The answer isn't always "use my addon". I don't care if they are cumbersome or frustrating. Try explaining how to do it without your addon before trying to sell me on it. This article is useless
awesome post thanks you the post
Having an issue with Clean Cell Add In. Running Excel 2016 and Ultimate Suite with this plug-in. The add-ins are enabled, but this feature does not appear in the ribbon. Sent an e-mail with all the specifics of OS Ver etc. No reply yet and need this function for something I have to complete today. Any help is greatly appreciated.
Svetlana, I just recently came across your blog postings. I frequently come across situations where I know Excel can do something I need, but am just not sure which formula to use or how to make it work. I use google to find the answer from various sites, but the information can be difficult to follow, buried in a conversation, incomplete, etc. Your blog postings are excellent, well put together, simple language, thorough, easy to follow. This is fantastic. You should put these into a book.
Thank you so much for your kind feedback! The idea of a book has never occurred to me, but I will give it a thought :)
wow