The tutorial demonstrates different ways to combine sheets in Excel depending on what result you are after - consolidate data from multiple worksheets, combine several sheets by copying their data, or merge two Excel spreadsheets into one by the key column.
Today we will tackle a problem that many Excel users are struggling with daily - how to merge multiple Excel sheets into one without copying and pasting. The tutorial covers two most common scenarios: consolidating numeric data (sum, count, etc.) and merging sheets (i.e. copying data from multiple worksheets into one).
Consolidate data from multiple worksheets in a single worksheet
The quickest way to consolidate data in Excel (located in one workbook or multiple workbooks) is by using the built-in Excel Consolidate feature.
Let's consider the following example. Supposing you have a number of reports from your company regional offices and you want to consolidate those figures into a master worksheet so that you have one summary report with sales totals of all the products.
As you see in the screenshot below, the three worksheets to be consolidated have a similar data structure, but different numbers of rows and columns:
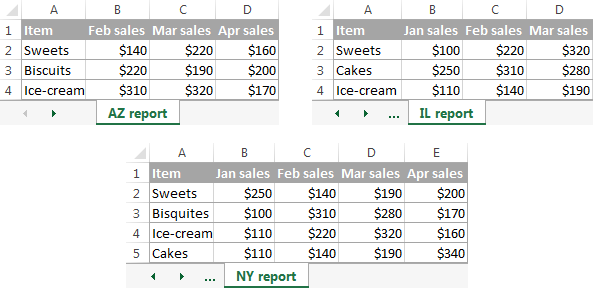
To consolidate the data in a single worksheet, perform the following steps:
- Arrange the source data properly. For the Excel Consolidate feature to work correctly, make sure that:
- Each range (data set) you want to consolidate resides on a separate worksheet. Don't put any data on the sheet where you plan to output the consolidated data.
- Each sheet has the same layout, and each column has a header and contains similar data.
- There are no blank rows or columns within any list.
- Run Excel Consolidate. In the master worksheet, click the upper-left cell where you want the consolidated data to appear, go to the Data tab and click Consolidate.

Tip. It's is advisable to consolidate data into an empty sheet. If your master worksheet already has some data, make sure there is enough space (blank rows and columns) to contain the merged data.
- Configure the consolidation settings. The Consolidate dialog windows appears and you do the following:
- In the Function box, select one of the summary functions you want to use to consolidate your data (Count, Average, Max, Min, etc.). In this example, we select Sum.
- In the Reference box, clicking the Collapse Dialog icon
 and select the range on the first worksheet. Then click the Add button to have that range added to the All references Repeat this step for all the ranges you want to consolidate.
and select the range on the first worksheet. Then click the Add button to have that range added to the All references Repeat this step for all the ranges you want to consolidate.
If one or some of the sheets reside in another workbook, click the Browse bottom to locate the workbook.
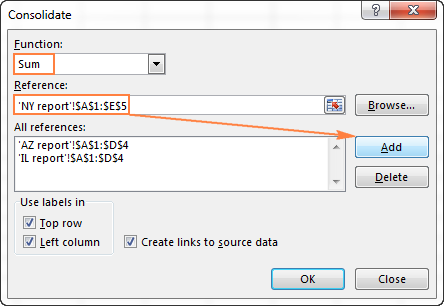
- Configure the update settings. In the same Consolidate dialog window, select any of the following options:
- Check the Top row and/or Left column boxes under Use labels if you want the row and/or column labels of the source ranges to be copied to the consolidation.
- Select the Create links to source data box if you want the consolidated data to update automatically whenever the source data changes. In this case, Excel will create links to your source worksheets as well as an outline like in the following screenshot.
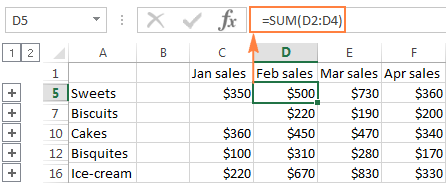
If you expand some group (by clicking the plus outline symbol), and then click on the cell with a certain value, a link to the source data will display in the formula bar.
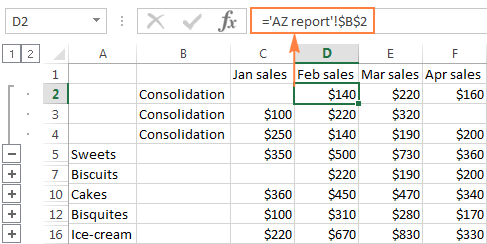
As you see, the Excel Consolidate feature is very helpful to pull together data from several worksheets. However, it does have a few limitations. In particular, it works for numeric values only and it always summarizes those numbers in one way or another (sum, count, average, etc.)
If you want to merge sheets in Excel by copying their data, the consolidation option is not the way to go. To combine just a couple of sheets, you may not need anything else but the good old copy/paste. But if you are to merge tens of sheets, errors with manual copying/pasting are inevitable. In this case, you may want to employ one of the following techniques to automate the merge.
How to merge Excel sheets into one
Overall, there are four ways to merge Excel worksheets into one without copying and pasting:
- Combine sheets with Ultimate Suite
- VB scripts
- Power Query for Excel
- Merge two Excel sheets into one by the key column(s)
How to combine Excel spreadsheets with Ultimate Suite
The built-in Excel Consolidate feature can summarize data from different sheets, but it cannot combine sheets by copying their data. For this, you can use one of the merge & combine tools included with our Ultimate Suite for Excel.
Combine multiple worksheets into one with Copy Sheets
Supposing you have a few spreadsheets that contain information about different products, and now you need to merge these sheets into one summary worksheet, like this:
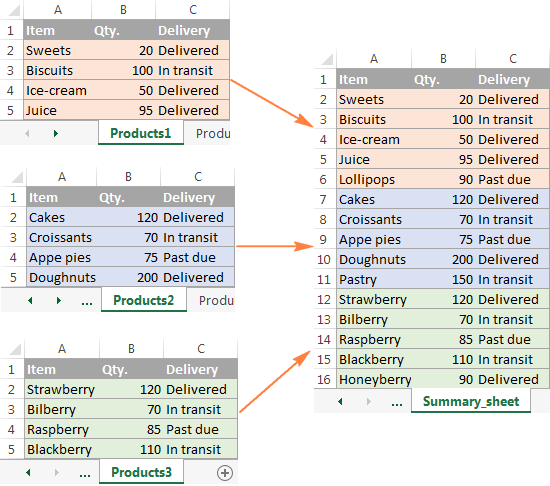
With the Copy Sheets added to your ribbon, the 3 simple steps is all it takes to merge the selected sheets into one.
- Start the Copy Sheets Wizard.
On the Excel ribbon, go to the Ablebits tab, Merge group, click Copy Sheets, and choose one of the following options:
- Copy sheets in each workbook to one sheet and put the resulting sheets to one workbook.
- Merge the identically named sheets to one.
- Copy the selected sheets to one workbook.
- Combine data from the selected sheets to one sheet.
Since we are looking to combine several sheets by copying their data, we pick the last option:
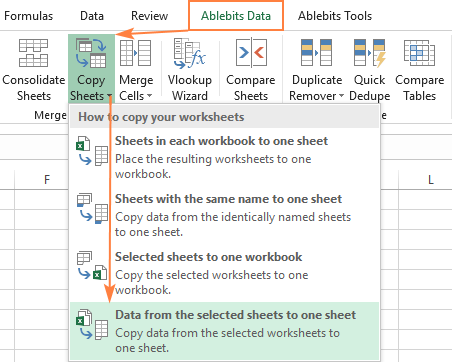
- Select worksheets and, optionally, ranges to merge.
The Copy Sheets wizard displays a list of all the sheets in all open workbooks. Select the worksheets you want to combine and click Next.
If you don't want to copy the entire content of a certain worksheet, make use of the Collapse Dialog icon to select the desired range as shown in the screenshot below.
In this example, we are merging the first three sheets:

Tip. If the worksheets you want to merge reside in another workbook that is currently closed, click the Add files... button to browse for that workbook.
- Choose how to merge sheets.
In this step, you are to configure additional settings so that your worksheets will be combined exactly the way you want.
How to paste the data:
- Paste all - copy all the data (values and formulas). In most cases, it is the option to choose.
- Paste values only - if you don't want formulas from the original sheets to be pasted into the summary worksheet, select this option.
- Create links to source data - this will inset formulas linking the merged data to the source data. Select this option if you want the merged data to update automatically whenever any of the source data changes. It works similarly to the Create links to source data option of Excel Consolidate.
How to arrange the data:
- Place copied ranges one under another - arrange the copied ranges vertically.
- Place copied ranges side by side - arrange the copied ranges horizontally.
How to copy the data:
- Preserve formatting - self-explanatory and very convenient.
- Separate the copied ranges by a blank row - select this option if you want to add an empty row between data copied from different worksheets.
- Copy tables with their headers. Check this option if you want the table headers to be included in the resulting sheet.
The screenshot below shows the default settings that work just fine for us:
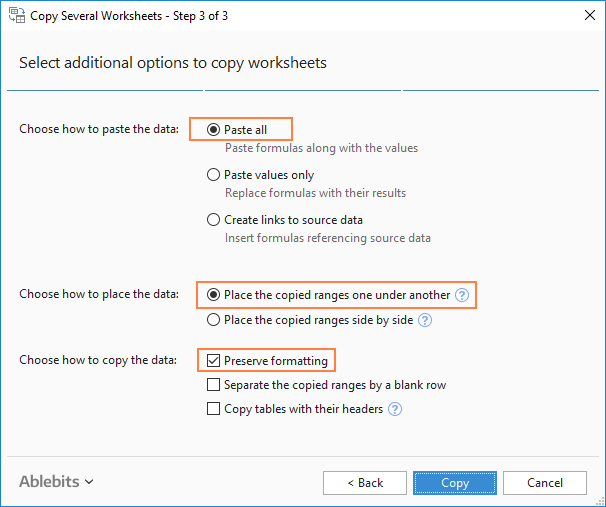
Click the Copy button, and you will have the information from three different sheets merged into one summary worksheet like shown in the beginning of this example.
Other ways to combine sheets in Excel
Apart from the Copy Sheets wizard, the Ultimate Suite for Excel provides a few more merging tools to handle more specific scenarios.
Example 1. Merge Excel sheets with a different order of columns
When you are dealing with the sheets created by different users, the order of columns is often different. How do you handle this? Will you be copying the sheets manually or moving columns in each sheet? Neither! Commit the job to our Combine Sheets wizard:
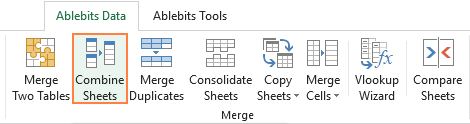
And the data will be combined perfectly by column headers:
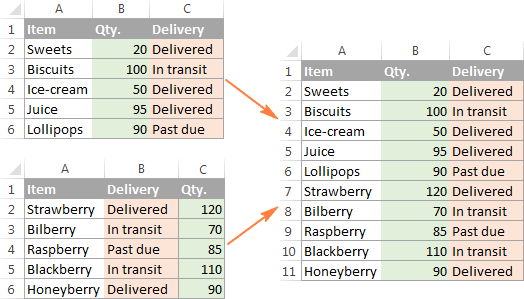
Example 2. Merge specific columns from multiple sheets
If you have really large sheets with tons of different columns, you may want to merge only the most important ones to a summary table. Run the Combine Worksheets wizard and select the relevant columns. Yep, it's that easy!
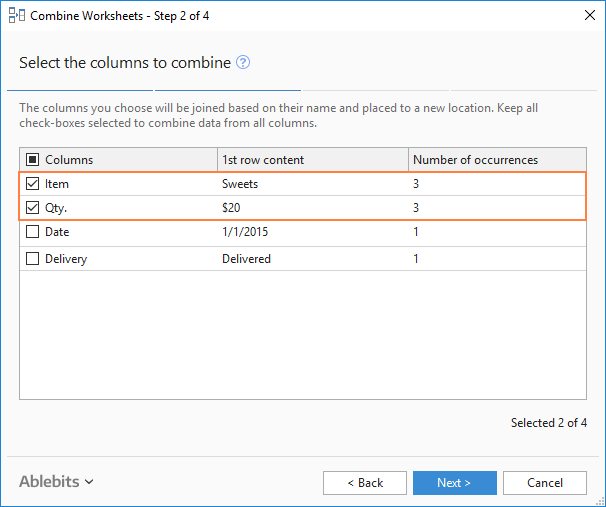
As the result, only the data from the columns that you selected get into the summary sheet:
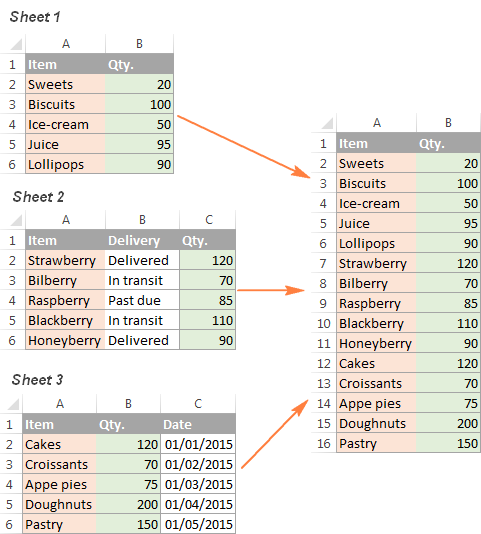
These examples have demonstrated only a couple of our merge tools, but there is much more to it! After experimenting a bit, you will see how useful all the features are. The fully functional evaluation version of the Ultimate Suite is available for download at the end of this post.
Merge sheets in Excel using VBA code
If you are a power Excel user and feel comfortable with macros and VBA, you can combine multiple Excel sheets into one by using some VBA script, for example this one.
Please keep in mind that for the VBA code to work correctly, all of the source worksheets must have the same structure, the same column headings and same column order.
Combine data from multiple worksheets with Power Query
Power Query is a very powerful technology to combine and refine data in Excel. At that, it's rather complex and requires a long learning curve. The following tutorial explains the common uses in detail: Combine data from multiple data sources (Power Query).
How to merge two Excel sheets into one by the key column(s)
If you are looking for a quick way to match and merge data from two worksheets, then you can either employ the Excel VLOOKUP function or embrace the Merge Tables Wizard. The latter is a visual user-friendly tool that lets you compare two Excel spreadsheets by a common column(s) and pull matching data from the lookup table. The following screenshot demonstrates one of possible results.
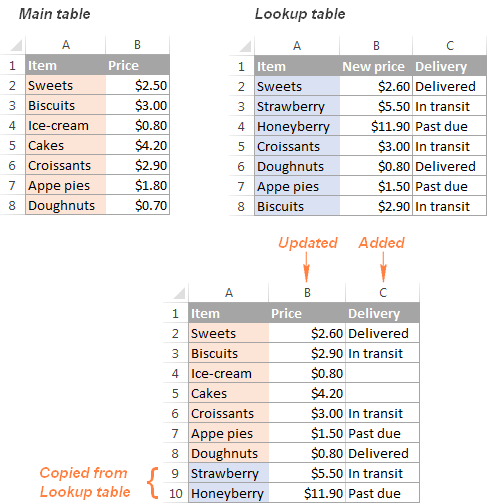
The Merge Tables wizard is also included with the Ultimate Suite for Excel.
This is how you consolidate data and merge sheets in Excel. I hope you will find the information in this short tutorial helpful. Anyway, I thank you for reading and look forward to seeing you on this blog next week!
Available downloads
Ultimate Suite 14-day fully-functional version (.exe file)
 by
by
41 comments
Hi Alexander,
I have a very specific need. I am sending out one workbook (with one sheet to fill in) to many different organisations to fill in and send back. I expect to get back hundreds. What I want to be able to do is copy and paste the data from each workbook sheet that I get back into a Master sheet. Ideally I would love them to all be added up together but not sure if this is possible. What is the best way to go about this and prepare for all of the excel workbooks we expect to get back? Is there a Macro that I can create now to set this up or will I have to wait until I have received them all and know the names of each of the workbooks sent back?
I hope this makes sense, I am a confident Excel user but my VBA Macro experience is limited.
Thanks!
Hannah
Hello Hannah!
If you need to combine data from multiple worksheets, I recommend you take a look at Combine Sheets Wizard.
Merge data from multiple worksheets into a single Excel worksheet by combining data based on column headings.
It is available as a part of our Ultimate Suite for Excel that you can install in a trial mode and check how it works for free.
I am merging a summary sheet from various excel workbooks into one consolidated workbook sheet. To do this, I have been using power query to merge over 50 workbook summary sheet, but I keep getting a null row with just the source document title in-between each row. Not sure what is going on.
Hi! I don't have your data, so I can't be of any help to you.
Hello Everyone,
I have 3 excel worksheets, I want their data to be auto updated in one sheet with one condition, which is that when I enter a date in the date column of sheet 1/2/3, then that row should go to the master sheet otherwise not. The data of the sheet should be arranged date wise in the master sheet. Not Sheet 1 first and then Sheet 2 & 3.
You need to create macro using advance filter and need to run macro each time you visit the sheet where you are grouping data
Hi! Your task can be solved by using a VBA macro.
You can also try using the Combine Sheets Wizard tool. Based on column headings, you can merge data from multiple worksheets into a single Excel worksheet.
This tool is included in the Ultimate Suite for Excel and can be used in a free trial to see how it works.
I just found this site for Excel and I am impressed. I do have a particular demanding task to perform and not only once but relatively often, more than once a month.
I used to deal with hundreds of CSV file and since i need them as one large file, I used the old DOS command: Copy *.csv Compil.csv
Now I am receiving those files as full excel *.xlsx
In a worksheet labelled Analyse AA, the rows are composed of headers and assay results in multiple colums and also contains a second worksheet with QAQC data that is not a priority for the moment.
My only method was to use a macro to select the data in the rows I needed and copy/paste them into a compilation master file.
There is not hundreds, but thousands files to merge in this project. Browsing for a more efficient methods, I found the VBA macro MergeExcelFiles but this is adding worksheet instead of appending in one worsheet.
I did find a promising title: Merge sheets in Excel using VBA code but the suggested VBA example is not accessble anymore. It was removed.
Any suggestions to help me save time? Does the Ultimate Suite for Excel would help?
Best regards
Hi! If I understand your task correctly, our Combine Sheets Wizard may help you solve it in a few clicks. Merge data from multiple worksheets into a single Excel sheet based on column headers using the Combine Sheets Wizard. It is available as a part of our Ultimate Suite for Excel that you can install in a trial mode and check how it works for free.
If you have any other questions, please don’t hesitate to ask.
Alex,
Good afternoon,
You are the only person I have found that can explain excel challenges easily - thank you.
I have been searching for a simple solution to merge (and automatically update) different sheets.
Specifically - I have a shared "master calendar" spreadsheet which we use to list all of our tasks for our Navy Program. With that, all of the team leads have a individual sheet (all with the same column heads) which they update and I would like to merge them into a separate (master calendar sheet - same workbook).
Is there a way to do this in Excel.
Thanks again - appreciate the help.
Have a great day.
Best regards
Eric
Hi! I hope you have studied the recommendations in the tutorial above. I recommend paying attention to the Copy Sheets tool. A single tool, four different methods for merging multiple Excel worksheets. All you have to do is specify how you want to combine the sheets. Copy Sheets add-in does the rest. The tool is included in the Ultimate Suite for Excel and can be used in a free trial to see how it works.
Thank you very much - I will see if our administrator allows for us to download that Suite - it would help out a ton.
Have a great day
Hi Alex! You're my new favorite person I have ever found on the internet!
Disclaimer: I am brand spanking new to Excel - as in, I started fooling with it for the first time about 8 hours ago. I am starting small with my idea for data tracking and only measuring two employees workload.
I currently have 5 sheets I am working with to consolidate data gathered by 2 people.
The first sheet for both people includes an array of unique data. Each row is dedicated to one sales order, and the 10-20 columns are for different factors related to that order.
Currently, I only wish to sum / count 6 columns from each base sheet. The problem I am facing is that the data I am looking to measure for these columns is only input as a date. I'm trying to move that info over from the 2 base sheets to 2 summary sheets, and they are the bane of my existence. The summary sheet rows are dates in ascending order, and the columns are headers from the base sheet - thus the cells show the sum of each heading category per day. This will then be consolidated into a final summary sheet (but I have found that much easier as it is a simple sum formula with no unique values)
I have tried using =COUNTIF(Sheet1:Sheet2!A1:A50,"01/01/2024")
This does populate the correct numerical value. HOWEVER, since the quotations indicate a unique value / text, Excel is unable to recognize and automate the pattern. There has to be a better way than me individually inputting the above formula for each of the 6 cells for each corresponding date. That has me manually entering the formula 6x365(2) times.
Please help. I know there's a solution. I just have no idea how to loop it in!
Thank you in advance.
Hi! If I understand the question correctly, you can use a reference to the cell where the date is written in the formula instead of specifying the date explicitly. Use in the formula a reference to the column of the summary sheet in which the dates are written in ascending order. When you copy the formula down the column, the reference to the cell with the date will change. Read more: How to copy formula in Excel: down a column, without changing references. It is my hope that my advice will be of help to you in your task.
Hi Alexander, I am looking to use two separate worksheets. I want to pull in executive contact information from one worksheet and match it with a field like company name or an ID number for a separate worksheet that has quality scoring metrics for those companies. The ultimate goal is merging the contact data with the companies that had poor quality scoring to create a target sales list.
It sounds like the Merge tables wizard will do this? Thanks , Kevin
Hello! You are right, your problem can be solved by using Merge Tables Wizard. It is available as a part of our Ultimate Suite for Excel that you can install in a trial mode and check how it works for free.
I need to combine names and addresses for a mailing list. How do I do that?
Hi! If you want to merge data from multiple cells, I recommend using this guide: Excel CONCATENATE function to combine strings, cells, columns. I hope it’ll be helpful.
I’ve read the above methods and still not sure there is a way to do what I want.
Let’s say I have three sheets of data that all combine the exact credit card transaction info from different cards (columns/rows same). Is there a way to consolidate the data from the three sheets into a single sheet with the same columns/rows in order to run reports on all the combined credit card data. If I update data in any of the three separate sheets, can the new data automatically be added into the “consolidated” sheet without running some sort of commmand?
Thanks
Hi! To combine three sheets into one, you can use any of the methods suggested in the article above. If you want the merged data to be automatically updated, use the Combine sheets tool as described in the article above.
someon can help me how to combine the sheets from one to another with different rows and column?
Hi! For column values to be combined, the columns must have the same headings. If the headings are different, the columns will be added to the merged table as new columns. Read more: Merge two worksheets in Excel.
I manage product registration for cosmetic in 8 countries. Each cosmetic products has a unique number identifier. I keep all IRCs ai nd countries in 1 sheet. How do i avoid creating duplicate entry for the same product in the same country? If it is for just 1 country, I use the condition function on the tool bar to highlight duplicate values but when in 1 excel, the duplicate value for the cosmetic product might be due to 1 in say Australia and the other in New Zealand but what I want to call out is to avoid the cosmetic to appear twice in australia. please help.
Hi! I recommend you pay attention to Remove Duplicates tool. It is available as a part of our Ultimate Suite for Excel that you can install in a trial mode and check how it works for free.
Hey,
So we have 2 excel sheets - one has Customer Details and the second has Sales details.
if i have a common column in the 2 sheets - Customer ID - the two sheets have different columns but have 2 matching columns - customer ID and Name )
How would I go about merging the 2 sheets?
Regards,
T
You can easily merge using power query within 2 minutes
Hello Tania!
How to merge two or more tables in Excel read in this article.
We have a tool that can solve your task in a couple of clicks: Ablebits Data - Merge two tables.
This tool is available as a part of our Ultimate Suite for Excel that you can install in a trial mode and use for free: https://www.ablebits.com/files/get.php?addin=xl-suite&f=free-trial
Hi, I would like to compile multiple data from multiple excel tabs into a table in 1 master worksheet. Is it possible to do that?
Hello Jolene,
If I understand your task correctly, you can solve it using our Combine Sheets tool. Please check out the add-in's manual here, I believe it'll be useful.
I hope this will help, otherwise please do not hesitate to contact me anytime.
How can i Marge all worksheet into a single worksheet within the workbook..
Headers are same
Hi Paramveer,
If my understanding of the task is correct, you can use our Combine Sheets tool for this. Here's is a step-by-step example: How to combine Excel worksheets by column headers
Say you have an employee name list with salaries as well. Some employees have now received a raise and their updated salaries are in a new table along with their names. How would I merge the new salaries to replace the old ones?
Hello, Dean,
Thank you for your question.
If we understand your task correctly, please have a look at our Merge Tables Wizard. It allows you to update the data in the main table with the data from the lookup table based on the key column(s).
Hi,
I am looking for a way to merge multiple worksheets into the one consolidated sheet. There is text and numbers that I need to move, no pieces of information are the same.
I want to be able to update the individual worksheets and have it update the main sheet.
I used to do this @ 15 years ago, but have forgotten how it is done. I thought it was a lookup formula, but after 3 hours at it, I can't seem to get it to work.
Hope you can help.
Sam
Hi Sam,
Please try Ablebits Consolidate Worksheets Wizard:
https://www.ablebits.com/excel-suite/combine-sheets.php
You can select the option Create links to the source data, which automatically updates the results when the source data are changed. However, if some data are added, it will not work. To add the missing data, you can use Merge Tables Wizard:
https://www.ablebits.com/excel-lookup-tables/index.php
Both these add-ins can be found in Ultimate Suite for Excel. Feel free to install its fully-functional trial version from this page:
https://www.ablebits.com/downloads/index.php
Hi - I wish to consolidate data from multiple sheets into one sheet BUT the source data from these sheets will change (and be added to). Which of the above methods is the best to ensure that the end product is dynamically updated?
Thanks
Hi Oliver,
Please try Consolidate Worksheets Wizard:
https://www.ablebits.com/excel-suite/combine-sheets.php
It has the option Create links to the source data, which automatically updates the results when the source data are changed. However, if some data are added, it will not work. To add the missing data, you can use Merge Tables Wizard:
https://www.ablebits.com/excel-lookup-tables/index.php
Both these add-ins can be found in Ultimate Suite for Excel. You can install its fully-functional trial version from this page:
https://www.ablebits.com/downloads/index.php
Hi,
Is it at all possible to merge multiple worksheets into one when the column and row lengths all differ in the individual worksheets?
Hi Jason,
Please have a look at the Merge Tables Wizard add-in, it may help you with the task:
https://www.ablebits.com/excel-lookup-tables/index.php
Hi,
How can I combine 3 different sheet in one single sheet which in every sheet i have specific column that will be related to other sheet? This is the example:
- in sheet 1, i have to take ship number and net value
- in sheet 2, i have to take ship number and billing doc
- in sheet 3, i have to take bill doc and total price
I need to summarize all sheet to make a final report with that all variable ( ship number, net value, billing doc, and total price)
Hi Novi,
You can use our Merge Tables Wizard add-in to solve this task.