This tutorial shows how to convert number to text in Excel 2016, 2013 and 2010. See how to accomplish the task with the Excel TEXT function and use number to string to specify the formatting. Learn how to change number format to text with the Format Cells… and Text to Columns options.
If you use Excel spreadsheets to store long and not so long numbers, one day you may need to convert them to text. There may be different reasons to change digits stored as numbers to text. Below you'll find why you may need to make Excel see the entered digits as text, not as number.
- Search by part not by the entire number. For example, you may need to find all numbers that contain 50, like in 501, 1500, 1950, etc.)
- It may be necessary to match two cells using the VLOOKUP or MATCH function. However, if these cells are formatted differently, Excel will not see identical values as matching. For instance, A1 is formatted as text and B1 is number with format 0. The leading zero in B2 is a custom format. When matching these 2 cells Excel will ignore the leading 0 and will not show the two cells as identical. That's why their format should be unified.
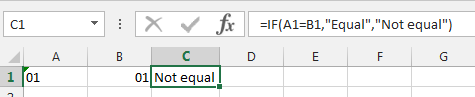
The same issue can occur if the cells are formatted as ZIP code, SSN, telephone number, currency, etc.
Note. If you want to convert numbers to words like amount to text, it's a different task. Please check the article about spelling numbers named Two best ways to convert numbers to words in Excel.
In this article I'll show you how to convert numbers to text with the help of the Excel TEXT function. If you are not so formula-oriented, have a look at the part where I explain how to change digits to text format with the help of the standard Excel Format Cells window, by adding an apostrophe and employing the Text to Columns wizard.
convert-number-to-text-excel-TEXT-function
Convert number to text using the Excel TEXT function
The most powerful and flexible way to convert numbers to text is using the TEXT function. It turns a numeric value into text and allows to specify the way this value will be displayed. It's helpful when you need to show numbers in a more readable format, or if you want to join digits with text or symbols. The TEXT function converts a numeric value to formatted text, thus the result cannot be calculated.
If you are familiar with using formulas in Excel, it will not be a problem for you to employ the TEXT function.
- Add a helper column next to the column with the numbers to format. In my example, it's column D.
- Enter the formula
=TEXT(C2,"0")to the cell D2. In the formula, C2 is the address of the first cell with the numbers to convert. - Copy the formula across the column using the fill handle.
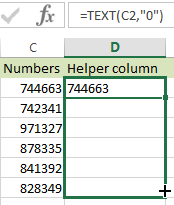
- You will see the alignment change to left in the helper column after applying the formula.

- Now you need to convert formulas to values in the helper column. Start with selecting the column.
- Use Ctrl + C to copy. Then press the Ctrl + Alt + V shortcut to display the Paste Special dialog box.
- On the Paste Special dialog, select the Values radio button in the Paste group.
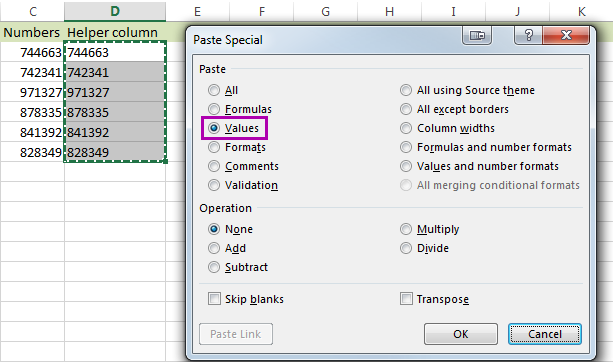
You will see a tiny triangle appear in the top-left corner of each cell in your helper column, which means the entries are now text versions of the numbers in your main column.
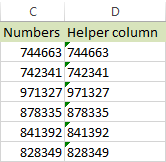
Now you can either rename the helper column and delete the original one, or copy the results to your main and remove the temporary column.
Note. The second parameter in the Excel TEXT function shows how the number will be formatted before being converted. You may need to adjust this based on your numbers:
The result of
=TEXT(123.25,"0")will be 123.The result of
=TEXT(123.25,"0.0")will be 123.3.The result of
=TEXT(123.25,"0.00")will be 123.25.To keep the decimals only, use
=TEXT(A2,"General").Tip. Say you need to format a cash amount, but the format isn't available. For instance, you cannot display a number as British Pounds (£) as you use the built-in formatting in the English U.S. version of Excel. The TEXT function will help you convert this number to Pounds if you enter it like this:
=TEXT(A12,"£#,###,###.##"). Just type the format to use in quotes -> insert the £ symbol by holding down Alt and pressing 0163 on the numeric keypad -> type #,###.## after the £ symbol to get commas to separate groups, and to use a period for the decimal point. The result is text!
Use the Format Cells option to convert number to text in Excel
If you need to quickly change the number to string, do it with the Format Cells… option.
- Select the range with the numeric values you want to format as text.
- Right click on them and pick the Format Cells… option from the menu list.

Tip. You can display the Format Cells… window by pressing the Ctrl + 1 shortcut.
- On the Format Cells window select Text under the Number tab and click OK.
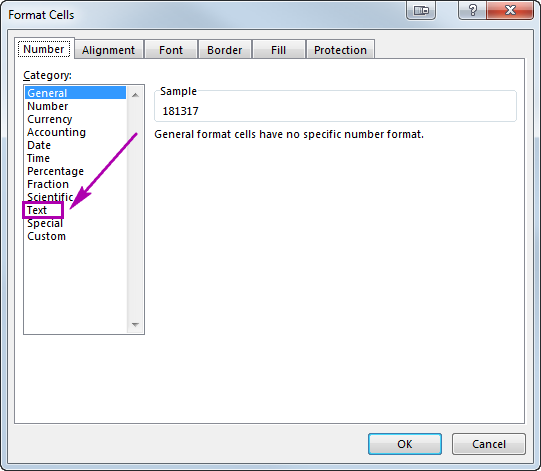
You'll see the alignment change to left, so the format will change to text. This option is good if you don't need to adjust the way your numbers will be formatted.
Add an apostrophe to change number to text format
If these are just 2 or 3 cells in Excel where you want to convert numbers to string, benefit from adding an apostrophe before the number. This will instantly change the number format to text.
Just double-click in a cell and enter the apostrophe before the numeric value.
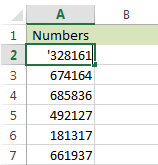
You will see a small triangle added in the corner of this cell. This is not the best way to convert numbers to text in bulk, but it's the fastest one if you need to change just 2 or 3 cells.
Convert numbers to text in Excel with Text to Columns wizard
You may be surprised but the Excel Text to Columns option is quite good at converting numbers to text. Just follow the steps below to see how it works.
- Select the column where you want to convert numbers to string in Excel.
- Navigate to the Data tab in and click on the Text to Columns icon.
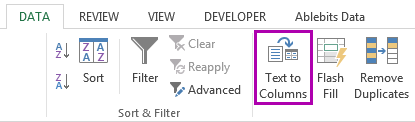
- Just click through steps 1 and 2. On the third step of the wizard, make sure you select the Text radio button.
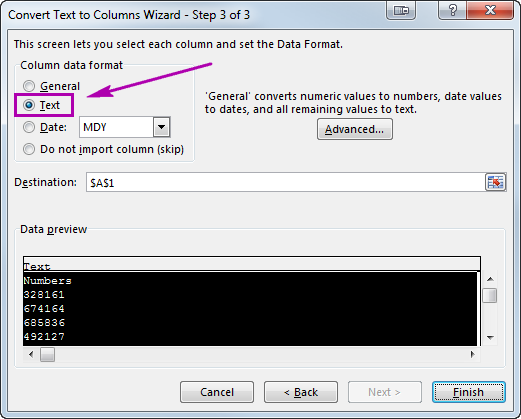
- Press Finish to see your numbers immediately turn into text.
I hope the tips and tricks from this article will help you in your work with numeric values in Excel. Convert number to string using the Excel TEXT function to adjust the way your numbers will be displayed, or use Format Cells and Text to Columns for quick conversions in bulk. If these are just several cells, add an apostrophe. Feel free to leave your comments if you have anything to add or ask. Be happy and excel in Excel!
 by
by
104 comments
How to rearrange my dates in my column to starts from day 1 to 30 and from 2000 numerically
Hello, what happens please if cell contains combination of text and numbers such as alphanumeric characters such as seen in product codes for example P1000 or VJT670? Will TEXT formula work in same way?
Thank you
Hi Chris,
In Excel, alphanumeric strings like you mentioned are text values, so the TEXT function will work in the standard way.
I am Musthafa. I am studying Microsoft excel. Please help me.
How can convert. Digital number. Alphabet world
Hello Musthafa!
You can find the answer to your question in this article: Two best ways to convert numbers to words in Excel.
How do I get imported values form an accounting system to simple text:
The values imported are in this format. R1 109.52, i need it to be without the R and spaces - 1109.52
Hello Stanley!
If my understanding is correct, the following formula should work for you:
=CONCAT(IF((ISNUMBER(--MID(A1,ROW($1:$20),1)) + (MID(A1,ROW($1:$20),1)=".")), MID(A1,ROW($1:$20),1),""))
Using the MID function, sequentially extract characters from the text and determine this number or "."
Combine these characters using CONCAT function.
If necessary, you can convert this text to a number using VALUE function.
1000058 to 0001000058 how to make in excel.
Hello Inna!
We have a special tutorial on this. Please see: How to add leading zeros in Excel.
How do we convert numbers in text format - Like Rs 30000 - convert in to Rs - Thirty thousand only
What is the excel formula ?
Hi! To convert a number to text, first extract the number from the text. Use any method described in this article: How to extract number from string in Excel. Then use SpellNumber VBA macro to convert numeric value into English words or use Spell Number tool to convert amount to words.
For example:
=SpellNumber(RIGHT(A1,LEN(A1)-SEARCH(" ",A1)))
Thanks ! I tried converting to text and adding a single quotation in the beginning but am still not able to get the original text (evar) ID from the exported file. It still shows as a decimal.
ID
1.3873E+36
2.8531E+36
3.48865E+36
5.58476E+36
5.88261E+36
7.24383E+36
1.22114E+37
1.87619E+37
Hi! When you get such values from a file, import them as text. Specify the text format when importing.
I have numbers with preceeding zero in a coloumn. For example, 01111,01112,01113....etc.,.Now i want to convert these numbers along with preceeding zero as text. The resultant text should also be 01111,01112,01113....etc.,.with tiny green triangle at the top left corner of the cells. How to do it?
Hi! If I understand the problem correctly, you can use the TEXT function and the number format you set in those cells. For example,
=TEXT(A1,"00000")
For more information, read: How to add leading zeros in Excel.
It works fine.But,why a tiny green triangle is not displayed when the number in"00000" format is converted into text using the formula:=text(A1,"00000" ?
If you want to see the green triangle, replace formulas with their values. Do Copy and then Paste Values with these cells.
There is any formula to convert the Number to text and number (both)
Eg: US$ 371.25 should display as (Three Hundred Seventy One US Dollars and fils 25/100 Only)
Thanks
Hai , it's not working for me
When I did =SpellNumber=(J11) - it shows error #Name?
Hello Alberin!
You can read about how to correctly use the user-defined custom function SpellNumber, in this guide: Two best ways to convert numbers to words in Excel.
You can also find useful information in this article: How to create and use User Defined Functions in Excel.
I'm looking to assign an number to a word and then add those numbers?
so for example:
High = 1
Med = .6
Low = .3
Any guidance? Would love them numbers to then add up to a total.
Hello!
Unfortunately, this information is not enough to recommend a formula to you. Since you want to do conditional calculations, use the IF function and these guidelines: Nested IF in Excel – formula with multiple conditions.
My formular is =225+22 in Cell A25, i want to see =225+22 in Cell B25. how is it possible
Set format of cell B25 to text and copy and paste formula from cell A25
Hello!
i am currently working on a task in which i want excel to see a particular text as a number.
Specifically i want a situation where anytime the text N is on any cell in the spreadsheet, excel sees it as -0.5, and whenever there is a Y on the spreadsheet, it sees it as 0.
How do i do that?
Hi!
If you want to automatically replace the text in a cell with a number, you can do this using the Find & Replace tool or using a macro.
I have a need to create a short name from the last name on file. I can use the left function but when creating the name I need spaces for any remaining positions that is not used of the six characters. How do you fill right with spaces?
Hi!
Count the number of characters using the LEN function. To add the required number of spaces, use the REPT function
=A1&IF(LEN(A1)<6,REPT(" ",6-LEN(A1)),"")
Hi,
I'm to incorporate the number from particular cell in Excel into the sentence using the text function but I want to have different Decimal/thousand separators to be used in a sentance displayed e.g. 6.6% to be presented in a sentance: "Sales was 6,6% higher than...". I don't want to change the options in Excel to be different than system separator though. is it possible within Text function?
thank you,
Aga
Hi!
To convert a number to text in the correct format, use the TEXT function. Read this guide above.
I am trying to get excel to take a range of numbers and translate to text.
Said range:
SM = 0.0-3.9
MD = 4.0-7.9
LG = 8.0-100.0
I want to be able to enter a number (0.0-100.0) into a cell and it auto converts to the text with the corresponding range above. Example:
If I type 2.7 in the cell, it populates with SM
If I type 6.4 in the cell, it populates with MD
If I type 8.3 in the cell, it populates with LG
Please tell me there is a way to do this, I am at my wits end here...
Hi!
These questions have been asked many times already. The answer is in the first paragraph of this post: Excel Nested IF statements - examples, best practices and alternatives.
I have entered a date in cell B1 as 5/30/2022.
I have copied it to cell D2 using =$B$1 and formatted as yymmdd which displays 220530
Now I want to convert the displayed value 220530 to a six text characters that I can use in a subsequent concatenated string such as "="."&$B$3&D$2&"P"&$B10"
My best efforts using =TEXT returns "44711" not "220530"
Hi!
If you are converting a date to text using the TEXT function, be sure to use the date format pattern.
=TEXT(A1,"yymmdd")
This should solve your task.
Very much a novice, I have a cell with text and numbers . I want to convert the text to a + or - value. Using the letters U,D,R,L,F,B to indicate Up, Down, Right, Left, Front, Back.
Where letters U,B,R are expressed as a +ve value and
Letters D,L,F expressed as a -ve value.
Example cell value is B3. I want to convert value B3 to +3.
Cell value is R4. I want to convert it to +4
Cell value is L2. I want to convert it to -2 etc
Hi!
You can use the IF formula and then inside IF you can use RIGHT to select the numbers which are on right side. Using the conditions you can replace them.
Hi!
You can replace a letter with a number in a cell using a VBA macro.
Dear I want module equation for converting number to text. but not need decimal place conversion.
eg: USD 2,535.50 ( Two thousand Five hundred Thirty five Dollar and 50 cent only)
Hello!
We have a special tutorial on this. Please see Two best ways to convert numbers to words in Excel. Please meet the Spell Number add-in included with Ultimate Suite for Excel.
hi,
how to convert date of birth to text format in excel
11-01-2004 to Eleven January Two thousand four
Hello!
You can convert numbers to words using a VBA macro, for example, as described in this article.
The Text to Columns method works. Thanks!
The Format Cell to Text is not working any more; The number remains in a number format. Either a bug or a "bug by design".
Yup, same experience. Kinda annoying that Format Cell to Text doesn't work
Hi!
Format Cells option to convert number to text works for me.