The article shows a few different ways to get the max value in Excel based on one or several conditions that you specify.
In our previous tutorial, we looked at the common uses of the MAX function which is designed to return the largest number in a dataset. In some situations, however, you may need to drill down into your data further to find the max value based on certain criteria. This can be done by using a few different formulas, and this article explains all possible ways.
Excel MAX IF formula
Until recently, Microsoft Excel did not have a built-in MAX IF function to get the maximum value based on conditions. With the introduction of MAXIFS in Excel 2019, we can do conditional max an easy way.
In Excel 2016 and earlier versions, you still have to create your own array formula by combining the MAX function with an IF statement:
To see how this generic MAX IF formula works on real data, please consider the following example. Supposing, you have a table with the long jump results of several students. The table includes the data for three rounds, and you are looking for the best result of a particular athlete, say Jacob. With the student names in A2:A10 and distances in C2:C10, the formula takes this shape:
=MAX(IF(A2:A10="Jacob", C2:C10))
Please keep in mind that an array formula must always be entered by pressing the Ctrl + Shift + Enter keys simultaneously. As the result, it is automatically surrounded with curly brackets like shown in the screenshot below (typing the braces manually won't work!).
I real-life worksheets, it's more convenient to input the criterion in some cell, so that you can easily change the condition without changing the formula. So, we type the desired name in F1 and get the following result:
=MAX(IF(A2:A10=F1, C2:C10))
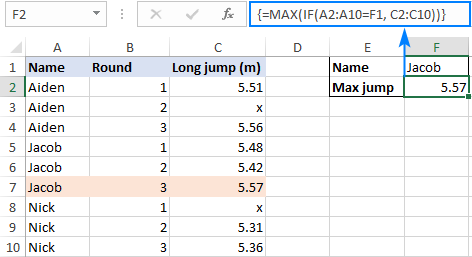
How this formula works
In the logical test of the IF function, we compare the list of names (A2:A10) with the target name (F1). The result of this operation is an array of TRUE and FALSE, where the TRUE values represent names that match the target name (Jacob):
{FALSE;FALSE;FALSE;TRUE;TRUE;TRUE;FALSE;FALSE;FALSE}
For the value_ if_true argument, we supply the long jump results (C2:C10), so if the logical test evaluates to TRUE, the corresponding number from column C is returned. The value_ if_false argument is omitted, meaning will just have a FALSE value where the condition is not met:
{FALSE;FALSE;FALSE;5.48;5.42;5.57;FALSE;FALSE;FALSE}
This array is fed to the MAX function, which returns the maximum number ignoring the FALSE values.
Tip. To see the internal arrays discussed above, select the corresponding part of the formula in your worksheet and press the F9 key. To exit the formula evaluation mode, press the Esc key.
MAX IF formula with multiple criteria
In situation when you need to find the max value based on more than one condition, you can either:
Use nested IF statements to include additional criteria:
Or handle multiple criteria by using the multiplication operation:
Let's say you have the results of boys and girls in a single table and you wish to find the longest jump among girls in round 3. To have it done, we enter the first criterion (female) in G1, the second criterion (3) in G2, and use the following formulas to work out the max value:
=MAX(IF(B2:B16=G1, IF(C2:C16=G2, D2:D16)))
=MAX(IF((B2:B16=G1)*(C2:C16=G2), D2:D16))
Since both are array formulas, please remember to press Ctrl + Shift + Enter to complete them correctly.
As shown in the screenshot below, the formulas produce the same result, so which one to use is a matter of your personal preference. For me, the formula with the Boolean logic is easier to read and build – it allows adding as many conditions as you want without nesting additional IF functions.
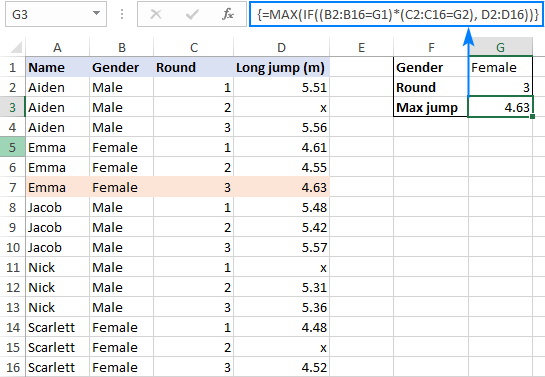
How these formulas work
The first formula uses two nested IF functions to evaluate two criteria. In the logical test of the first IF statement, we compare the values in the Gender column (B2:B16) with the criterion in G1 ("Female"). The result is an array of TRUE and FALSE values where TRUE represents data that match the criterion:
{FALSE; FALSE; FALSE; TRUE; TRUE; TRUE; FALSE; FALSE; FALSE; FALSE; FALSE; FALSE; TRUE; TRUE; TRUE}
In a similar fashion, the second IF function checks the values in the Round column (C2:C16) against the criterion in G2.
For the value_if_true argument in the second IF statement, we supply the long jump results (D2:D16), and this way we get the items that have TRUE in the first two arrays in corresponding positions (i.e. the items where the gender is "female" and round is 3):
{FALSE; FALSE; FALSE; FALSE; FALSE; 4.63; FALSE; FALSE; FALSE; FALSE; FALSE; FALSE; FALSE; FALSE; 4.52}
This final array goes to the MAX function and it returns the largest number.
The second formula evaluates the same conditions within a single logical test and the multiplication operation works like the AND operator:
When the TRUE and FALSE values are used in any arithmetic operation, they are converted into 1's and 0's, respectively. And because multiplying by 0 always gives zero, the resulting array has 1 only when all the conditions are TRUE. This array is evaluated in the logical test of the IF function, which returns the distances corresponding to the 1 (TRUE) elements.
MAX IF without array
Many Excel users, including me, are prejudiced against array formulas and try to get rid of them wherever possible. Luckily, Microsoft Excel has a few functions that handle array natively, and we can use one of such functions, namely SUMPRODUCT, as kind of "wrapper" around MAX.
The generic MAX IF formula without array is as follows:
Naturally, you can add more range/criteria pairs if needed.
To see the formula in action, we will be using the data from the previous example. The aim is to get the maximum jump of a female athlete in round 3:
=SUMPRODUCT(MAX(((B2:B16=G1) * (C2:C16=G2) * (D2:D16))))
This formula is competed with a normal Enter keystroke and returns the same result as the array MAX IF formula:

Casting a closer look at the above screenshot, you can notice that invalid jumps marked with "x" in the previous examples now have 0 values in rows 3, 11 and 15, and the next section explains why.
How this formula works
As with the MAX IF formula, we evaluate two criteria by comparing each value in the Gender (B2:B16) and Round (C2:C16) columns with the criteria in cells G1 and G2. The result are two arrays of TRUE and FALSE values. Multiplying the arrays' elements in the same positions converts TRUE and FALSE into 1 and 0, respectively, where 1 represents the items that meet both criteria. The third multiplied array contains the long jump results (D2:D16). And because multiplying by 0 gives zero, only the items that have 1 (TRUE) in the corresponding positions survive:
{0; 0; 0; 0; 0; 4.63; 0; 0; 0; 0; 0; 0; 0; 0; 4.52}
In case max_range contains any text value, the multiplication operation returns the #VALUE error because of which the entire formula won't work.
The MAX function takes it from here and returns the largest number that meets the specified conditions. The resulting array consisting of a single element {4.63} goes to the SUMPRODUCT function and it outputs the max number in a cell.
Note. Because of its specific logic, the formula works with the following caveats:
- The range where you search for the highest value must contain only numbers. If there are any text values, a #VALUE! error is returned.
- The formula cannot evaluate the "not equal to zero" condition in a negative data set. To find max value ignoring zeros, use either a MAX IF formula or MAXIFS function.
Excel MAX IF formula with OR logic
To find the max value when any of the specified conditions is met, use the already familiar array MAX IF formula with the Boolean logic, but add the conditions instead of multiplying them.
Alternatively, you can use the following non-array formula:
As an example, let's work out the best result in rounds 2 and 3. Please pay attention that in the Excel language, the task is formulated differently: return the max value if round is either 2 or 3.
With the rounds listed in B2:B10, the results in C2:C10 and criteria in F1 and H1, the formula goes as follows:
=MAX(IF((B2:B10=F1) + (B2:B10=H1), C2:C10))
Enter the formula by pressing the Ctrl + Shift + Enter key combination and you will get this result:

The max value with the same conditions can also be found by using this non-array formula:
=SUMPRODUCT(MAX(((B2:B10=F1) + (B2:B10=H1)) * C2:C10))
However, we need to replace all "x" values in column C with zeros in this case because SUMPRODUCT MAX only works with numeric data:

How these formulas work
The array formula works exactly the same way as MAX IF with AND logic except that you join the criteria by using the addition operation instead of multiplication. In array formulas, addition works as the OR operator:
Adding up two arrays of TRUE and FALSE (which result from checking the values in B2:B10 against the criteria in F1 and H1) produces an array of 1's and 0's where 1 represents the items for which either condition is TRUE and 0 represents the items for which both conditions are FALSE. As the result, the IF function "keeps" all the items in C2:C10 (value_if_true) for which any condition is TRUE (1); the remaining items are replaced with FALSE because the value_if_false argument is not specified.
The non-array formula works in a similar manner. The difference is that instead of IF's logical test, you multiply the elements of the 1's and 0's array by the elements of the long jump results array (C2:C10) in the corresponding positions. This nullifies the items that do not meet any condition (have 0 in the first array) and keeps the items that meet one of the conditions (have 1 in the first array).
MAXIFS – easy way to find highest value with conditions
The users of Excel 2019, 2021 and Excel 365 are free from the trouble of taming arrays to build their own MAX IF formula. These versions of Excel provide the long-awaited MAXIFS function that makes finding the largest value with conditions child's play.
In the first argument of MAXIFS, you enter the range in which the maximum value should be found (D2:D16 in our case), and in the subsequent arguments you can enter up to 126 range/criteria pairs. For example:
=MAXIFS(D2:D16, B2:B16, G1, C2:C16, G2)
As shown in the screenshot below, this simple formula has no problem with processing the range that contains both numeric and text values:
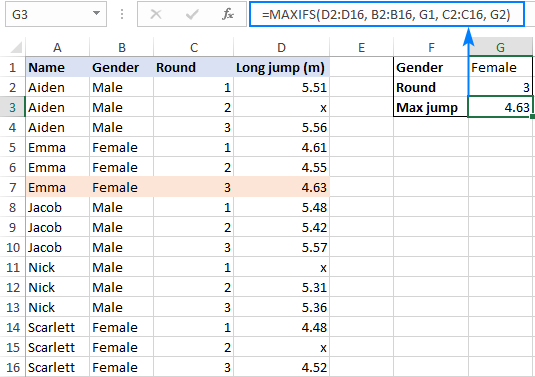
For the detailed information about this function, please see Excel MAXIFS function with formula examples.
That's how you can find max value with conditions in Excel. I thank you for reading and hope to see you on our blog next week!
Practice workbook for download
Excel MAX IF formula examples (.xlsx file)
 by
by
90 comments
Dear Sir,
Please advise,
I want to calculate, total amount A1 (Amount is 5396) and A2 (Amount is 5087), then total is 10,483 will come from this value 12% to be calculated, then Rs.1257.96 will come.
then i want formula if 12% calculated amount is comes above Rs.1800 , to be show Rs.1800 (or) incase if below 1800 means comes, to be show actual amount Rs.1257.96.
Thanks
D.Arul
Hi! To show the smallest number, use the MIN function. For example:
=MIN((A1+A2)*0.12,1800)
You can also use the IF function to get a value by condition.
=IF((A1+A2)*0.12>1800,1800,(A1+A2)*0.12)
Hi
This is the data i am having
A 2 January 2024
A 5 December 2023
A 11 December 2023
A 11 December 2023
A 11 December 2023
A 6 February 2024
B 11 January 2024
B 11 January 2024
B 12 January 2024
C 12 January 2024
C 7 December 2023
C 31 January 2024
C 1 February 2024
and the desire result would be :
A 6 February 2024
B 12 January 2024
C 1 February 2024
Can you please help me with the formula to do so
Hi! If there is some relationship between your data and the desired result, then explain that relationship. Also explain how many columns your data occupies one two or three. I don't want to guess.
So in total I have 2 columns in excel, Column A has data in regards to name of a person and column B has data about the login date of that person in the system for multiple days. I need the output with names in one column and the latest date of login in the system for that person.
Hi! You can get the list of unique names of persons from column A using the UNIQUE function.
For example:
=UNIQUE(A1:A10)
If these unique names are written in column C, you can get the maximum date for each name using the MAXIFS function.
=MAXIFS($B$1:$B$10,$A$1:$A$10,C1)
Hello! I am trying to get a column to auto-number in order whenever a row is added.
I will need to frequently add new actions into a list along the lines of the below example. They won't be in order when added into the list, but I want to ultimately be able to sort by the "Action #" column.
I won't always be able to see the other columns to be able to add the action # manually, so I'd like to have the action number automatically update to be 0.1 higher than previous highest action number for that topic.
Any tips? Many thanks in advance!
Topic # Topic Action # Action details
16 Fruit 16.1 …
16 Fruit 16.3 …
16 Fruit 16.4 …
16 Fruit 16.2 …
17 Water 17.2 …
17 Water 17.1 …
16 Fruit 16.5 …
Hello! To get the maximum value by condition, we use the MAXIFS function.
=MAXIFS($C$1:$C6,$B$1:$B6,B7)+0.1
I hope that the advice I have given you will help you solve your problem.
Need a formula that gives the date on which the maximum units were sold as per the highest, second highest and so on. and the corresponding units sold
Hello! Try to use the recommendations described in this guide: Get data associated with the n-th largest value. This should solve your task.
I'm trying to combine IF, FILTER, and MAXIF to essentially get the sum of all numbers (Column B) for each particular group (Column A) below the indicated threshold, taking the largest numbers first. At the same time however, I am wanting to return a simple "Yes" or "No" in Column D as to which numbers (Column B) should be included and summed together for each particular group to be below the threshold.
Although I considered embedding my IF formula with a subtraction of simple LARGE formulas for each data set, there is variable amount of group names and associated numbers, making it difficult and time consuming to determine how many different times I would have to repeat the LARGE function. In turn I figured it would make sense to potentially embed the MAXIF formula
If you have any insight on how I could use MaxIF(s) to accomplish my goal, please let me know.
I have provided a sample data set below as an example witht he following specific question
How can I determine which items (with a yes or no) from Column B (number), specific to their criteria in Column A (group name), need to be added together to get below the indicated threshold in column C. taking the largest numbers first for each group.
Group Name - Column A
Group 1
Group 1
Group 1
Group 1
Group 2
Group 2
Group 2
Group 2
Group 2
Number - Column B
100
347
532
431
2500
37890
4766
5467
2345
Threshold - Column C
450
450
450
450
3000
3000
3000
3000
Hi! If I understand your task correctly, the following formula should work for you:
=SUMPRODUCT((A1:A10="group 1") * (B1:B10>C1) * (B1:B10))
You can find the examples and detailed instructions here: Excel SUMPRODUCT function with multiple criteria.
Hi - I appreciate your response.
I don't believe that the formula above is what I am looking for.. In using the formula above - I am returned the sum product of 532 for Group 1 - which leaves a remaining amount associated with Group 1 above the threshold of 450 (100 +347 +431) > 450.
Furthermore - I am trying to determine with a yes or no which numbers corresponding to group 1 would need to be included together to sum below the threshold rather than the numerical value (sum of column B) that achieves the the threshold amount - am I able to do this by embedding by embedding the sum prodcut formula with an if?
In all - I am looking to return in column D with my formula the following results for Group 1 as an example
Column D
No
No
Yes
Yes
In this result the amounts of 532 and 431 are the only numbers needed to add together to reduce the population amount of Group 1 below the threshold of 450 for Group 1 as the remaining numbers associated are only 447 (347+100)
Let me know if this information is helpful and if you have any other questions surrounding my problem. Thanks!
I'm looking to possibly combine FILTER and UNIQUE to return every row that has a maximum in Column B for each unique value of Column A and every row that has a maximum in Column C for each unique value of Column A.
I was trying some version of the following formula, aiming for the max of Column B first, then adding in Column C once I got it working. However I still haven't got it working so I haven't tried adding in Column C yet.
=FILTER(A1:C13,B1:B13=MAXIFS(B1:B13,A1:A13,UNIQUE(A1:A13)))
Given:
A 3.54 0.39
A -6.04 1.02
A 6.16 0.79
A 6.16 0.86
B 18.33 0.92
B 4.99 0.85
B 12.26 0.4
B 5.28 0.33
B 15.22 -6.7
C 5.55 0.59
C 1.36 0.94
C -10.81 -4.84
C -4.63 -6.99
Desired Result:
A 6.16 0.79
A 6.16 0.86
A -6.04 1.02
B 18.33 0.92
C 5.55 0.59
C 1.36 0.94
(I typed all these values manually, so I hope I didn't mistype my desired result.)
I was also thinking maybe some form of INDEX+MATCH using multiple criteria and a column = 0 in the INDEX function to return entire rows.
If you could provide any insight, I would be very grateful. Thank you!
Hello! You can get the maximum values you want for "A" with this formula:
=FILTER(A1:C13, (B1:B13=MAX(FILTER(B1:B13,A1:A13="A"))) + (C1:C13=MAX(FILTER(C1:C13,A1:A13="A"))))
114 315 116 211 118 5 81 199 122
this is the data on A22:I21 which is the sum of daily expenses. i wanted to highlight all the time the highest number below 194. (Ignore all the number above 194 all the time), i have used the below formula, but still not highlighting the
AND(A22:I22<=194, $A22:$I22=MAX($A22:$I22)), this formula supposed to highlight 122 as this is the highest number under 194
That's pretty close, but I was really hoping not to have to hard-code "A", "B", etc... This is going to be used to filter software results output and the labels in Column A are just placeholders. In reality, I have no way of knowing ahead of time what those labels will be. My goal is to find all the unique values in Column A using UNIQUE (or something similar) and then find the max of columns B and C based on that list of unique labels.
Maybe HSTACK or VSTACK could help? I'm not sure, I'm really new to these formulas and still learning.
I might just have to make something using VBA. I was excited when I found out about the dynamic array functions because I thought I could accomplish what I need with just formulas.
Hi! You can create a list of unique values using the UNIQUE function. Then make references in this formula to each of these values.
Your problem can be solved with the recursive function LAMBDA. Here is a detailed instruction: How to write recursive LAMBDA function in Excel with examples.
Creating such functions, as well as VBA code, is beyond the help we provide on this blog. But I will try to think about your problem if I have some free time.
Oh, yeah, no worries about any VBA. That's on me.
I've never used LAMBDA functions before, but I do know that they exist and have seen them in passing. I will investigate further. Thank you for the suggestion.
Hi there, please help, I am encountering an issue to get my desired output.
I have a very large set of data, and and a lot of them are duplicates. For each set of duplicates, how do I only return the highest value of rating? Also, if the set of duplicates contains the same high rating, it will only return 1 value for each duplicates although there are multiple high rating with same value.
Example:
*Data* *Rating*
DATA1 2
DATA1 1
DATA1 3
DATA2 1
DATA2 2
DATA3 3
DATA3 2
DATA3 3
Desired output would be:
*Data* *Rating*
DATA1
DATA1
DATA1 3
DATA2
DATA2 2
DATA3 3
DATA3
DATA3
I have trying for almost 2 weeks but I just can't seem to figure it out. Please help!!! Thank you
Hi! Your desired result does not match the task you described. It contains duplicates. Describe exactly what you want to do.
How will i get preferred supplier name from below table for maximum value?
Item Supplier1(Name) Supplier1(Value) Supplier2(Name) Supplier2(Value) Supplier3(Name) Supplier3(Value) Preferred Supplier name (max value)
12345 Andrew 1000 Thomas 5000 Phillip 3000 ??????
hello.
i am trying to writing formula like.
i have a name Albert in cell "g1", and i have a data in column A column B and Column c
i am writing the formula in h1 column
Column A = Name of customer
Column B = Phone number of customer
Column C.= Date of sale
now in column A each customer coming many time
column b mobile number of customer( note here: number is different but name can be same)
now i want to find the the last date of sell from column C.
and also want to find the first date of sale
hope you understand what i mean. i am actually not very good in english.
thank you
Hello! To find the last date, use these guidelines and examples: Excel INDEX MATCH with multiple criteria.
For example:
=INDEX(С2:С13, MATCH(1, (G1=A2:A13) * (G2=B2:B13) * (MAX(C2:C13)=C2:C13), 0))
i am close but not actually what i want. can i show you my data if this possible. it might me help to get exact what i actually want.
Hi! Use the WRAPROWS function to convert a string to an array with two columns. Use the CHOOSECOLS function to get the desired column from this array, and use INDEX MATCH to search for it.
Try this furmula:
=INDEX(CHOOSECOLS(WRAPROWS(B1:G1,2),1), MATCH(TRUE, CHOOSECOLS(WRAPROWS(B1:G1,2),2)=MAX(CHOOSECOLS(WRAPROWS(B1:G1,2),2)), 0))
hı am tryıng to get an average for 3 best quızzes usıng ıf functıon (there are fıve quızzes rıght e.g
name q1 q2 q3 q4 q5
hassan 65 87 34 90 68
Hi! To get the 3 highest values, use the LARGE function. Then use the AVERAGE function to find the average value.
For example,
=AVERAGE(LARGE(B2:F2,1),LARGE(B2:F2,2),LARGE(B2:F2,3))
I am trying, on a different file (not test file), to return the most recent name entry (all text) associated with a certain ID (text and number ID) but both Maxif and Large functions are returning null values. do you have any tips?
This is between sheets
And i have MAXIFS that are returning other fields correctly with numbers it is only failing in all text entries
Thank you so much for this example. I am having some trouble returning a max date. I have tried a formula to return the most resent date for Jon J as =MAX(IF(tbl_data[Name]=E1,tbl_data[date]. When I try this formula, I do not get the most resent date for Jon, I get an error. How do I return the most recent entry for "Jon J"? Ultimately I am trying to use a formula to return the most recent date and score for a selected person. Any help anyone can provide would be very appreciated. Thank you all.
Example below
A B C D E
1 Date Name Score Name Jon J
2 1/1/2023 Jon J 70 Date
3 1/1/2023 Bob B 50 Score
4 1/5/2013 Jon J 72
5 1/5/2013 Bob B 55
6 1/7/2023 Jon J 66
7 1/7/2023 Bob B 60
8 1/9/2023 Jon J 54
Sorry my example combined and makes it hard to read. I am trying to space the example out again. A-E are the columns and 1-8 are the rows.
Date Name Score Name Jon J
1/1/2023 Jon J 70 Date most recent date
1/1/2023 Bob B 50 Score most recent score
1/5/2023 Jon J 72
1/5/2023 Bob B 55
1/7/2023 Jon J 66
1/7/2023 Bob B 60
1/9/2023 Jon J 54
Hello!
I can't use your references, but the formula =MAX(IF(B2:B8=E1,A2:A8)) returns the correct result 1/9/2023
Alexander,
I was able to get it to work. In this example, how would you get the second max date of 1/7/2023?
Thank you again for all of your help.
Hi!
Instead of the MAX function, use the LARGE function.
Here is the article that may be helpful to you: LARGE IF formula in Excel: get n-th highest value with criteria
=LARGE(IF(B2:B8=E1,A2:A8),2)
Alexander,
Thank you so much! This has been very helpful!
Alexander,
Thank you so much for replying. When I use the formula, I keep getting the date 1/0/1900
A B C
3.57 5 joe
3.26 1 jay
3.35 4 dany
3.43 3 ria
3.00 3 mary
In the above example, I want to take top 3 values from column B and it has to fetch the corresponding name from column C.
If the value is same in column B, based on the corresponding highest value in the A column, it should fetch the name in C.
Can someone help how to do that?
Hi!
Unfortunately, I do not understand what result you want to get.
Hi all,
quick question
I have a table with similar data but different time
Name Time
A 10/31/2022 12:54:00
B 10/27/2022 9:22:00
A 10/26/2022 13:56:00
B 10/21/2022 9:39:00
C 10/20/2022 10:34:00
D 10/19/2022 4:06:00
How do i get to the earliest time for each name?
I tried =MAX(IF(A$1:A$6=A1,B$1:B$6))
But it give me the newest date of the all sheet and not newest date for Name A
Thanks
Hi!
To get the minimum value by conditions, use the MINIFS function.
Try this formula:
=MINIFS(B1:B6,A1:A6,"A")
hi i would like to ask for correct formula for my following hypothetical problem:
so i want to make a chart to measure...say, sport player performance. we have Player A that can score 5 points but usually either being tired or whatever will be benched after round 3 which then the second best player which is Player B will score 3 points consistently until he benched on round 5 which then the next best player of C through Z will tag in so fort and so on in diminishing return-esque fashion
the result i was hoping is that as the formula is establish i can simply input the current round number and the excel will list the players with the highest score of the round along with their respective point. note that i also would like that it can display more than 1 set of result if multiple players of the given rounds have their points tied with each other
obviously at least to my limited knowledge, i need to use a variant of Excel MAX IF formula... but i cant wrap my head of the correct string i need to input. i hope Ablebits experts can help me with this and it will be very much appriciated
Hello!
You can get a list of values by condition using the FILTER function. Also try to use the recommendations described in this article: How to find top values in Excel with criteria.
I have a worksheet for a list of classes with a max seating of 8 per class. I am trying to find the simplest formula to calculate the total enrolled and max class size to fill session columns, in order (1-4), and then be able to AutoFill adjacent columns afterwards, if possible.
Example: TOTAL OF 4 SESSIONS
Max Class Size in A5 = 8
Total Enrolled in A6 = 27
Session 1 in A7
Session 2 in A8
Session 3 in A9
Session 4 in A10
Any help you can provide will be greatly appreciated.
Sorry for the confusion. I may have explained it wrong. Let me try again.
Max Class Size in A5 is 8
Total Enrolled in A6 is 27
All sessions are a total maximum of 8, so if session 1 reaches 8 but the total enrolled is 27, then A8 would then be populated up to 8 before going to A9, etc. Does that make more sense? Not sure if this is a MAX IF function.
I hope you can help. Thank you!
Hi!
If the formulas recommended to you are not what you need, explain why.
Hello!
If I got you right, the formulas below will help you with your task:
A7 =
=MIN($A$5,$A$6-$A$5)
A8 and then copy it down along the column =
=MIN($A$5,$A$6-SUM($A$7:A7))
For more details read here: Excel MIN function - usage and formula examples.
Hi All,
This platform look very amazing.
I need help with identifying the right formula for an array.
I have a table like this:
Task 18/05/2022 19/05/2022 20/05/2022 21/05/2022 22/05/2022
1 1
2 4
3 2
4 6
5 3
6 5
how would I search for the last entry made in this array and return the corresponding date, as the task are done in the sequential order.
Sorry It looks confusing, I thought it'll read blanks but it didn't.
task 1 was done on 18/05
task 2 was done on 20/05
task 3 & 4 was done 19/05
task 5 was done on 22/05
task 6 was done on 21/05
Hello!
To find the number of the last non-empty cell in a column, use the LOOKUP function. You can get the corresponding value from column B using the INDEX function.
=INDEX(B:B,LOOKUP(2,1/(A:A<>""),ROW(A:A)))
I hope I answered your question.
HI Alex,
thanks for the tip and it does help in a way. But I need a single formula that picks last non empty cell in multiple columns and rows, like you know searching through task1 to task6 and return the last date irrespective of the task name as reference.
I really appreciate your help
Hi!
The formula I sent to you was created based on the description you provided in your first request. However, as far as I can see from your second comment, your task is now different from the original one.
You can find the address of the last cell with data in the table using a VBA macro.
I am trying to get the lasted date of an activity, against an entrant name ?
In sheet 1 [summary] is a list of names (cells A2 to A49), cells B2 to B49 has a formula to count the number of activities for each entrant [ =COUNTIF(Activity!$D$2:$D$1037,A3) ] which works fine
In sheet 2 [activity] contains entries for each name col A date, col B class, col C type, col D name
On sheet 1 [summary] I am trying create a formula the get the last (highest) date for each name. I have tried " =MAX(IF(Activity!D2:D999=A3, Activity!A2:A999)) " but this returns 00/01/1900.
Can anyone suggest where I am going wrong?
Hello!
I'm assuming that you entered the formula as normal, not as an array formula. Press Ctrl + Shift + Enter so that array function works.
Also, you can use the MAXIFS function to find the maximum value with conditions.
Thanks Alexander, that works a treat. I have not used the array function before. Best wishes Joe
I have a table of chemical data. The main identifier is CAS#. I want to use the criteria of MAXIFS to sort out data flags, E and U AND I want to find the data value that has the latest sample date.
A B C D E F
CAS Agent Conc UOM Flags Sample Date
1 100-41-4 Ethyl Benzene 0.002 ppm 2/2/2016
2 100-41-4 Ethyl Benzene 0.002 ppm 1/27/2016
3 100-41-4 Ethyl Benzene 0.005 ppm 1/27/2016
4 100-41-4 Ethyl Benzene 0.002 ppm U 1/27/2016
5 100-41-4 Ethyl Benzene 0.002 ppm 2/2/2016
6 100-41-4 Ethyl Benzene 0.012 ppm E 2/3/2016
7 100-41-4 Ethyl Benzene 0.002 ppm 2/2/2016
8 100-41-4 Ethyl Benzene 0.002 ppm 2/10/2016
9 100-41-4 Ethyl Benzene 0.002 ppm Y 2/10/2016
Hi!
The MAXIFS function returns one maximum value and cannot be used to sort data. Try the SORT function.
I can't guess exactly what data you want to find. If it is a data row, then you can use the FILTER function. If it is a single value, then the INDEX+MATCH functions can be used.
For example,
=FILTER(A2:F10,F2:F10=MAX(F2:F10))
If this is not what you wanted, please describe the problem in more detail.
Thank you, that is pretty close, but not specific enough. Lets try this. I want a function that would return the values of 123 = 3, 987 = 7. The ID# is the unique identifier for each sample, need the most recent, largest value for each ID.
Column/Row A B C
1 ID# Value Date
2 123 5 2021-12-24
3 123 2 2022-03-25
4 123 3 2022-03-25
5 987 6 2021-12-24
6 987 7 2022-03-15
Hi!
The answer you received earlier is consistent with the information you provided. If you need to get only one value, you can use the INDEX+MATCH functions.
Replace the ID# number (987) in this formula with a reference to the desired cell.
=INDEX(B2:B6,MATCH(1, (MAX((A2:A6=987)*C2:C6)=C2:C6)* (MAX((MAX((A2:A6=987)*C2:C6)=C2:C6)*B2:B6)=B2:B6),0))
Here is the article that may be helpful to you: Excel INDEX MATCH with multiple criteria.
Sir
total electricity units 336
0-50 =7 rate
0-100 =8.50
101-300 =9.90
301-500=10.40
How to write if condition
Hello!
Read this guide for the answer to your question: Excel Nested IF statement: examples.
I hope my advice will help you solve your task.
Hello!
If i would like to know if its possible to do such search and look if the value is among the, say top 80% of the values. Something like the conditional formatting, but in an if statement (if that makes any sense :D ).
IF
MAXIFS(D2:D16, B2:B16, G1, C2:C16, G2)... is ...
among the top 80% of the values in the search criterias then print:
"this jump is within the top 80% of all jumps by females in round 3"
//Johan
Hello!
If I understand your task correctly, try the following formula:
=IF((RANK.EQ(A2,$A$2:$A$11,0)/COUNT($A$2:$A$11)) < = 0.8,"top 80%","")
You can learn more about RANK.EQ function in Excel in this article on our blog.
Hello!
Thansk alot, that's exactly what i was looking for.
Although, i found PERCENTRANK.EXC( ). This seems to work as well.
//Johan
Hello!
If i would like to make a similar solution but with instead use a weighted % value?
SAy,. if i have a total of 1200 points.
With the following distribution:
A: 543
B: 344
C: 100
D:90
E:50
F:22
G:14
H: 4
I: 1
A has 45,25% of the volume, B has 28,7% of the volume and C has 8,4% of the volume.
All these holds 82,35% and would be "top 80%"
Then D-G would be the next 15% and it would leave H and I in the bottom 5%.
Is there a way to get this info in any formula?
Kind regards
Johan