In this tutorial, you will find full details on how to share Excel workbook with other people by saving it to a local network or OneDrive, how to control user access to a shared Excel file and resolve conflicting changes.
These days more and more people are using Microsoft Excel for team work. In the past, when you needed to share an Excel workbook with someone, you could send it as an email attachment or save your Excel data to PDF for printing. While fast and convenient, the former method created multiple versions of the same document, and the latter produced a secure though non-editable copy.
The recent versions of Excel 2010, 2013 and 2016 make it easy to share and collaborate on workbooks. By sharing an Excel file, you are giving other users access to the same document and allow them to make edits simultaneously, which saves you the trouble of keeping track of multiple versions.
How to share an Excel file
This section shows how to share an Excel workbook for multiple users by saving it to a local network location where other people can access it and make edits. You can keep track of those changes and accept or reject them.
With the workbook open, perform the following steps to share it:
- On the Review tab, in the Changes group, click the Share Workbook button.

- The Share Workbook dialog box will appear, and you select the Allow changes by more than one user at the same time. This also allows workbook merging check box on the Editing tab.
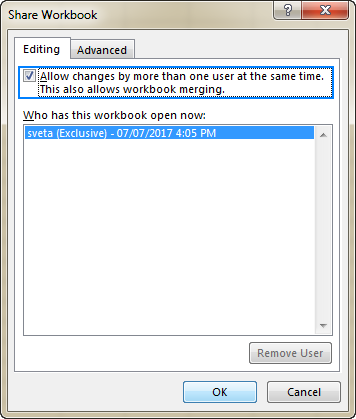
- Optionally, switch to the Advanced tab, select the desired settings for tracking changes, and click OK.
For example, you may want to have changes updated automatically every n number of minutes (all the other settings on the screenshot below are the default ones).
- Save you Excel file to a network location where other people can access it (the fastest way is by using the Ctrl + S shortcut).
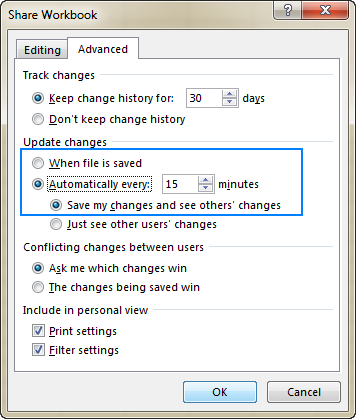
If done correctly, the word [Shared] will appear to the right of the workbook's name as shown in the screenshot below:
![]()
Now, you and your colleagues can work on the same Excel file at the same time. You are free to accept or reject their changes, and after the desired changes have been incorporated, you can stop sharing the workbook. Further on in this tutorial, you will find the details on how to do all this.
Note. If Microsoft Excel refuses to share a certain workbook, most likely it's because of one of the following reasons:
- Workbooks that have tables or XML maps cannot be shared. So, be sure to convert your tables to ranges and remove the XML maps before sharing your Excel file.
- To be able to share a workbook, some privacy settings need to be disabled. Go to File > Excel Options > Trust Center, click the Trust Center Settings… button, and under the Privacy Options category, uncheck the Remove personal information from file properties on save box.
How to share Excel workbook and protect change tracking
If you'd like not only to share an Excel file, but also to ensure that no one turns off the change history or removes the workbook from shared use, proceed in this way:
- On the Review tab, in the Changes group, click the Protect and Share Workbook button.
- The Protect Shared Workbook dialog window will show up, and you select the Sharing with track changes check box.
- Type a password in the Password (Optional) box, click OK, and then retype the password to confirm it.
Though entering a password is optional, you'd better do it. Otherwise, there's little sense in using this option, because anyone would be able to remove the protection and thus stop the workbook sharing.
- Save the workbook.
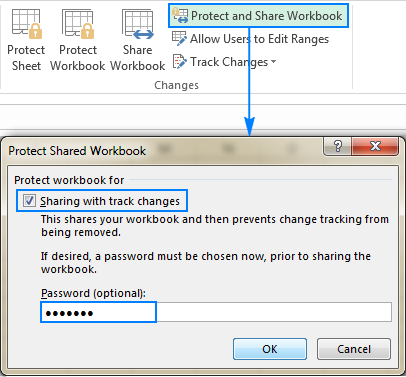
Clicking OK in the above dialog box will change the Protect and Share Workbook button on the ribbon to Unprotect Shared Workbook, and clicking this button will both remove the protection from the shared workbook and stop sharing it.
Note. If the workbook is already shared, and you want to protect sharing with a password, you must unshare the workbook first.
Protect worksheet vs. protect shared workbook
The Protect and Share Workbook option only prevents turning off change tracking in a shared workbook, but does not prevent other users from editing or deleting the workbook's contents.
If you want to prevent people from changing important information in your Excel document, you will need to lock some areas before sharing it ("before" is an important word here since the worksheet protection cannot be applied to an Excel shared workbook). For the detailed step-by-step instructions, please see:
Excel shared workbook limitations
When deciding to share your Excel file, please be aware that it may cause some troubles to your users because not all features are fully supported in shared workbooks. Here are some of the limitations:
|
|
In fact, you will be able to use the existing features, but you won't be able to add or change them. So, if you'd like to benefit from any of the above options, be sure to apply them before sharing your Excel file. The complete list of features unsupported in shared workbooks can be found on Microsoft's web-site.
How to edit an Excel shared workbook
After you open a shared workbook, you can enter new or change existing data in a regular way.
You can also identify your work in a shared workbook:
- Click the File tab > Options.
- In the General category, scroll down to the Personalize your copy of Office section.
- In the User Name box, enter the user name that you want to display, and click OK.
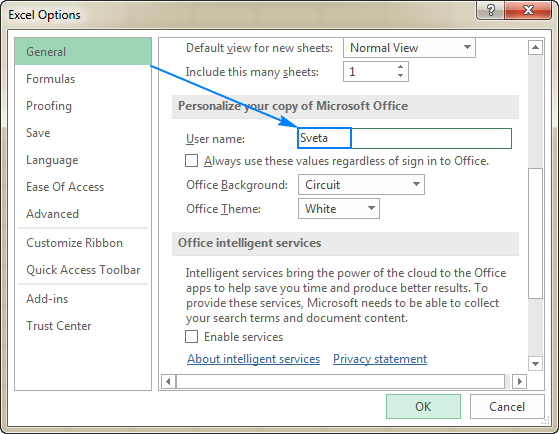
Now, you can input and edit data as usual, keeping in mind the following limitations of shared workbooks.
How to resolve conflicting changes in a shared Excel file
When two or more users are editing the same workbook simultaneously, some edits can affect the same cell(s). In such situations, Excel keeps the changes of the user who saves the workbook first. When another user tries to save the workbook, Excel displays the Resolve Conflicts dialog box with the details about each conflicting change:
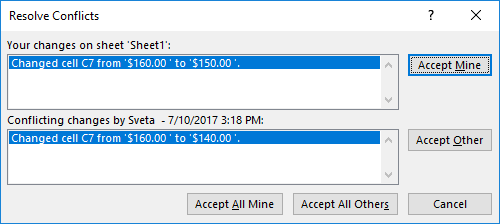
To resolve conflicting changes, do one of the following:
- To keep your change, click Accept Mine.
- To keep the other user's change, click Accept Other.
- To keep all of your changes, click Accept All Mine.
- To keep all of the other user's changes, click Accept All Others.
Tip. To save a copy of the shared workbook with all your changes, click the Cancel button in the Resolve Conflicts dialog box, and then save the workbook under a different name (File > Save As). You will be able to merge your changes at a later point.
How to force recent changes to override previous changes automatically
To have the most recent changes automatically override any previous changes (made by you or by other users), without displaying the Resolve Conflicts dialog box, do the following:
- On the Review tab, in the Changes group, click Share Workbook.
- Switch to the Advanced tab, select The changes being saved win under Conflicting changes between users, and click OK.
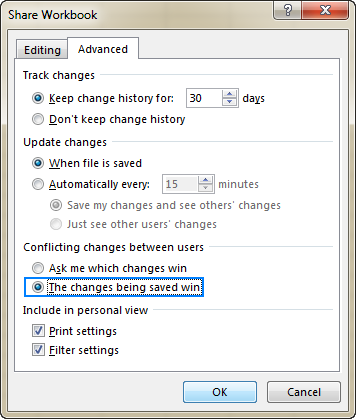
To view all the changes that have been made to the shared workbook, use the Track Changes feature on the Review tab, in the Changes group. It will show you when a particular change was made, who made it, and what data was changed. For more information, please see:
How to merge different copies of a shared workbook
In some situations, it can be more convenient to save several copies of a shared workbook, and then merge changes made by different users. Here's how:
- Share your Excel file to a local network location.
- Other users can now open the shared file and work with it, each person saving their own copy of the shared workbook to the same folder, but using a different file name.
- Add the Compare and Merge Workbooks feature to your Quick Access toolbar. The detailed steps on how to do this can be found here.
- Open the primary version the shared workbook.
- Click the Compare and Merge Workbooks command on the Quick Access toolbar.

- In the Select Files to Merge dialog box, select all the copies you want to merge (to select several files, hold the Shift key while clicking the file names, and then click OK).
Done! The changes by different users are merged into a single workbook. Now you can highlight the changes, so you can view all the edits at a glance.
How to remove users from a shared Excel workbook
Sharing an Excel file for multiple users can result in many conflicting changes. To avoid this, you may want to disconnect certain people from the shared workbook.
To remove a user from a shared workbook, do the following:
- On the Review tab, in the Changes group, click the Share Workbook button.
- On the Editing tab, select the name of the user you want to disconnect, and click the Remove User button.
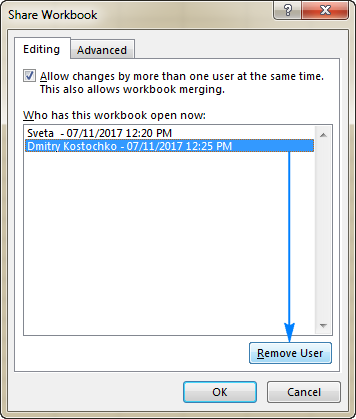
Note. This action disconnects users only for the current session, but does not prevent them from reopening and editing the shared Excel file again.
If the selected user is currently editing the shared workbook, Microsoft Excel will warn you that any unsaved changes of that user will be lost. You click OK to continue or Cancel to abort the operation and allow the user to save their work.
If it is you that have been disconnected, you can preserve your work by saving the shared workbook with a different name, then reopen the original shared workbook and merge your changes from the copy you've saved.
If you want to delete personal views of the removed user, switch to the View tab > Workbook Views group, and click Custom Views. In the Custom Views dialog box, select the views you want to remove, and click Delete.
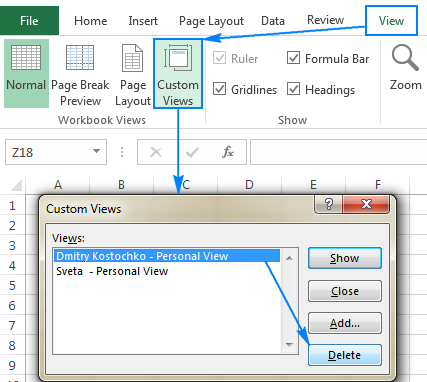
How to unshare an Excel file
When the teamwork has been completed, you can stop sharing the workbook in this way:
Open the Share Workbook dialog box (Review tab > Changes group). On the Editing tab, clear the Allow changes by more than one user at the same time… check box, and click OK.

Excel will displays an alert that you are about to remove the file from shared use and erase the change History. If that's what you want, click Yes, otherwise No.
Notes:
- Before clearing this box, make sure you are the only person listed under Who has this workbook open now. If there are other users, disconnect them first.
- If the box is uncheckable (grayed out), most likely shared workbook protection is on. To unprotect the workbook, click OK to close the Share Workbook dialog box, and then click the Unprotect Shared Workbook button on the Review tab, in the Changes group.
How to share Excel workbook using OneDrive
Another way to share an Excel workbook is to save it to OneDrive, invite your colleagues to work on it, and see each other's changes instantaneously. Microsoft calls it co-authoring.
Save and share a workbook
In Excel 2013 and Excel 2010, to save a workbook to OneDrive, perform these steps:
- Click File > Share > Save to Cloud.
- Invite people to collaborate on the workbook by typing their names or email addresses in the corresponding box.
- Make sure Can edit is selected in the dropdown list on the right (default) and click Share.
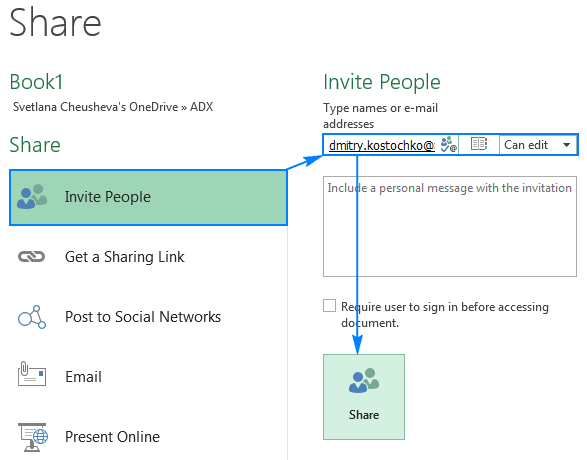
In Excel 2016, you can simply click the Share button in the upper-right corner, save the workbook to a cloud location (OneDrive, OneDrive for Business, or SharePoint Online library), type email addresses in the Invite people box, separating each with a semicolon, and then click the Share button on the pane (please see the screenshot below).
Clicking the Share button will send an email message to each person, a copy will be sent to you too, just in case. If you'd rather send the link yourself, click Get a sharing link at the bottom of the pane instead.
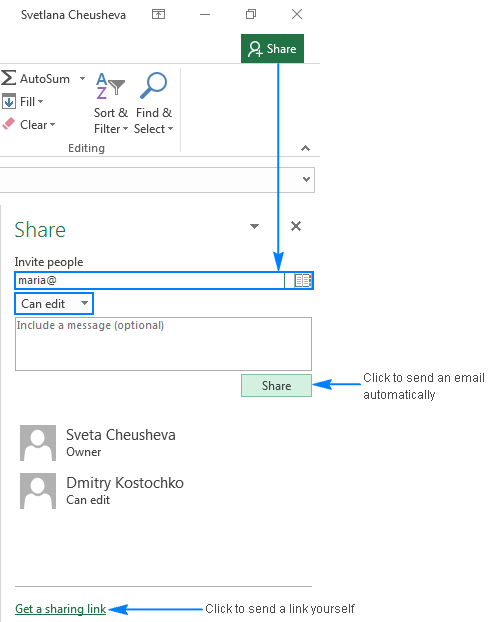
Co-author with other people
When your colleagues receive an invitation, they simply click the link to open the workbook in Excel Online, and then click Edit Workbook > Edit in Browser to edit the file.
Excel 2016 for Office 365 subscribers (as well as users of Excel Mobile, Excel for iOS and Excel for Android) can co-author in their Excel desktop application by clicking Edit Workbook > Edit in Excel.
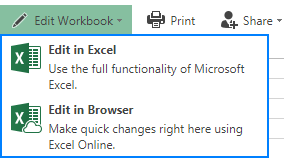
Tip. If you are using Excel 2016, you can also click File > Open, and then select Shared with Me.
Now, as soon as other people start editing the workbook, their names will appear in the upper-right corner (sometimes pictures, initials, or even "G" that stands for guest). You can see other users' selections in different colors, your own selection is traditionally green:
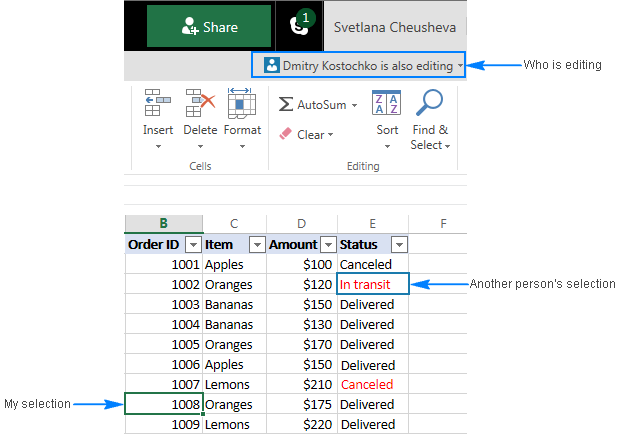
Note. You may not see other people's selections if you are using a version other than Excel 2016 for Office 365 or Excel Online. However, all their edits to a shared workbook will appear in real time.
If multiple users are co-authoring, and you lose track of who is editing a specific cell, click on that cell, and the person's name will be revealed.
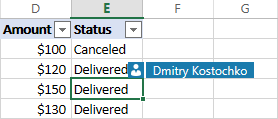
To jump to the cell being edited by someone, click their name or picture, and then click the green box with the cell address.
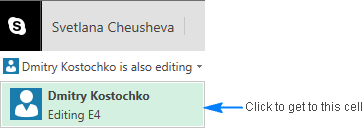
This is how you can share an Excel file with other users. I thank you for reading and hope to see you on our blog next week!
 by
by
77 comments
Hello,
thank you for your valuable information. I would like to know how can I publish an excel file, which is code protected. I want to share an excel file among team members to view and make changes in the excel format. My file has a safety code and is not available for all to view (only group members). However, If I maintain the code, my file is not uploaded in the excel format, with which changes can be available, but rather is upload into a different view-only format, which is not convinient for me. Can you help with this problem, please ?
Thanks in advance
Hi,
I have enabled the share worksheet legacy function and am now able to share the workbook with others.
However, i am the only one that can add lines and make formatting changes.
Any ideas how to fix this?
thanks,
Hi! Please read the above article carefully. Pay attention to the following paragraph of the article above: Excel shared workbook limitations.
Am I stupid or is this option not available anymore?
The first bullet says to go to "Review"-> "Share Workbook". However, whatever I try on my excel I only have a grayed out button "unshare workbook". Even if I open a new sheet saved locally. How do I access the feature you're describing?
Hello Marius!
Follow these steps to add the lost Share Workbook button to the ribbon.
Click File > Options > Quick Access Toolbar in Excel.
Open the list under Choose commands from and select All Commands.
Scroll down that list until you see Share Workbook (Legacy).
Go to Customize Ribbon - Main Tabs tab.
Scroll down, search and select Review.
Click New Group and create a new custom group.
Rename this new group, for example, Share.
Add a Share Workbook button to this custom group.
You now have Share Workbook button in the newly created Share custom group on the Review ribbon.
I hope it’ll be helpful.
Helpful information, thank you so much.
Hi, i have a quick question. I need to add some information on the shared excel, if I unshare to edit, would i lose any information that was entered?
Hi! It depends on when you saved the changes to the file.
My workplace has about 20 peers all working and updating different areas of a sheet together and we recently converted over to Google Sheets. It's so much smoother. I had no idea how many issues we were working through until they weren't there anymore.
Thank you so much. This worked perfectly. I managed to prove our IT Dept. wrong. They said this type of sharing was not possible in excel.
How do you protect cells for certain AD members and share Excel O365 worksheets nowadays? I have applied Excel > Review > Allow Edit Ranges > New > RangeName > Cells > Permissions... > Add... > My AD User > Check Names > OK > Edit range without a password: Allow > OK > OK > OK, then protected the sheet by Review > Protect Sheet > Protect worksheet and contents of locked cells, Select locked cells, Select unlocked cells > OK, then shared the file by File > Share > Share with People > Share with People > Link settings. If I share the link for a) Anyone with the link, Allow editing is not available; b) People in My AD with the link > Allow editing, anyone in My AD can edit all cells even if they are not allowed to do so and the sheet is protected OR some people can edit all the cells but some are informed that the file is not editable; c) People with existing access, Allow editing is missing; d) Specific people > Allow editing, anyone in My AD can edit all cells even if they are not allowed to do so and the sheet is protected; So, what is the correct way to share a multi-user Excel sheet for several AD users so that each of them are able to enter data only in the cells that they are supposed to?
Hello Tapio,
Were you able to find a solution? If so can you please share how to do this as I have been trying for months to find a solution but no luck
THanks
Is is possible to share worksheet and have certain users sign off by entering initials or something similiar and not allow other users to make changes to those cells.
I have done similar using VBA and a text cell with a command button labeled “Sign”. The text box is not active and therefore cannot be selected by the user. When they click the command button I have a macro assigned to it that finds the logged on users name, copies it and pastes it into the cell linked to the text box there is another text box for the date which is also disabled but copies and pastes them
Hi, Thanks for sharing this information very helpful, Every time I unshared the excel workbook it gets locked. then I have to save it again. Why is this happening?
HOw can multiple users edit an excel with password?
My colleague tried to open the same file and it didn´t ask the password. Jst ask to open as a read only or be advised when the file is closed by the other user.
It says enable or disable macrons
The instructions don't address Excel 2007. Can I share one of those files with a One Drive account?
Issue is that we have a little club, with one person doing the bookkeeping in excel on his pc. We like two other members having the possibility to work on the original excel file. They are the backup friends. There's no network. Hence storage in the cloud. All three to work from own pc, with their own login procedure. Do we need to install MS Office then with multi user licence? Anything else we must take into account?
Thanks for your help.
This may be lengthy and may not be able to be done, but hopefully.
Little background. I have a workbook with 16 tabs, 1 for each sales person we have.
1. I want to share this with everyong but want them to only have access to their tab.
2. In that tab I have columns up to something like BT and want them to see the fist 10 columns and then not see columns 11- BR. After that I want them to be able to see columns and edit cells from BU to xzy.
3. In the cells they can have checkboxes to click to tasks done and it will put a date in a hidden column to task tracking.
4. The task tracking will be done on dates provided by them on completetion of review dates for project sales so at least once a month they will need to be having conversations with their customers.
5. With this data on another tab I will want to set up alerts based on dates coming up for them to be notified that they have a review to be done. This will be a tab that will send out automated emails and also a places for the sales manager and GM to review timely repoting of reviews along with a tally of where we stand.
I need an excal angel right now.
Thanks,
Rob
Forgot to mention, when I open this spreadsheet I would like full access to it without and hidden or locked cells.
Different permissions for different people?
I need exactly the same answers if you got it please update
I would like information about excel document conversion.
I am sharing spreadsheet with 3 other co-workers. 10 Columns on far left and top 3 rows are frozen and some columns are hidden (previous weeks' schedule). But sometimes when someone opens the spreadsheet either none of the columns are hidden or the frozen columns are hidden as well. Any idea how to fix?
the workbook is courrenty open 256 users. maximum of 256 users can have share workbook open at the time. the workbook will be opend read only. you can try again later when you one of more users have clothed the workbook.
I downloaded an excel file to my flash drive and tried to rename it but it still comes up with the "[shared]" file name how do I go about editing it?
I want to share one workbook with multiple people. Each person will have their own tab. Can make each tab to be seen and edited only by myself and the other person?
how do i change the title of an editable link that im sharing through an email? i want the link to say what it is and not all random letters and numbers in the email? Ive done it before but cant remember how to change it.