In this article, you'll learn how to resolve the issue of the Excel status bar disappearing. Also, you'll discover a quick way to hide the status bar and show it again by using keyboard shortcuts and VBA macros.
When it comes to the analysis of various data sets, the Excel status bar emerges as a vital component, providing users with a wealth of essential information and quick access to key features. However, there are situations where the status bar mysteriously disappears, leaving users puzzled and unable to access its features. If you find yourself in this situation, don't worry! We'll guide you through some common scenarios and explain how to restore the missing status bar in Excel.
Get status bar by exiting Excel full screen mode
One possible cause of the disappearing status bar is that your workbook is in full screen mode. In this mode, Excel hides the ribbon and status bar to give you more screen space. Fortunately, there's a simple solution to bring back the status bar. To toggle between full screen view and normal screen view, use the Ctrl + Shift + F1 keyboard shortcut. By pressing these keys together, you can switch the Excel window back to its normal view, allowing the status bar to reappear.
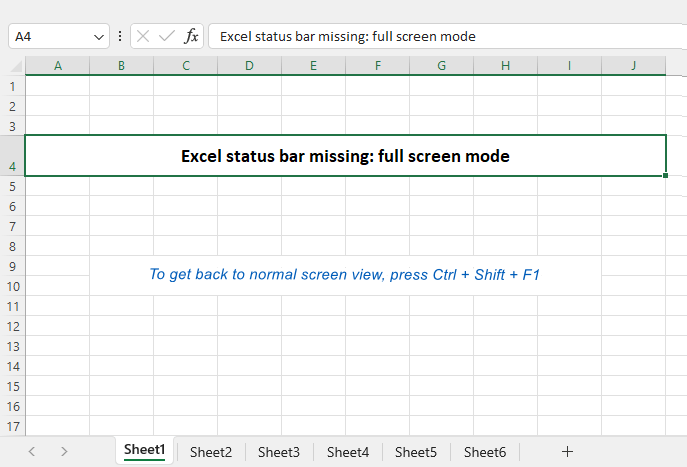
Note. This method hides both Excel status bar and ribbon. To only hide the status bar, use VBA as explained further in this article.
Turn status bar back on by disabling Excel focus mode
Navigating through Microsoft Excel in a dynamic workspace or time-sensitive situation can lead to accidentally triggering certain key combinations that you may not even be aware of. One such combination is the extended full screen mode, also known as full screen reading view or focus mode, which can cause the status bar to vanish. The focus mode is activated by pressing the Alt + V keys together, and then pressing the U key.
To exit the focus mode and regain access to the status bar, you simply press the Esc key.
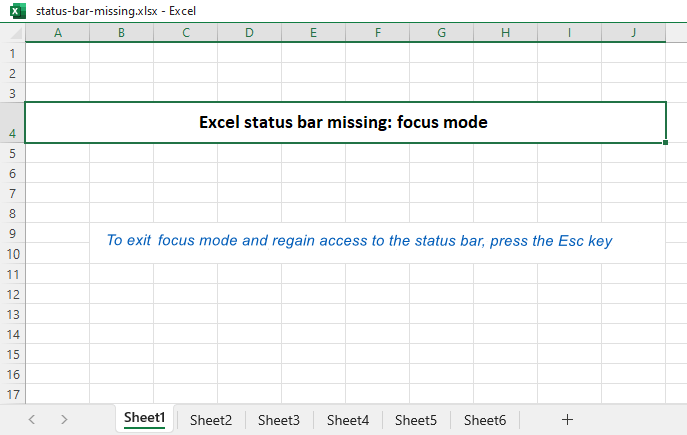
Unhide status bar by maximizing Excel window
Another scenario that can cause the Excel status bar not showing is when the Excel window is not maximized, commonly referred to as the windowed mode. If the window has been repositioned in such a way that the status bar is located below the screen, overlapped by the Windows taskbar, it may seem as though the status bar has disappeared. However, it is still present, albeit not visible.
To resolve this issue, there are two simple methods. Firstly, you can move the Excel window upwards, ensuring that the status bar is no longer obstructed by the Windows taskbar. Alternatively, click on the Maximize icon in the top-right corner of the Excel window. By maximizing the window, the status bar will become visible once again, readily accessible for your convenience.

Hide and unhide status bar in Excel with VBA
In earlier versions of Excel, there was a straightforward way to show or hide the status bar through Excel options. However, starting with Excel 2007, the status bar can only be managed using VBA. If you find yourself needing to hide or fix a missing status bar in Excel, follow these step-by-step instructions:
- Press Alt + F11 to open the Microsoft Visual Basic Editor window.
- Press Ctrl + G to open the Immediate window within the Visual Basic Editor.
- In the Immediate window, type one of the following lines based on your desired action:
- To hide the status bar: Application.DisplayStatusBar = False
- To unhide the status bar: Application.DisplayStatusBar = True
- Press Enter to execute the VBA code.
- Close the Visual Basic Editor by clicking the Close button or pressing the Alt + Q shortcut.
- Save your Excel file using a macro-enabled extension (.xlsm).
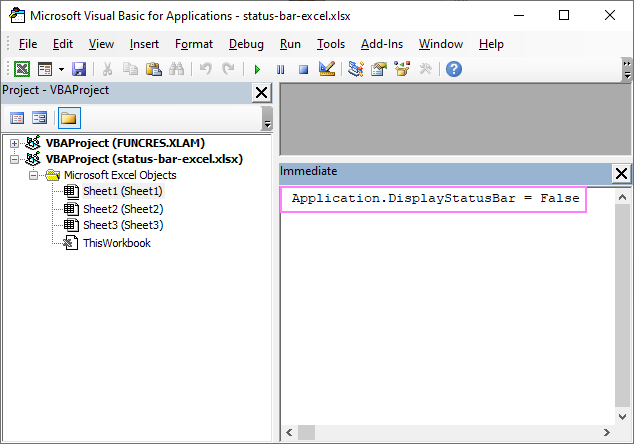
Once you return to your Excel worksheet, check the status bar. It's important to note that unlike the Ctrl + Shift + F1 shortcut, which hides both the ribbon and the status bar, this VBA method specifically hides or unhides the status bar only, leaving the ribbon unaffected.

Note. When you hide the status bar using VBA, you'll need to use VBA again to unhide it.
Hide and show Excel status bar using macro
To avoid manual modification of the VBA code each time you want to hide the status bar in Excel or make it visible again, you can automate the process by creating macros specifically designed for these actions.
Macro to hide status bar
To hide the status bar in Excel, use this code:
Macro to show status bar
To unhide the status bar, add this code:
To add the macros to your workbook, follow these instructions:
- Press Alt + F11 to open the Visual Basic Editor.
- In the left pane of the editor, right-click on ThisWorkbook and select Insert > Module from the context menu.
- Copy and paste the VBA codes into the code window on the right.
- Save your Excel file as a Macro-Enabled Workbook (*.xlsm).
For more detailed instructions, you can refer to the guide How to insert VBA code in Excel.
Once you have added the macros to your workbook, you can execute them by following these steps:
- In your Excel workbook, press Alt + F8 to open the Macro dialog box.
- Choose the desired macro from the list.
- Click the Run button to execute the selected macro.
That's it! You can now quickly hide or show your Excel status bar whenever you need without extra hassle.

In conclusion, if you find that the status bar is missing in your Excel, don't panic. It's likely that it's simply hidden due to specific settings or configurations. By following the steps outlined in this article, you can easily bring it back or toggle its visibility and continue working efficiently in Excel.
Practice workbook for download
Show and hide Excel status bar (.xlsm file)
 by
by
One comment
Thank you so much, appreciated