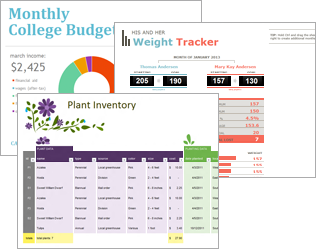
Microsoft Excel templates are a powerful part of Excel experience and a great way to save time. Once you've created a template, it will require only minor tweaks to suit your current purposes and therefore can be applied to different scenarios and reused time and time again. Excel templates can also help you create consistent and attractive documents that will impress your colleagues or supervisors and make you look your best.
Templates are especially valuable for frequently used document types such as Excel calendars, budget planners, invoices, inventories and dashboards. What can be better than grabbing a ready-to-use spreadsheet that already has the look and feel you want and can be easily tailored for your needs?
That's what a Microsoft Excel template is - a predesigned workbook or a worksheet where the main work has already been done for you, saving you from reinventing the wheel. What can be better than that? Only free Excel templates :) Further on in this article, I will point you to the best collections of Excel templates and show how you can quickly make your own ones.
What is Excel template?
An Excel template is a predesigned sheet that can be used to create new worksheets with the same layout, formatting and formulas. With templates, you don't need to recreate the basic elements every time as they are already integrated into the spreadsheet.
In an Excel template, you can use save the following settings:
- The number and type of sheets
- Cell formats and styles
- Page layout and print areas for each sheet
- Hidden areas to make certain sheets, rows, columns or cells invisible
- Protected areas to prevent changes in certain cells
- Text that you want to appear in all workbooks created based on a given template, such as column labels or page headers
- Formulas, hyperlinks, charts, images and other graphics
- Excel Data validation options such as drop-down lists, validation messages or alerts, etc.
- Calculation options and window view options
- Frozen rows and columns
- Macros and ActiveX controls on custom forms
How to create a workbook from an existing template
Instead of starting with a blank sheet, you can quickly create a new workbook based on an Excel template. The right template can really simplify your life since it makes the most of tricky formulas, sophisticated styles and other features of Microsoft Excel that you might not be even familiar with.
A great lot of free templates for Excel are available, waiting to be used. To make a new workbook based on an existing Excel template, perform the following steps.
- In Excel 2013 and higher, switch to the File tab and click New and you will see many templates provided by Microsoft.
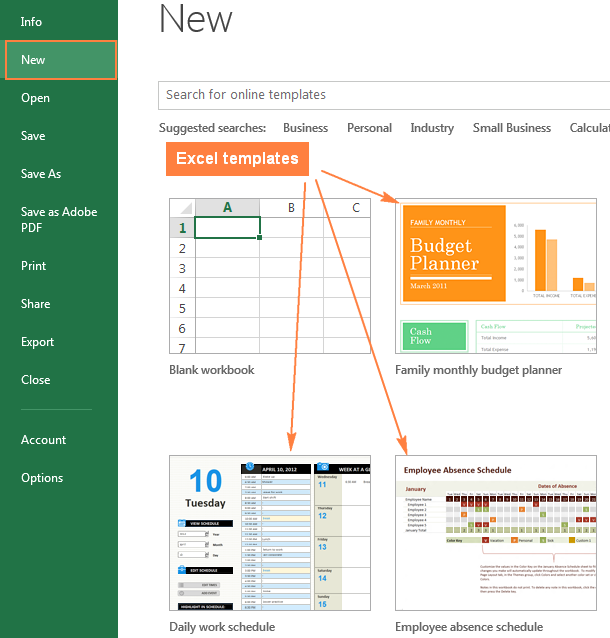
In Excel 2010, you can either:
- Select from Sample templates - these are basic Excel templates that are already installed on your computer.
- Look under com Templates section, click on some category to view the templates thumbnails, and then download the template you want.
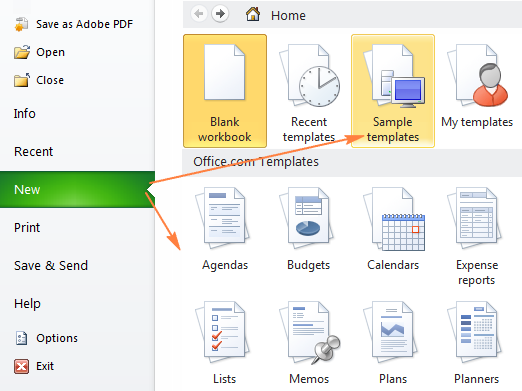
- To preview a certain template, simply click on it. A preview of the selected template will show up along with the publisher's name and additional details on how to use the template.
- If you like the template's preview, click the Create button to download it. For example, I've chosen a nice mini calendar template for Excel:
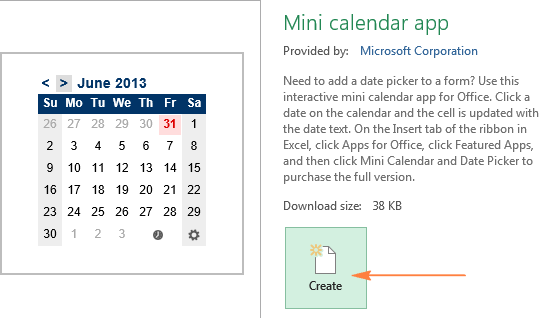
That's it - the selected template is downloaded and a new workbook is created based on this template right away.
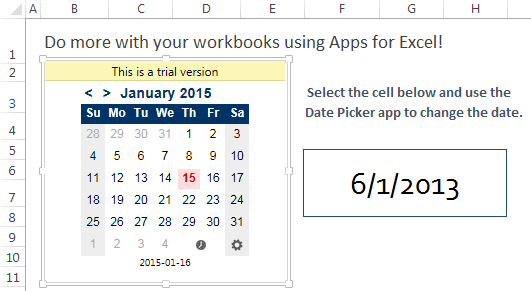
How do I find more templates?
To get a bigger selection of templates for your Excel, type a corresponding keyword in the search bar, e. g. calendar or budget:
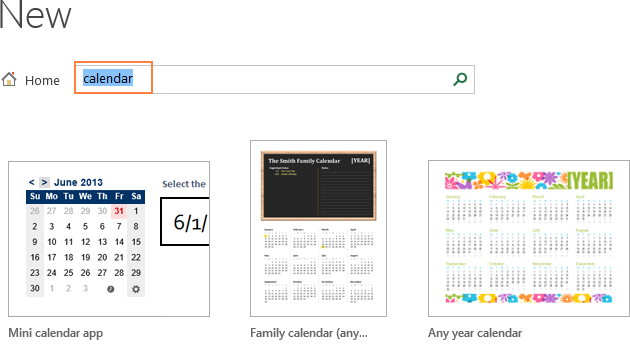
If you are looking for something specific, you can browse available Microsoft Excel templates by category. For example, see how many different calendar templates you can choose from:
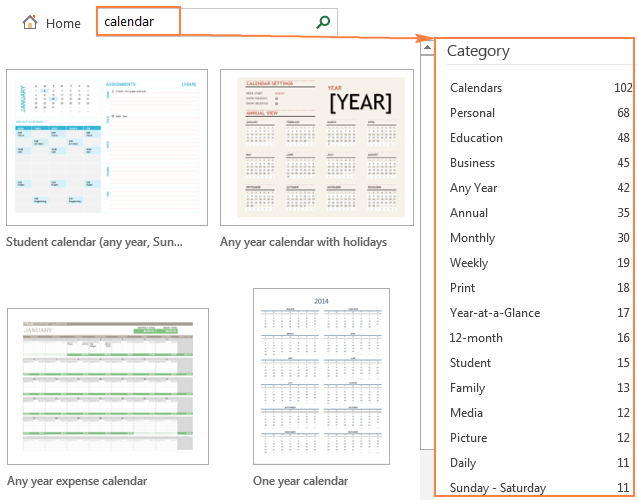
Note. When you are searching for a certain template, Microsoft Excel displays all relevant templates that are available on the Office Store. Not all of them are created by Microsoft Corporation, some templates are made by third-party providers or individual users. This is the reason why you may see the following notification asking if you trust the template's publisher. In case you do, click the Trust this app button.
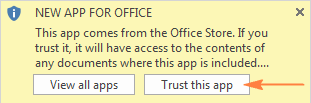
How to make a custom Excel template
Making your own templates in Excel is easy. You start by creating a workbook in the usual way, and the most challenging part is to make it look exactly the way you want. It is definitely worth investing some time and effort both in the design and contents, because all formatting, styles, text and graphics you use in the workbook will appear on all new workbooks based on this template.
Once you've created the workbook, you just need to save it as a .xltx or .xlt file (depending on your Excel version) instead of usual .xlsx or .xls. The detailed steps are:
- In the workbook you want to save as a template, click File > Save As
- In the Save As dialogue, in the File name box, type a template name.
- Under Save as type, select Excel Template (*.xltx). In Excel 2003 and earlier versions, select Excel 97-2003 Template (*.xlt).
If your workbook contains a macro, then choose Excel Macro-Enabled Template (*.xltm).
When you select one of the above template types, the file extension in the File Name field changes to the corresponding extension.
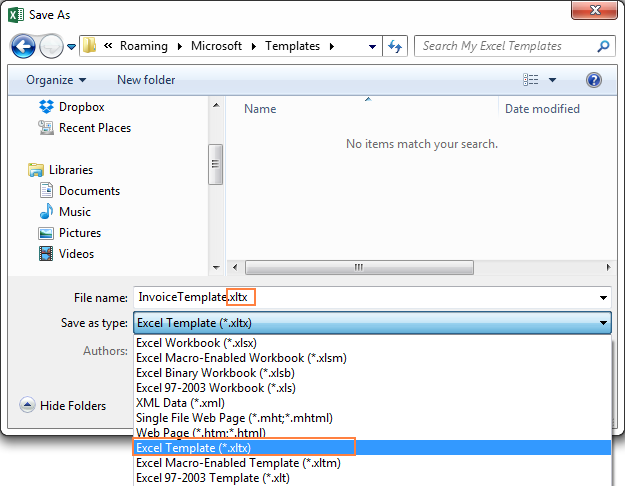
Note. Please be aware that as soon as you choose to save your workbook as Excel Template (*.xltx), Microsoft Excel automatically changes the destination folder to the default templates folder, which is usually
C:\Users\<User Name>\AppData\Roaming\Microsoft\TemplatesIf you want to save the template to some other folder, remember to change the location after selecting Excel Template (*.xltx) as the document type. At that, regardless of what destination folder you choose, a copy of your template will be saved to the default templates folder anyway.
- Click the Save button to save your newly created Excel template.
Now, you can create new workbooks based on this template and share it with other users. You can share your Excel templates in many ways, just like usual Excel files - e.g. store a template in a shared folder or your local network, save it to OneDrive (Excel Online) or email as an attachment.
How to find custom templates in Excel
It is not a big problem to pick any of the previously used templates in Excel 2010 and earlier versions - simply go to the File tab > New and click My templates.

No one knows why Microsoft decided to discontinue this feature in Excel 2013, but the fact is that My templates do not show up by default.
Where are my Personal Templates in Excel 2013 and later?
Some Excel users might be happy seeing the collection of templates suggested by Microsoft every time they open Excel. But what if you've always wanted YOUR templates and never what Microsoft recommends?
The good news is that the templates you created in earlier Excel versions are still there. Like in previous versions, modern Excel automatically stores a copy of each new template in the default templates folder. All you need to do is to bring the Personal tab back. And here's how:
Method 1. Create a custom template folder
The easiest way to make the Personal tab appear in Excel is creating a special folder to store your Excel templates.
- Create a new folder where you want to store your templates. You can create it in any location of your choosing, e.g. C:\Users\<User Name>\My Excel Templates
- Set this folder as the default personal templates location. To do this, navigate to the File tab > Options > Save and enter the path to the templates folder in the Default personal templates location box:
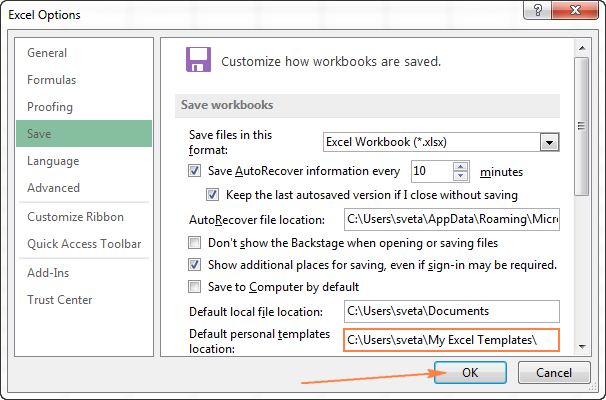
- Click the OK button and you are done. From now on, all custom templates you save to this folder will automatically appear under the Personal tab on the New page (File > New).
As you see, this is a very quick and stress-free way. However, it does have a very significant limitation - every time you make a template in Excel, you do have to remember to save it into this particular folder. And this is the reason why I like the second approach better : )
Method 2. Find Excel's default template folder
Instead of creating a custom folder to store your personal Excel templates, you can find the one to which Microsoft Excel stores templates automatically and set it as Default personal templates location. Once you do this, you will find all newly created and downloaded templates as well as those you've created earlier on the Personal tab.
- In Windows Explorer, go to C:\Users\<User Name>\AppData\Roaming\Microsoft\Templates. Right-click the address bar, and then click Copy address as text.

Tip. If you have difficulties with locating this folder, click Start and type (or even better copy/paste) the following command in the search box:
%appdata%\Microsoft\TemplatesThe Template folder will appear in search results, so you simply click on it and copy the path as explained above.
- In Microsoft Excel, go to File > Options > Save and paste the copied path into the Default personal templates location box, exactly as we did in step 2 of Method 1.
And now, whenever you click File > New, the Personal tab is there and your custom Excel templates are available for use.
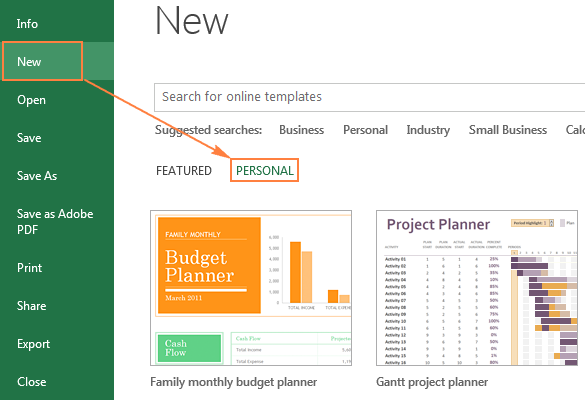
Method 3. Let Microsoft fix this for you
It looks like Microsoft received so many complains about a mysterious disappearance of personal templates in Excel, that they took a trouble to create a fix. The fix applies the solution described in Method 2 automatically and is available for download here.
The main advantage of this approach is that it works for all Office applications, not only Excel, meaning you won't need to specify the default template location in each program individually.
How to make a default template for Excel
If among your Microsoft Excel templates there is one that you use most often, you may want to make it the default template and have it opened automatically on Excel start.
Microsoft Excel allows creating two special templates - Book.xltx and Sheet.xltx - that are the basis for all new workbooks and all new worksheets, respectively. So, the key point is to decide which template type you want:
- Excel Workbook template. This type of a template includes several sheets. So, create a workbook that contains the sheets you want, enter placeholders and default text (e.g. page headers, column and row labels, and so on), add formulas or macros, apply styles and other formatting that you want to see in all new workbooks created with this template.
- Excel Worksheet template. This template type assumes just one sheet. So, delete 2 of the default 3 sheets in a workbook and then customize the remaining sheet to your liking. Apply the desired styles and formatting and enter the information you want to appear on all new worksheets based on this template.
Once you've decided on your default template type, proceed with the following steps.
- In the workbook that you want to become your default Excel template, click File > Save As.
- In the Save as type box, select Excel Template (*.xltx) from the drop-down list.
- In the Save in box, select the destination folder for the default template. This should always be the XLStart folder, no other folder will do.
In Vista, Windows 7 and Windows 8, the XLStart folder usually resides in:
C:\Users\<User name>\AppData\Local\Microsoft\Excel\XLStartIn Windows XP, it is usually located in:
C:\Documents and Settings\<User name>\Application Data\Microsoft\Excel\XLStart - Finally, give the right name to your Excel default template:
- If you are making the workbook template, type Book in the File name
- If you are creating the worksheet template, type Sheet in the File name
The following screenshot demonstrates the creation of the default workbook template:
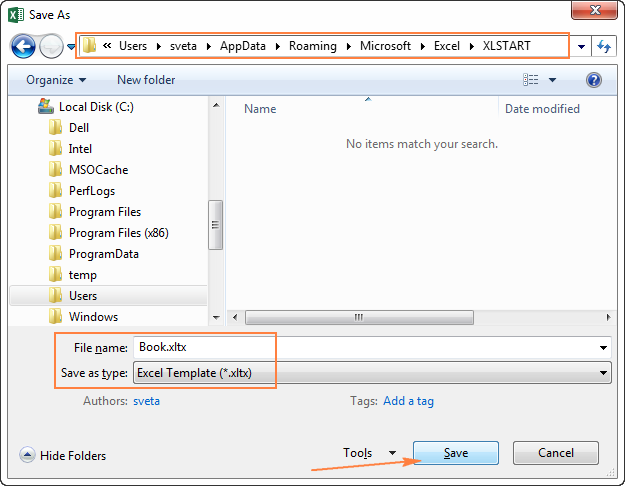
- Click the Save button to finish the process and close the window.
And now, you can restart your Excel and see if it creates a new workbook based on the default template you've just set.
Tip: How to quickly find the XLStart folder on your machine
If you are not sure where exactly the XLStart folder is located on your machine, you can find it in two ways.
- Trusted Locations
In Microsoft Excel, go to File > Options, and then click Trust Center > Trust Center Settings:

Click Trusted Locations, find the XLStart folder in the list and click on it. The full path to the folder will show up underneath the trusted locations list.

Please note that the trusted location list actually contains two XLStart folders:
- Personal folder. Use this folder if you want to make the default Excel template for your user account only. The usual location of the personal XLStart folder is:
C:\Users\<User Name>\AppData\Roaming\Microsoft\Excel\XLStart\ - Machine Folder. Saving the xltx or Sheet.xltx template into this folder will make it Excel's default template for all users of a given machine. Saving a template to this folder requires the admin rights. The machine XLStart folder is typically located here:
C:\Program Files\Microsoft Office\<OFFICE VERSION>\XLSTART
When copying the XLStart folder's path, please double check that you've picked the right one.
- Personal folder. Use this folder if you want to make the default Excel template for your user account only. The usual location of the personal XLStart folder is:
- Visual Basic Editor
An alternative way to spot the XLStart folder is by using the Immediate window in the Visual Basic Editor:
- In Microsoft Excel, Press Alt+F11 to launch the Visual Basic Editor.
- If the Immediate window is not visible, press Ctrl+G.
- As soon as the Immediate window appears, type ? application.StartupPath, press Enter and you will see the exact path to the XLStart folder on your machine.

As you see in the screenshot above, this method always returns the location of the personal XLSTART folder.
Where to download Excel templates
As you probably know, the best place to look for Excel templates is Office.com. Here you can find a great lot of free Excel templates grouped by different categories such as calendar templates, budget templates, invoices, timelines, inventory templates, project management templates and much more.
Actually, these are the same templates that you see in your Excel when clicking File > New. Nevertheless, searching on site may work better, especially when you are looking for something specific. It's a bit strange that you can filter the templates either by application (Excel, Word or PowerPoint) or by category, not by both at a time, and still you should have no problems with finding the template you want:
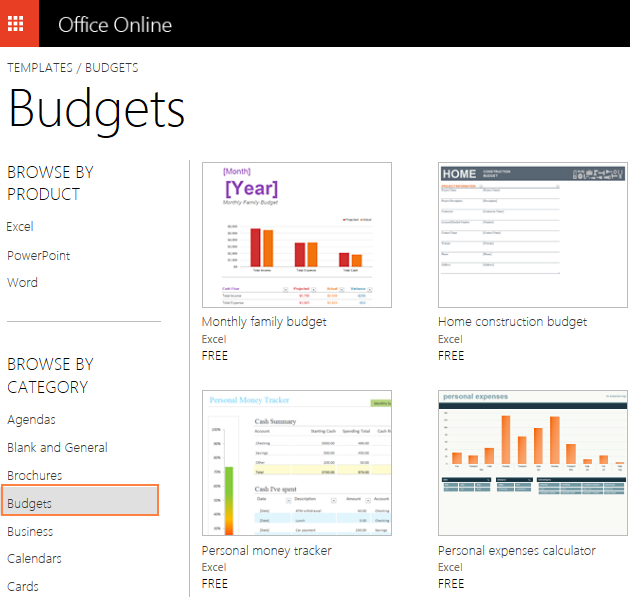
To download a particular Excel template, simply click on it. This will display a brief description of the template as well as the Open in Excel Online button. As you may expect, clicking this button creates a workbook based on the selected template in Excel Online.
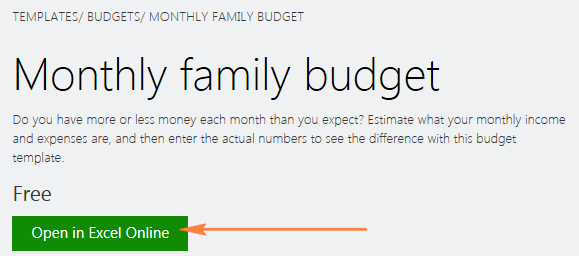
To download the template into your desktop Excel, click File > Save As > Download a Copy. This will open the familiar Windows' Save As dialog window where you select a destination folder and click the Save button.
Note. The downloaded file is a usual Excel workbook (.xlsx). If you'd rather want an Excel template, open the workbook and re-save it as Excel Template (*.xltx).
For more information, please see how to create web-based spreadsheets in Excel Online.
Apart from Office.com, you can find plenty more web-sites offering free Excel templates. Of course, the quality of third-party templates varies and some may work better than others. The rule of a thumb is to download templates only from the web-sites you fully trust.
Now that you know what Microsoft Excel templates are and what benefits they provide, it's the right time to make a couple of your own ones and get a head start with new features and techniques.
 by
by
25 comments
Hi I want to write/build a spreadsheet to log the process of different types of bottles we use.
So when Spreadsheet is first opened it just shows a list of options, such as.
NEW BOTTLE (Refrigerant)
NEW BOTTLE ((OFN)
UPDATE EXISTING BOTTLE
When each is opened then further information can be added.
Such as.
NEW BOTTLE (OFN) Suppler, Date, Location of Bottle.
I know how to set up data list and validate to a cell.
But that’s as far as I have got.
Where do I get information to start this please?
Can you help?
I hope this makes sense
Kind regards
Tony
Hi! Sorry, I do not fully understand the task. Please clarify your specific problem or provide additional information to understand what you need.
Hello,
Thank you for your wonderful website. This was very helpful!
I was hoping you might be able to help me with something I did not see on your site.
I am creating an excel template for keeping medical records. I would like to have the names and dates change each time I edit them in the template but have the body of the note revert back to the baseline template version. Is such a thing possible?
For instance when new clients are admitted each week I enter their information into the template, i write their charts out and save it. That copy saves as a workbook. When i open the template again the new names are there but the rest of the note has gone back to baseline.
Can you help or offer advice? Is such athing possible?
Thank you so much for your time,
Sincerely,
Kevin
Hi!
Is there such feature in Excel? If we create a workbook I.e. Test.xlsx from a template I.e. Template.xlt, when we update Template.xlt, Test.xlsx will also be updated accordingly automatically.
Thank you!
Hi Sarah
Did you ever get a reply to this or resolve the issue? I'm also trying to find out if this is possible.
In Excel 2016, when we open a template, prepare
In Excel 2016, when we open a template, prepare the complete worksheet and then press save button, instead of asking where to save the new worksheet, it modifies the template itself. Pls help.
you would need to "Save As" and save as an .xlsx file. not a template file.
01390189564 rm5000
how can i update the default personal template location using vba?
hi, If I have a text field and I want to put a hint (type your text here) just as we have name@example.com above, what function do we use
It used to be easy in pre-2013 Excel versions to make your own custom template show up in the list of available templates when you right-clicked over a sheet tab and chose "Insert". In Excel 2013 and 2016, this functionality does not work automatically, but your instructions above helped me find the right template folder location. Very helpful - thank you!
How do I insert new columns into an excel template. I have tried the usual way but the template won't allow it
If I would like to create a new template and select it create but after that an error is showing then how could I fixed it.
3.If i like the template's preview, click the Create button to download it. For example, I've chosen a nice mini calendar template for Excel: in the mean time the error is showing how to fixed it.
If I create a custom template and then use that template for many sheets in a workbook, can I change a formula in the template and will it then propagate the new formula to all the sheets?
please send step by step process crrate excel Template
10000 9950 =IF(D2>=E2,"ok","not ok") = ok
10000 0 =IF(D2>=E2,"ok","not ok") = ok
Hello Svetlana,
Thanks for the great post! It is really comprehensive. Very good job.
I have a question for you, we professionally design and distribute Excel templates (www.someka.net) We both have free and premium products. Do you know any benefits for uploading the free templates to Office gallery? Microsoft doesn't allow to put branding or links in your templates. So why would one care about spending effort on their own works and giving the distribution rights to Microsoft?
please send the macros
I'm a postage stamp collector I'm looking for a template that has a window for the information about the stamp and a window on the same page for the picture of the stamp in my inventory. Along with the normal price payed the price sold and profit. Is there such a template? If so please email me
Re:Thomas. I can set this up professionally.
Hi, Excel won't allow me to create templates, error message: something went wrong. Please assist.
hi, please how do i create a customized template for my data entry of school age children.
Groove in excel