3 ways to find all combinations from a set of numbers that sum to a specific total.
Finding combinations of values that add up to a given sum is a common problem in data analysis. For example, you may want to know all possible combinations of items that can be purchased with a given budget, or all possible ways to allocate resources to meet certain requirements. In this article, we will explore how to use Excel Solver and VBA to accomplish the task. We will also discuss some potential pitfalls and limitations of each approach that may arise when handling large datasets or complex constraints.
Find a combination of numbers equal to a given sum with Excel Solver
Regrettably, none of inbuilt Excel functions can help you identify the numbers that add up to a given total. Luckily, Excel provides a special add-in for solving linear programming problems. The Solver add-in is included with all versions of Excel but is not enabled by default. If you are not familiar with this tool, here's a great article on how to add and use Solver in Excel.
With the Solver add-in activated in your Excel, proceed with the following steps:
- Create the model.
For this, enter your set of numbers in one column (A3:A12 in our case) and add a blank column to the right of your numbers for the results (B3:B12). In a separate cell (B13), enter a SUMPRODUCT formula similar to this:
=SUMPRODUCT(A3:A12, B3:B12)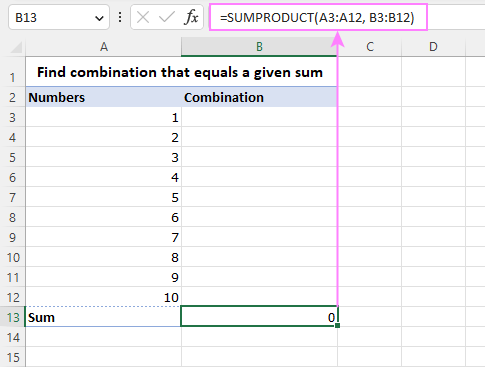
- Run the Solver add-in.
On the Data tab, in the Analysis group, click the Solver button.

- Define the problem for Solver.
In the Solver Parameters dialog box, configure the objective and variable cells:
- In the Set Objective box, enter the address of the formula cell (B13).
- In the To section, select Value Of and type the desired sum value (50 in this example).
- In the By Changing Variable Cells box, select the range to be populated with the results (B3:B12).

- Add the constraints.
To specify the constraints, i.e. the restrictions or conditions that must be met, click the Add button. In the Add Constraint dialog window, select the resulting range (B3:B12) and pick bin from the drop-down list. The Constraint will be automatically set to binary. When done, click OK.

- Solve the problem.
When taken back to the Solver Parameter dialog window, review your settings and click the Solve button.

A few seconds (or minutes) later, the Solver Results dialog box will appear. If successful, select the Keep Solver Solution option, and click OK to exit the dialog.

As a result, you will have 1 inserted next to the numbers that add up to the specified sum. Not a user-friendly solution, but it's the best that out of the box Excel can do.
For visualization purposes, I've highlighted the cells that give the desired sum in light green:

Limitation: Excel Solver can find, at most, just one combination of numbers that equals a specific sum.
Find all combinations that equal a given sum with custom function
To get all possible combinations from a given set of numbers that add up to a certain value, you can use the custom function below. If you are new to UDFs, you'll find a lot of useful information in this guide: How to create custom user defined functions in Excel.
How this function works
The main function, FindSumCombinations, calls a few subsidiary functions that implement smaller sub-tasks. The function named SumUpRecursiveCombinations executes the core algorithm that finds all possible sums in the specified range and filters those that reach the target. The ArrayToString function controls the form of output strings. Three more functions (SumArray, AddToArray, and CopyArray) are responsible for processing intermediate arrays: each time we create a temporary array, add one element from the source array to it, and check if the target sum is reached. The core algorithm is taken from this Stackoverflow thread, thank you guys for sharing!
Syntax
From the user's perspective, the syntax of our custom function is as simple as this:
Where:
- Range is the range of numbers to test.
- Sum is the target sum.
Note! The custom function only works in Dynamic Array Excel 365 and 2021.
How to use the FindSumCombinations function:
- Insert the above code into a Code module of your workbook and save it as a macro-enabled workbook (.xlsm). The step-by-step instructions are here.
- In any blank cell, enter a FindSumCombinations formula and press the Enter key. Make sure there are enough empty cells to the right to output all combinations, otherwise the formula will return a #SPILL error.
For example, to find all possible combinations of numbers in the range A6:A15 that equal the sum in A3, the formula is:
=FindSumCombinations(A6:A15, A3)
As with any other dynamic array function, you enter the formula is just one cell (C6 in the image below) and it populates the results into as many cells as necessary. By default, the comma-separated strings are output in a row:

To return the results in a column, wrap the custom function into TRANSPOSE like this:
=TRANSPOSE(FindSumCombinations(A6:A15, A3))
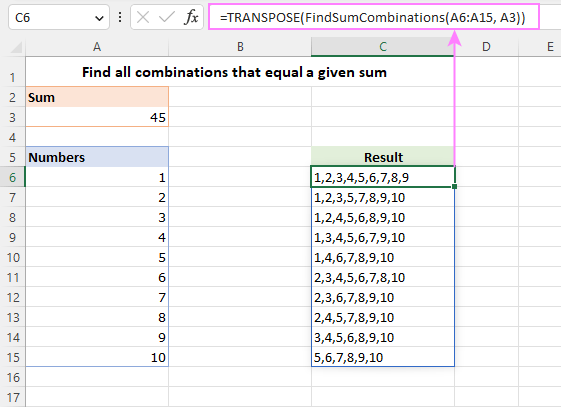
To output the strings in the form of an array enclosed in curly braces, modify the ArrayToString function as follows:
The results will look similar to this:

Limitation: This custom function works only in Dynamic Array Excel 365 and Excel 2021.
Get all combinations that equal a given sum with VBA macro
The custom function described above returns the combinations of numbers as strings. If you'd rather have each number in a separate cell, this macro will be helpful. The code is written by another Excel expert Alexander Trifuntov who has been actively helping users to solve various Excel problems on this blog.
Start by adding the following code to your workbook. For the detailed steps, please see How to insert VBA code in Excel.
Next, create a UserForm (Insert > UserForm) with the following design and properties:

After completing the form's design, add the code for the form. For this, right-click on the form in the Project Explorer and select View Code:
Tip. Instead of re-creating the form from scratch, you can download our sample workbook at the end of this post and copy the Code module and UserForm1 from there (see how to copy a macro to another workbook). To make the macro accessible in all your workbooks, copy it to the Personal Macro Workbook.
With the code and form in place, press Alt + F8 and run the FindAllCombinations macro:

On the form that pops up, define the following:
- The range with the source numbers (A4:A13)
- The target sum (50)
- The upper-left cell of the destination range (C4).
When specifying the upper-left cell of the output range, make sure there is at least one blank row above (for headers) and enough blank cells down and to the right. If there are insufficient blank cells, your existing data will be overwritten.

Clicking OK will produce the result like shown in the screenshot below:
- In C4:C6, you have the combinations of numbers as comma-separated values.
- Columns F, G and H hold the same combinations of numbers, with each number residing in a separate cell.
- In D4, you have the target sum.
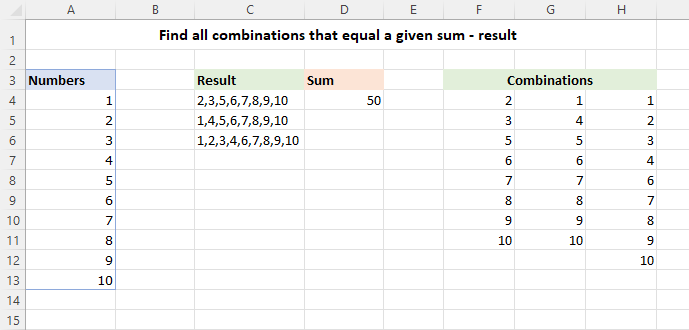
This form of output makes it easier to check the result - just enter the SUM formula in cell F13, drag it to the right across two more cells and you will see that each combination of numbers adds up to the specified value (50).

Limitation: For a large set of numbers, the macro may take some time to generate all possible combinations.
Advantages: Works in all versions of Excel 2010 - 365; provides two forms of output - strings of comma separated values and numbers in separate cells.
In conclusion, finding all combinations of values that equal a certain value is a powerful tool for solving a wide range of data analysis problems. Hopefully, this article has provided you with a useful starting point for exploring this topic further and handling similar problems in your own work. Thank you for reading!
Practice workbook
Find combinations that equals a given sum - examples (.xlsm file)
 by
by
62 comments
Hi followup to last question
I want to do that without doing the user form
Just using the VBA in your 1st example
Thank you
Hi. This is great function
is there any way
to get just 1 result of cells that add up to a total(not all combinations please)
And the have that I separate cells vertically
Thank you
Hello Greg!
To get only one combination of numbers, you need to make changes in the VBA code. To split the cells vertically, you can use these recommendations: How to convert rows to columns in Excel (transpose data).
Thanks could you please let me know bit more where to adjust VBA to get just 1 result
Hello,
Using the FindSumCombinations macro/formula the summation formula doesn't seem to be able to solve past 1500. What part of the code do I need to change for the solver to produce this?
Kind Regards,
Gary
Hello,
An add on to this problem. If I had more variable numbers to find the exact number it generates past 1500 but not for 2000. I have 8 variable numbers (50,100,150,200,250,300,400,450), not having 450 in the set gives me a #value error. Which part of the code will have to change in order for the macro to work with less variability?
I'm very new to macros and spending my time reviewing the code is proven difficult.
Hi! Sum of the numbers 50,100,150,150,200,250,300,400 is 1450. If you want the sum of 1500, you will get an error.
Hi! Thank you Alex, I know the VBA doesn't use number multiply times but do you have a solution that I could be directed too or some sort of source to allow me to change the code?
Kind Regards,
Gary
Hi! I don't think that's possible. The program only works with the array of numbers you give it. If you use each number many times, you will get an unlimited number of solutions.
Hello Gary!
The macro has no restrictions on the number value.
I'm using the Macro and works brilliantly, but I need it to work with currency for example a list of values like £4,562.32
It only seems to work with whole numbers and not numbers with decimal places
Basically I have a list of invoice values that i am trying to match with a value that was debited from our buisness account
Any help much appreciated
Hello Paul!
As I wrote in the comments below, multiply all your numbers by 100 and use the macro. To get numbers with two decimal places, divide the results by 100.
Hi,
I have a set of dealers with their SKU wise sale in qty, I want to find out the top 50% / 30%/ 10% Sku sales for each dealers
Can you help me in this please.
Regards
vinod
Hi! Assume you have the following columns in your dataset: Dealer, SKU, Sales Quantity.
Sort the Data: First, sort by Dealer.
Then, sort by Sales Quantity in descending order. Read more: How to sort in Excel by row, column names and in custom order.
Add a column D called Cumulative Sum.
Add another column E called Cumulative Percentage.
For example, let's assume your data starts from row 2 (with headers in row 1):
In cell D2 (with headers in row 1), use the SUMIF formula:
=SUMIF(A$2:A2, A2, C$2:C2)
In cell E2, use the formula:
=D2/SUMIF(A:A, A2, C:C)
Copy it down along the column.
Create new columns for Top 50%, Top 30%, and Top 10%.
In cell F2 (Top 50%), use the IF formula:
=IF(E2<=0.5, "Top 50%", "")
This will help you identify the top 50% SKU sales for each dealer.
hi,
thanks for a great solution...
why is arNumbers(indI) changing 103.99 to 104???
peter
Hi Peter!
The Long data type in VBA can only store whole numbers (integers), so indI can't take on a value like 103.99.
Hi,
This is a great solution and works well - I wondered if you could help me with a query though. instead of returning the number values is it possible to return the values one column to the left (which in my case are text descriptions?)
Thanks! :)
Hello Paul!
You can get the numbers, and then extract their corresponding text values from another column using INDEX MATCH formula.
Hi,
Thanks for the response - I've been using the custom function and my dataset has some duplicate numbers (exactly the same) and also they are monetary figures so have a 2 decimal places.. so not sure INDEX MATCH would provide what I need.
I've noticed that some of the results aren't accurate to 2 DP.. i think there must be some rounding or tolerance in how it provides the results? - not sure how to improve this - a neat solution I just wished it was a little more robust/accurate
Hello Paul!
To avoid rounding problems in Excel, I recommend using the integer numbers. If your numbers have two decimal places, you can multiply them by 100, do a calculation, and then divide the chosen numbers by 100.
Hi! I was wondering if there is a way to find combinations containing repetitions, as this formula given does not allow for repeats.
For example, I want to find possible combinations to achieve sum of 100, and my options are 10, 20, 30, 90. With this formula, the only combination identified is 10, 90.
Is there a way to show other combinations like 10, 30, 30, 30 or 20, 20, 30, 30, for example? Thank you!
Hello Penny!
Unfortunately these functions and macros only allow you to use each value once. If each value can be used multiple times, the number of possible combinations is huge.
The articlue is excelent !!!! Thanks for sharing !!
The solution works fine.
I'm interested in getting the list of combinations in a given range, not only de exact value.
Is there a way to achive this?
I read a couple of months ago that the solution wasn´t available but I wonder if it is now,
Regards,
Marcelo
Hi! To get all combinations in a given range, you need to modify the VBA code of the function presented above. We do not modify VBA code on request, but you can try to do it yourself.
Hi, this is great. thank you.
If my list does not contain data that add to my specific number (& therefore, solver is unsuccessful), is there a way that excel can output the "closest" value that can be reached using the data?
For example if I have list of data & I'm trying to find 4000.
But it is no possible and solver "unsuccessful".
But, for example, 3999 is possible and close to my value.
Thanks,
Hi! To find the "closest" value to 4000 in the target cell A1 that can be reached using the data, you can write the formula =ABS(A1-4000) in cell B1. You can then use the Excel Solver to find the minimum value in cell B1 by modifying cell A1.
I hope it’ll be helpful.
Hi, thanks for sharing your knowledge, i have to do the same thing but with 547 variables, where do i modify the VBA to do it?
I'm sure that Excel and your computer's abilities will not be enough to calculate and show such a number of combinations.
How to generate/ bring the values of all possible combination formates/ complete possibilities in excel.? Eg Question - from A To Z alphabets going to pick for letter 4 letter combinations like ABCD, ACDE, ADEF, etc., please understand I am not looking for this numerical answer 14,950. Kindly explain. Thanks.
Hi! We have a tool that can solve your task in a couple of clicks. The Random Generator for Excel fills the cells with random numbers, dates, and strings. The tool is included in the Ultimate Suite for Excel and can be used in a free trial to see how it works.
200 mm
175 mm
1907 mm
201 mm
164 mm
HOW TO SUM IN EXCEL WITHOUT REMOVEING mm
Hi! You can extract numbers up to a space from the text and then sum them.
Using the TEXTBEFORE function:
=SUM(--TEXTBEFORE(A1:A5," "))
Using the SEARCH function:
=SUM(--LEFT(A1:A5,SEARCH(" ",A1:A5)))
Numbers in the form of text are converted into numbers using a mathematical operation. Read more: Excel: convert text to number with formula and other ways.
I have 6 parameters (let’s call them A,B,C,D,E,&F) and each parameter can have a possible score of 1 thru 95. I am trying to determine all combinations of the 6 parameters that can sum to 100. How do I do this in EXCEL without EXCEL program crashing?
VR,
JPC
Hello Sir
Need your help regarding this method: Find all combinations that equal a given sum with custom function.
In this tutorial, your values can equal the target number but , What If we would like to Find all closest combinations to a given sum without exceeding It (I mean less or equal)? (assuming that the total might not equal to the target value).
Also would be helpful if the second combination does not integrate any value listed in the first result , the 3rd combination alike , and so on.
Looking forward to your reply
B Rgds
Hi! To do this, try using Excel Solver. However, it will only allow you to find one combination. Read more: Excel Solver tutorial with step-by-step examples.
Hi! Such a huge number of variants, Excel will not be able to calculate. This is 869107785 combinations of numbers.
You won't even be able to write them down on the worksheet.
Hello,
I followed all the steps correctly, to my knowledge, and received a "#VALUE!" error. The code I input into the cell was "=FindSumCombinations(A5:A194, A2)".
What should I check to troubleshoot this?
Thank you!
Hi! A #VALUE! error means that no solution was found. Perhaps text values or empty cells were used. Do you really want to find all combinations of 189 numbers?
Hi there, I also got the very same issue, but with strong possibility that some of the values are really close (less than 0,99 diff). but it only looks for exact matches as per example :
-FindSumCombinations(A1-A25,B2) where B2 might be by 0,99 bigger or smaller than B2 value.
I'll be more than thankful for everything there as I believe it will save me hundreds of hours of work during the year to come.
Hi! I recommend using only integer numbers to find combinations, as Excel does not always work correctly with fractional part of a number. If you need to find a combination of numbers with two decimal digits, multiply them by 100 and then divide the numbers in the resulting combination by 100. If the numbers are the result of calculations, be sure to use rounding.
I wonder if we could allow repetition of numbers in the combination in order to make possible a better approach of the final sum? How would that be possible? For exemple, if we consider a set of numbers 1,2,3,4 and we want to look for combinations that sum up to 20 we must allow he numbers in the combination to be repeatable is this case included in this approach by SOLVE function?
Hi! I think you can make repeats in your set of numbers. Then those repeats can be in the final result.
Hi, my computer can't handle the large arrays I want to calculate. I also do not need combinations of >4-5 values to sum my desired value. Is there a way to edit this function to only search for a maximum set of values to sum to 1) match my needs better 2) to lessen the burden on my computer?
Ex:
(array: 1,2,3,4,5,6,7,8,9,10,11,12,13,14,15) (sum target: 24)
desired yield: (15,9), (6,7,9), etc
undesired/wasteful yields: (1,2,3,7,9)
Hi! In order to select the part of the values you want, Excel must calculate all values. Therefore, your request is not possible.
Can you please change the code so the output are only groups of 5 integers which satisfy the same requirement?
Thank you in advance.
We give you all the results, so you can choose the right ones for you.
Hello, I am using the findsumcombinations function and it is rounding to the nearest dollar, when I need it to be exact on the penny.
Thoughts on this?
thank you!
Hello! The function works with integers. You can multiply all your numbers by 100.
hello,
we have steel coil slitting equipment. we are required to have minimum wastage from our slitting plan. lets keep that at 0-5mm from the coil width. suppose the coil width (which differs) here is 1219mm and considering the minimum wastage we have 1214mm remaining from which we can take as many slits as required from a list of slit sizes.
e.g 121mm / 240mm / 35.70mm / 115mm / 95.4mm (with decimals)
now i need a best combination list, multiples of each size allowed, where the total of the selected size should not exceed 1219-5=1214mm
kindly advice how can this be achieved.
Hi! Since your numbers can't give an exact sum of 1214, use Solver. You will be able to find the best combination of numbers that is close to 1214.