While Gmail built-in templates don't support attachments, that doesn't mean you're out of options. In this guide, I'll walk you through two ways to create Gmail templates with attachments.
When it comes to repetitive emails in Google Workspace, the first thing that's most likely to come to mind is Gmail templates. But what if your email needs to include attachments like a PDF, an image, or any other file? Can you add attachments to Gmail templates directly?
That's where things get tricky. Native Gmail templates don't support attachments the way you'd expect. Luckily, there's a way around it.
Below, I share 2 different ways to create Gmail templates with attachments. I'll show you how the built-in templates do it, and suggest one extension for Gmail that you should try.
Native Gmail templates with attachments
You may already know that Gmail has a built-in Templates feature (formerly called canned responses). But what you may not yet realize is that they don't support attachments.
Well, technically, you can compose a Gmail message and save it as a template with an attachment.
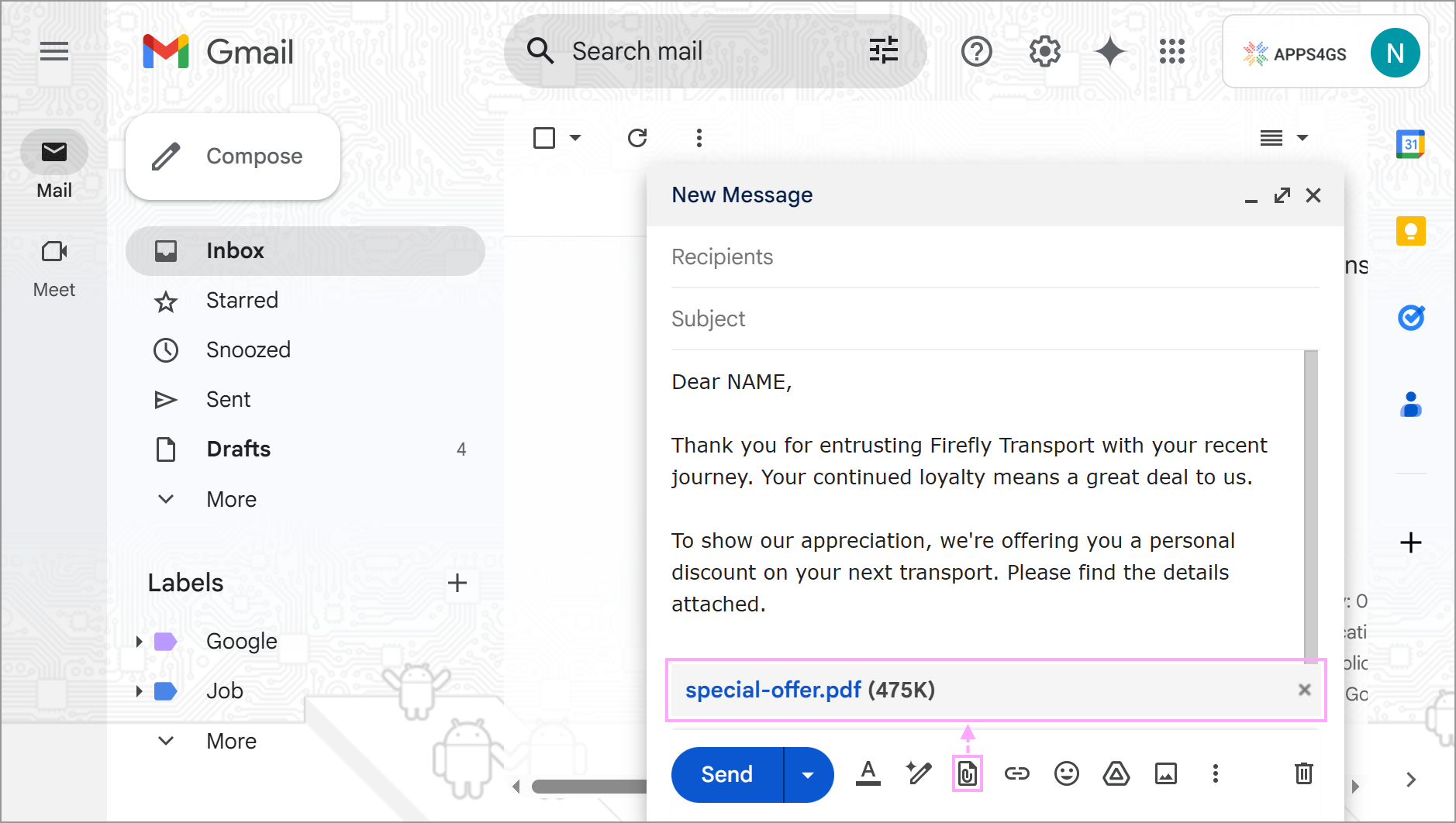
But the next time you open this saved template, the actual file will no longer be there.
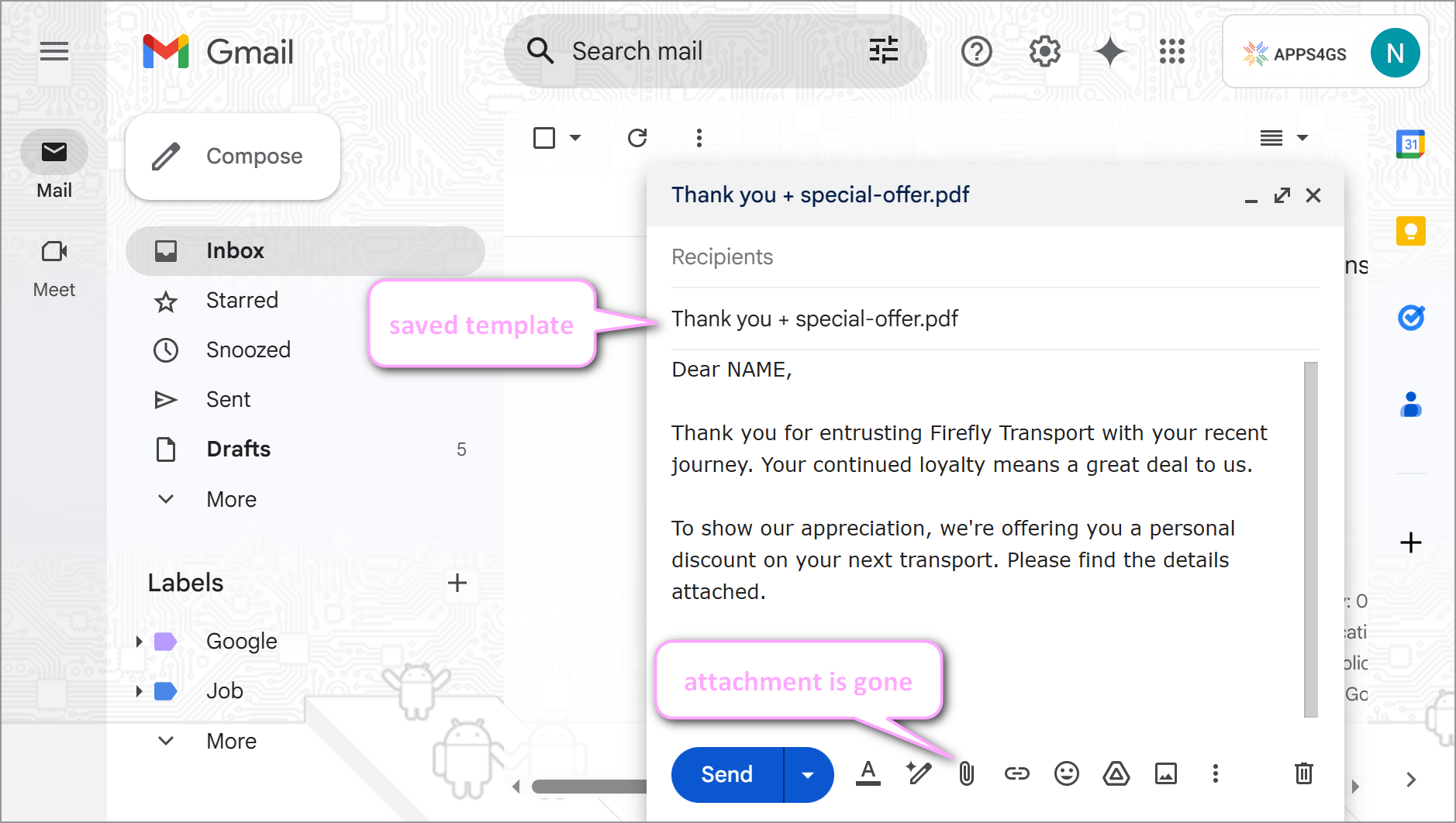
Adding files from Drive won't change a thing — they won't be saved in Gmail templates.
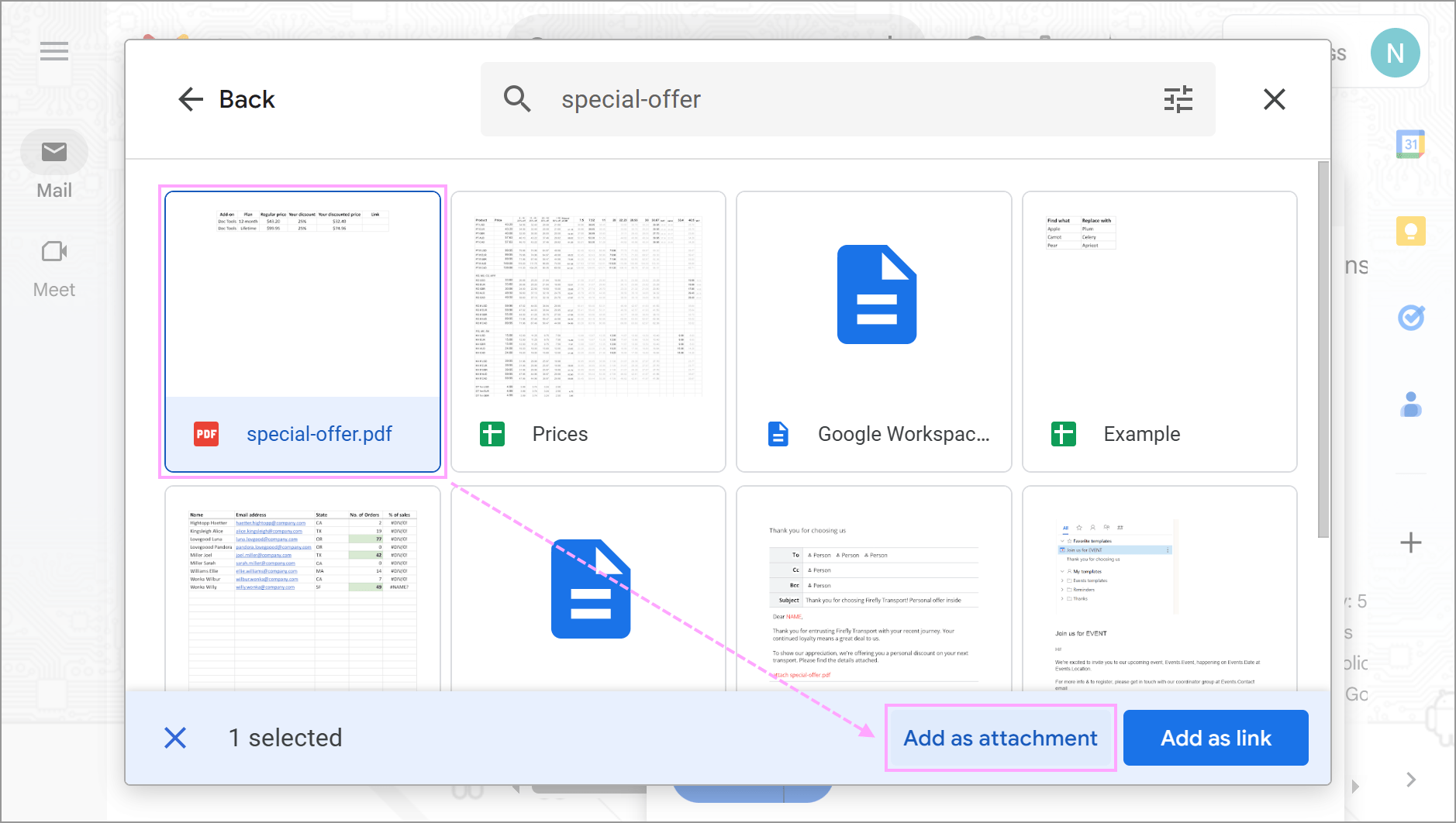
So, can you add attachments to Gmail templates? Yes. Insert a link to a Google Drive file. The link will remain in your Gmail templates.
Here's how you create Gmail templates with Drive attachments as links:
- Compose your email and click the Insert files using Drive icon at the bottom of the email draft.
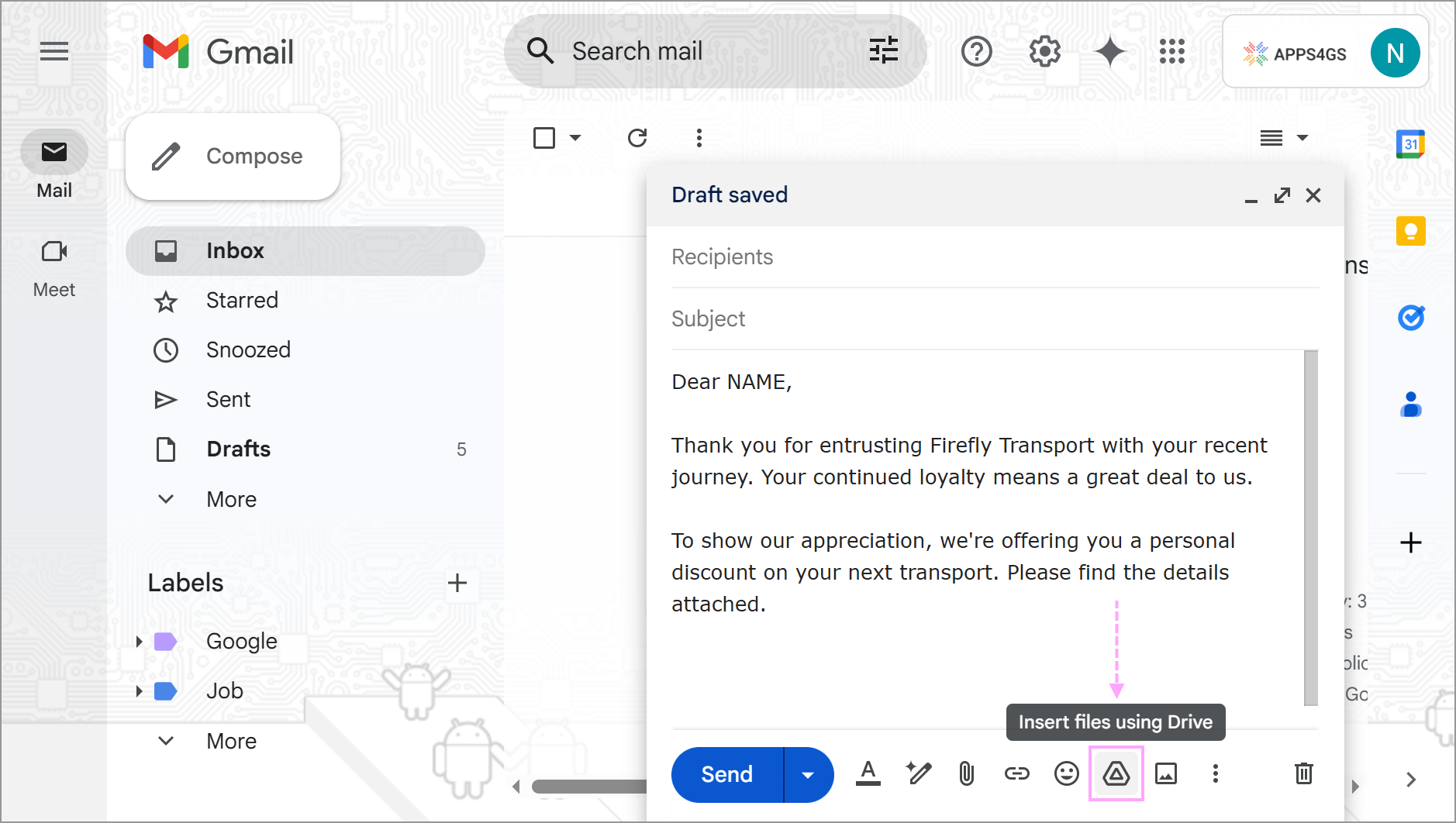
- Find the required file, select it, and choose Add as link.
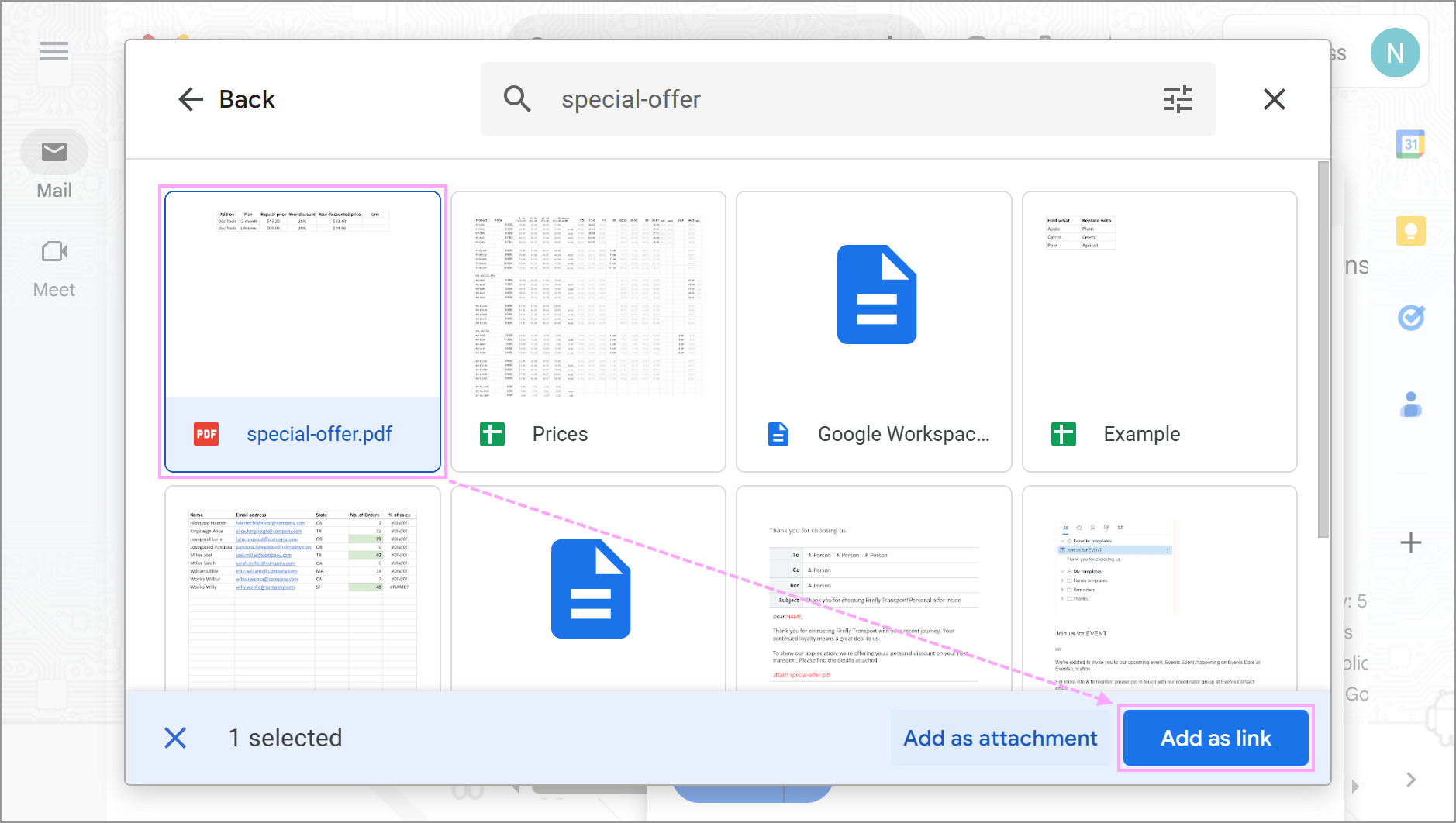
- You'll see the file appear as a clickable link, looking almost just like regular Gmail attachments usually do.
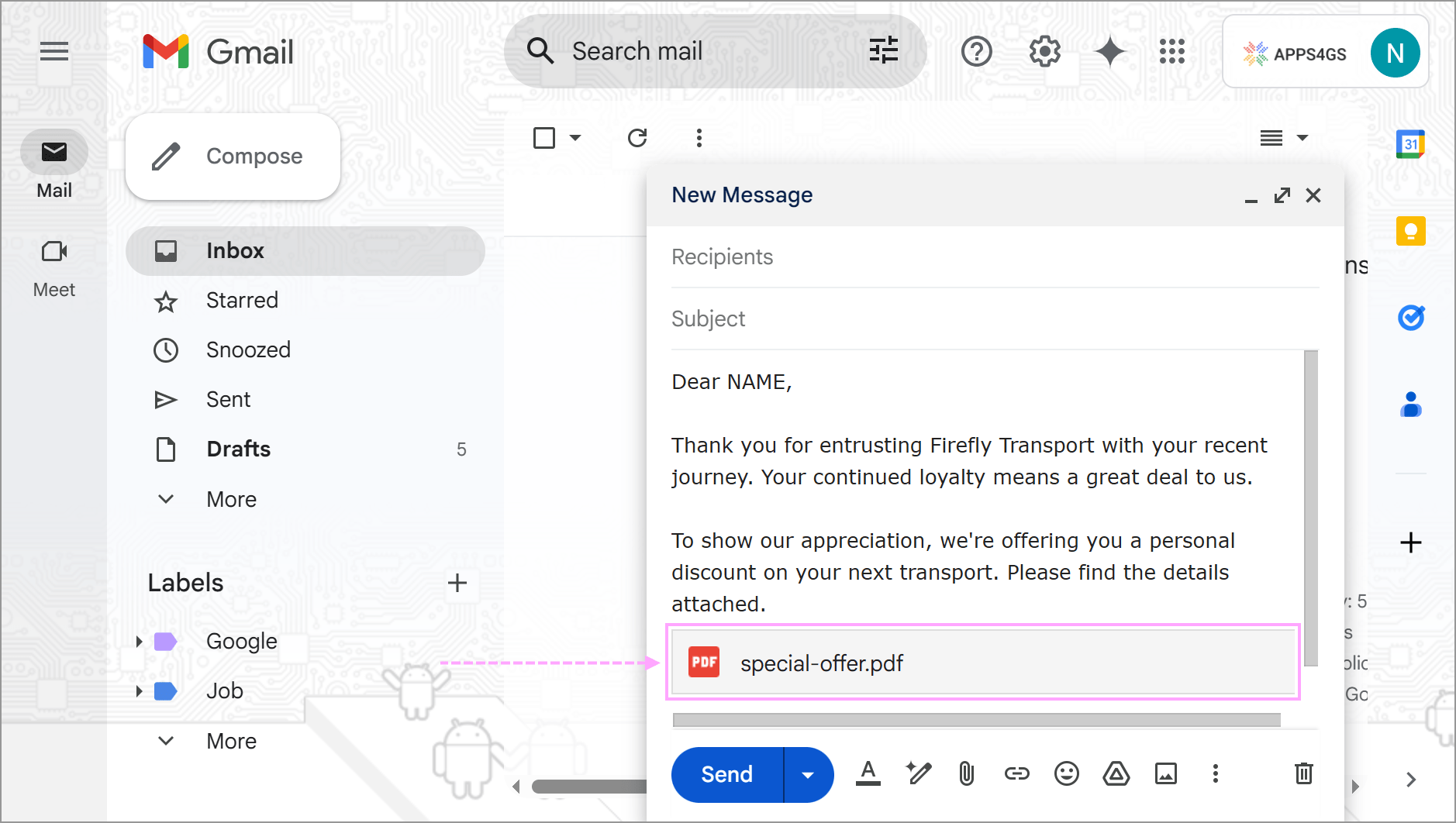
- Save this draft as your Gmail template.
When you open it, it'll look exactly the same: with the link to the Google Drive file still in place.
And when you send this Gmail template, the recipient will see this link while the file will also be "kind of" attached at the bottom of the email.
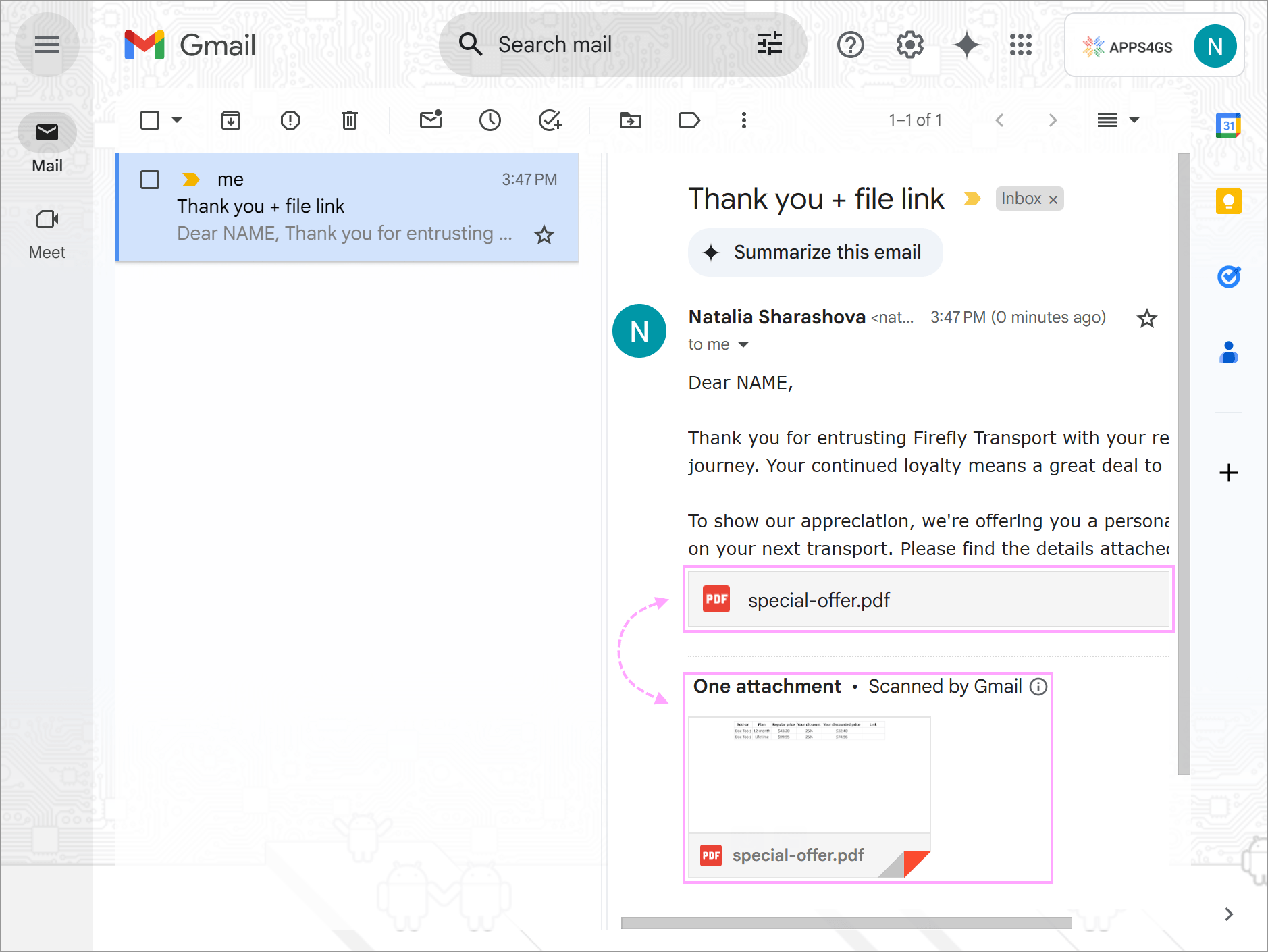
Note. Your files from Drive must be shared with the recipients before sending the emails. Otherwise, they won't have access to the files.
If creating Gmail templates with attachment links is not an option, you need to employ Gmail template extensions. I will suggest a solid one below.
Use Shared Email Templates to create Gmail templates with attachments
If you want to create Gmail templates with attachments that actually stay saved in drafts, Shared Email Templates for Gmail is the best solution out there.
It works directly inside Gmail, so you can create, save and edit Gmail templates and attachments without leaving your inbox.
- When creating a new Gmail template, click Message attachments (a paper clip icon).
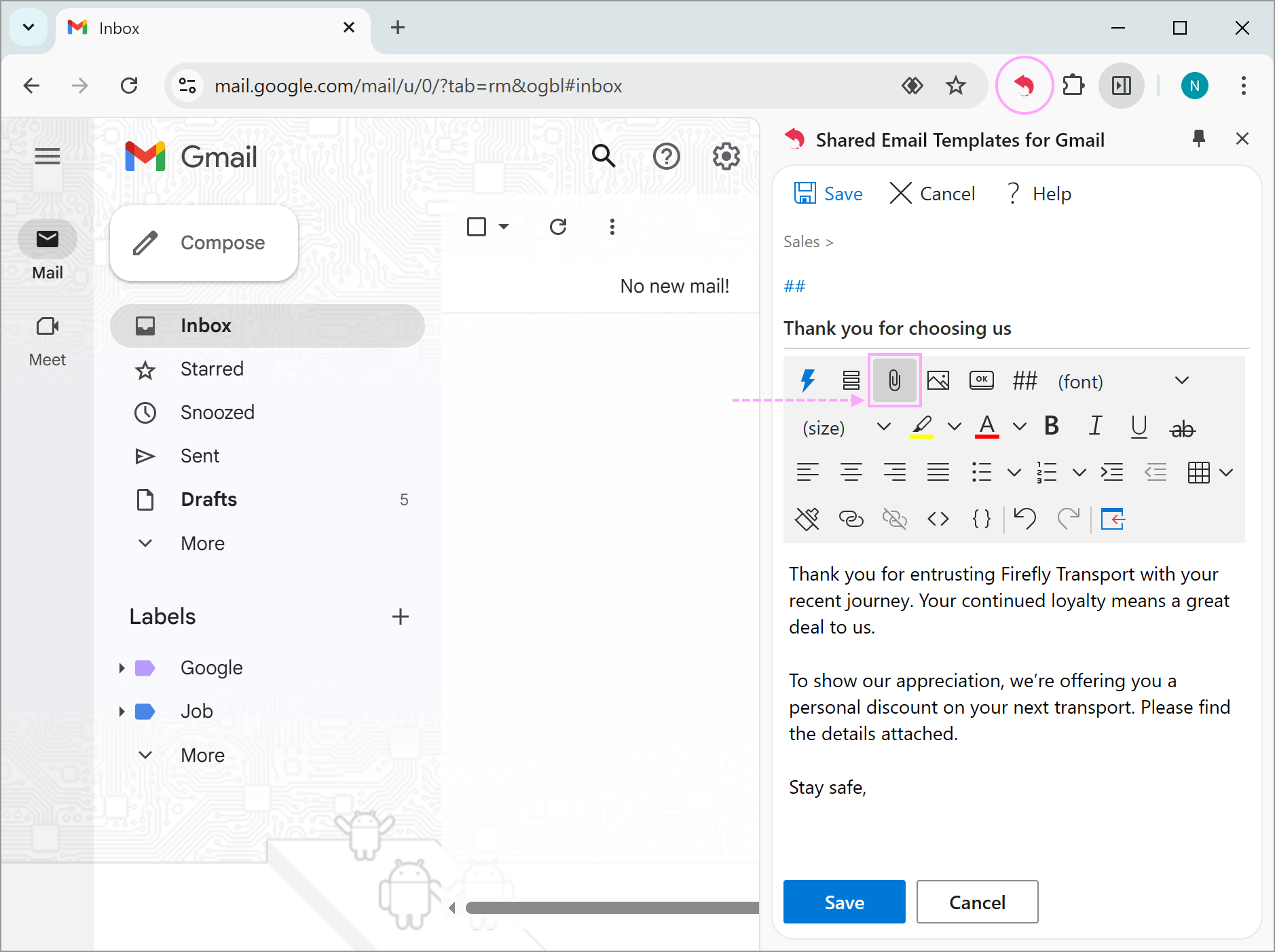
- Click the plus sign next to Google Drive to add files from your drives.
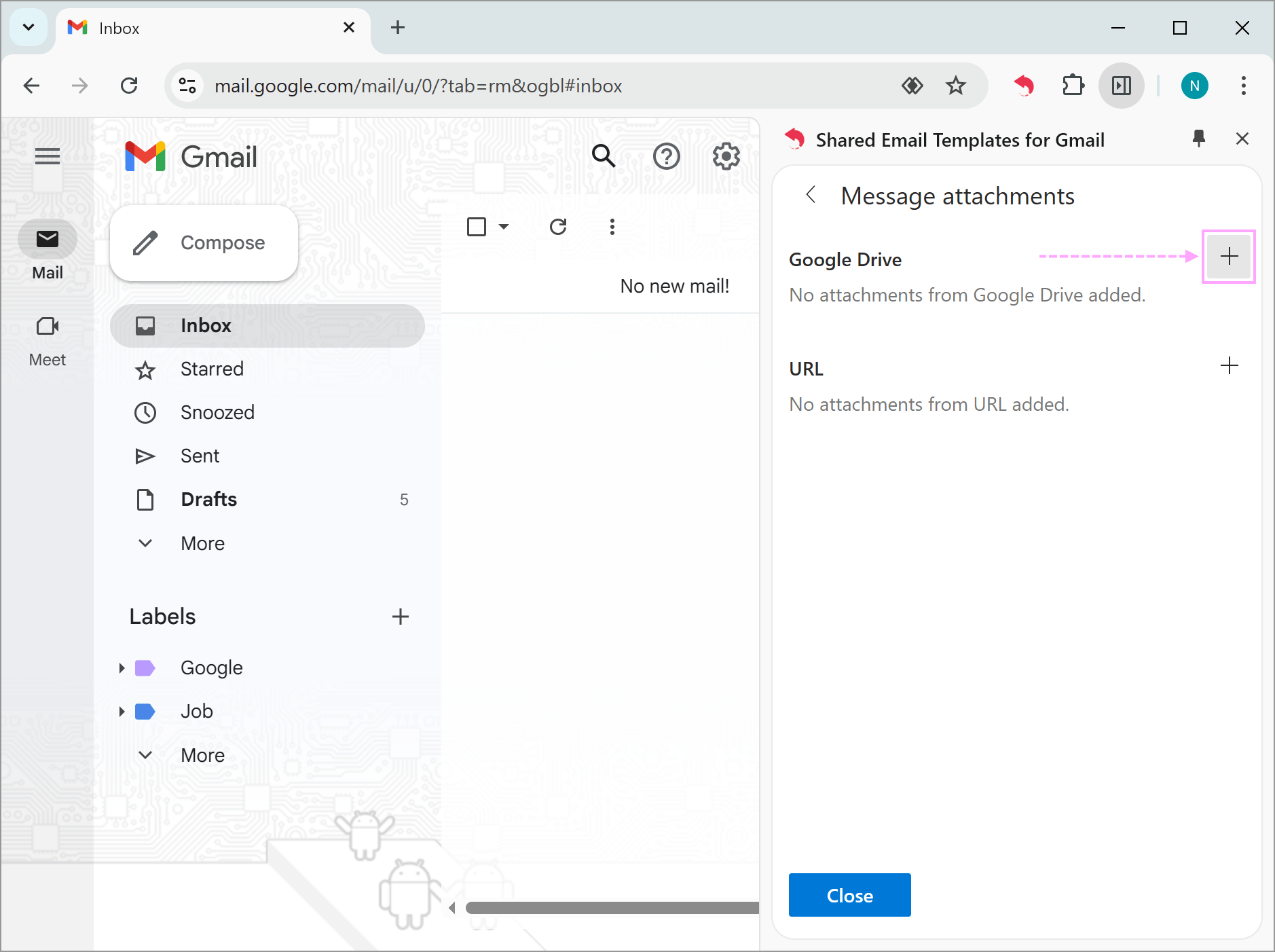
- Find the required file on one of your drives (My Drive, Shared Drive, Shared with me) and click Select.
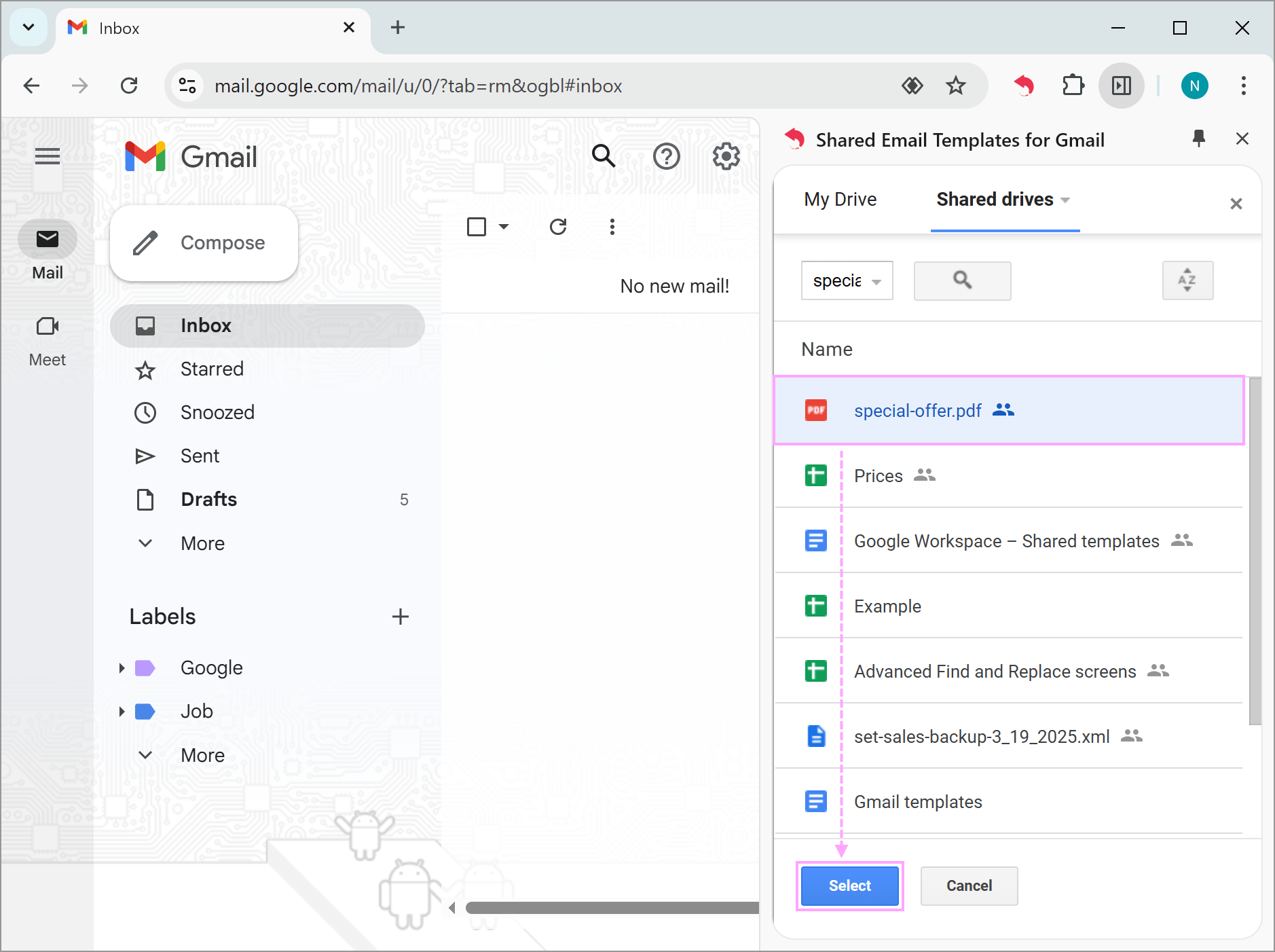
Tip. If the file is on your computer, you can upload it to your Drive right here, from the top menu: More > Upload.
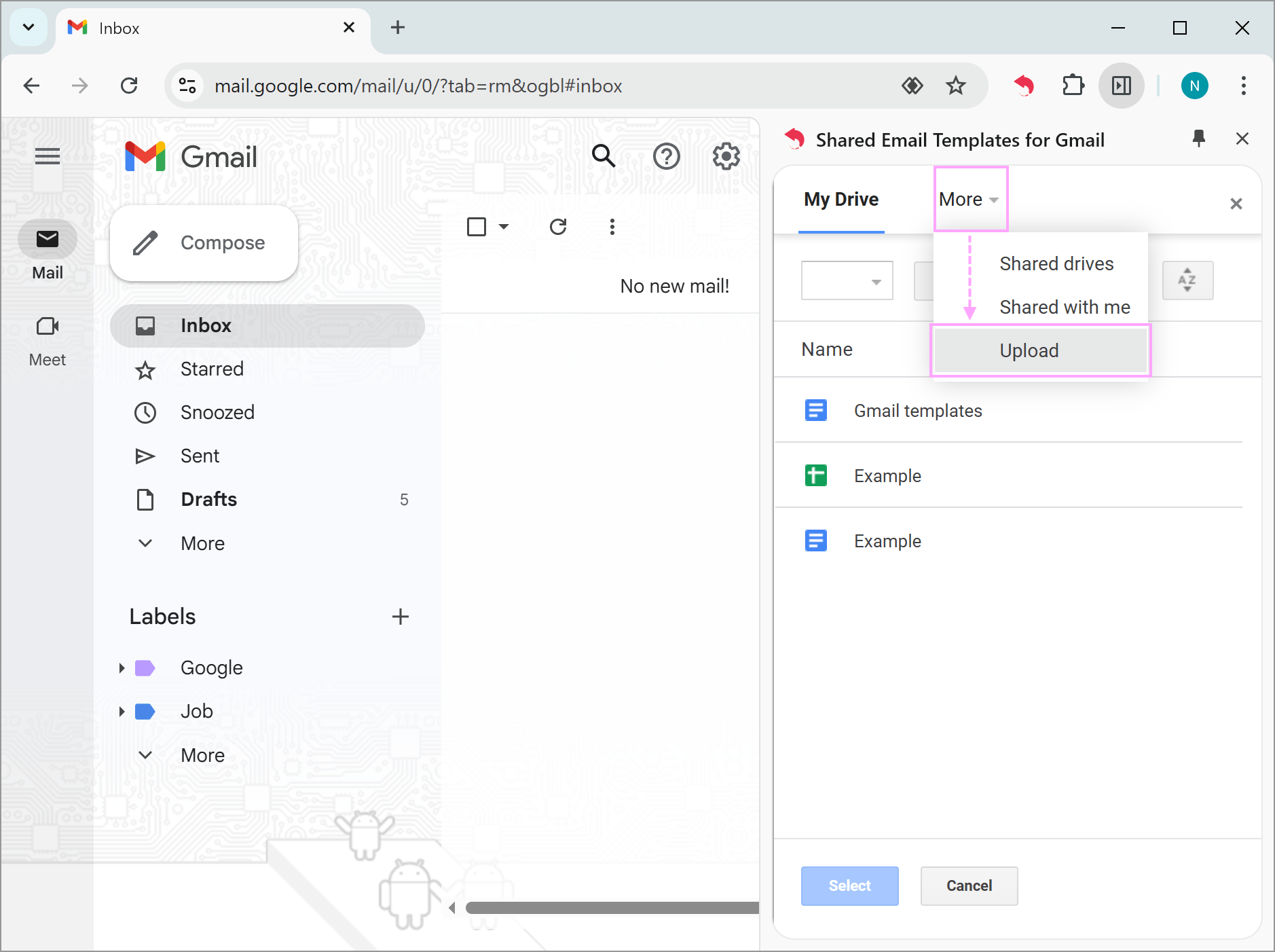
- You'll be able to review all and add more attachments if necessary before returning to the template by clicking Close.
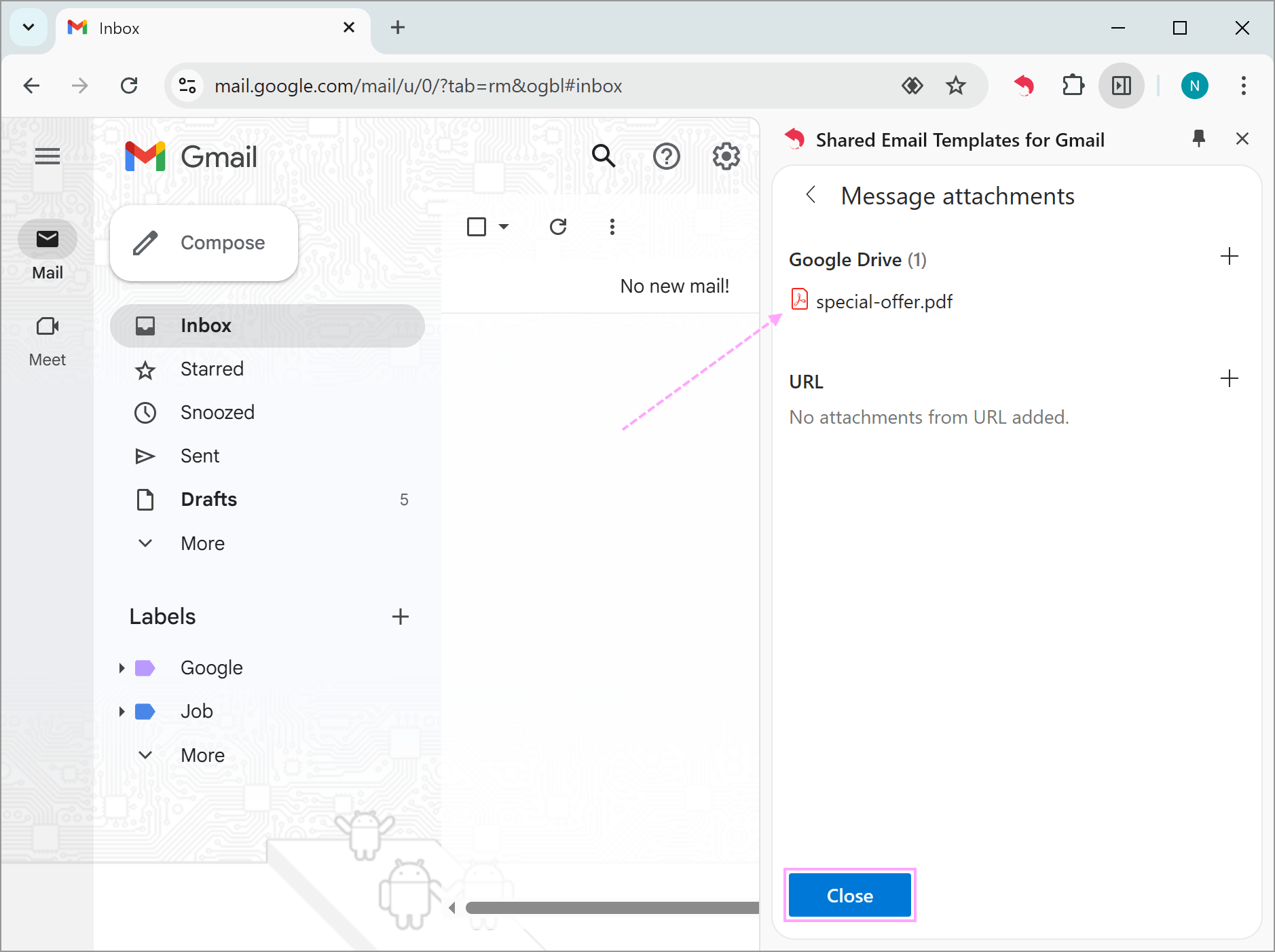
When you edit the template, the blue dot on the paper clip will hint there's an attachment in this template.
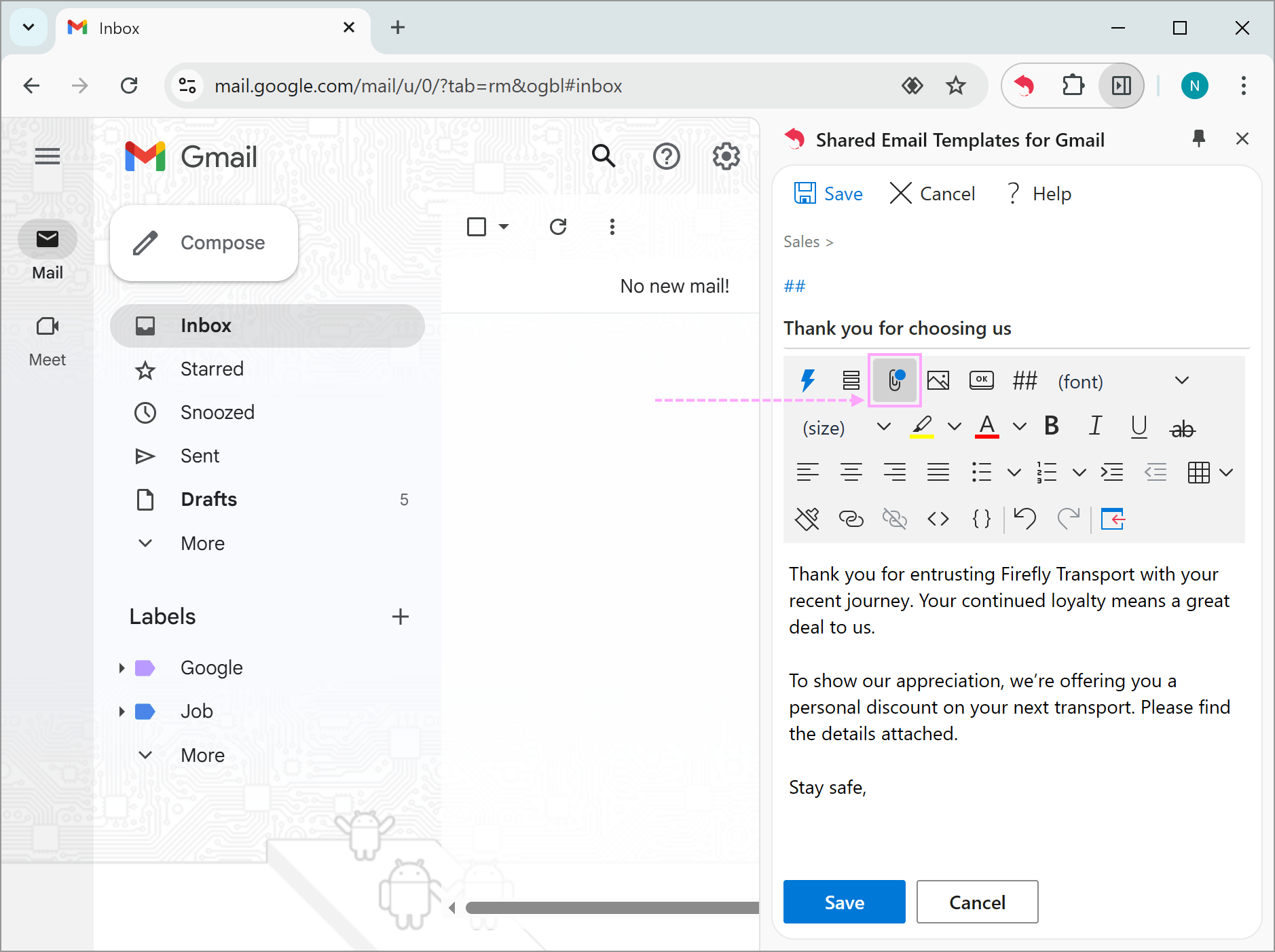
And when you save and preview the template, a paper clip at the top of the preview will tell you that there are attachments. Once you insert the template into the Compose window, the selected files will be attached to the email automatically.
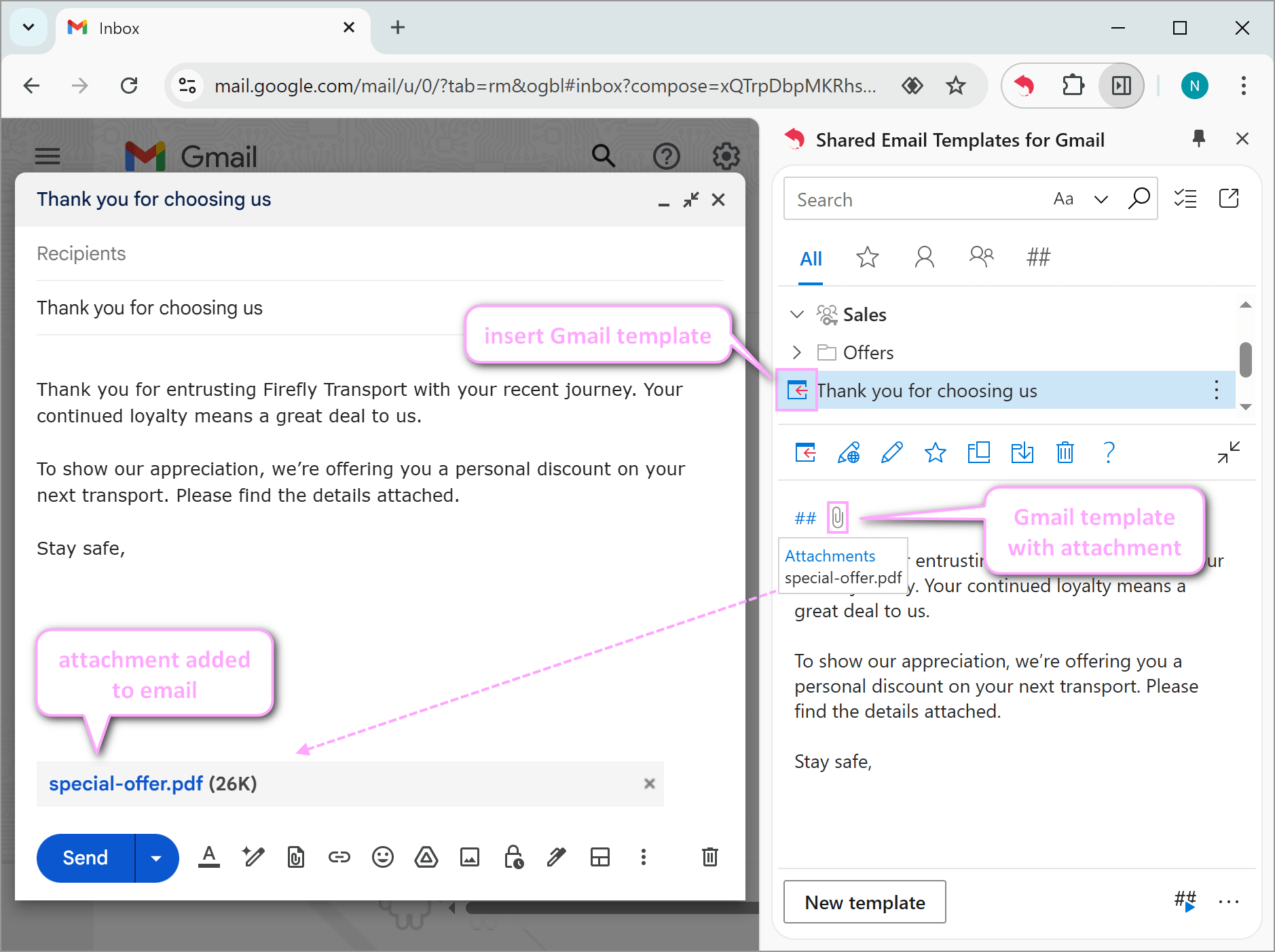
But wait, there's more! Shared Email Templates offers more than file uploads. It offers multiple ways to add attachments to Gmail templates:
- Attach files via URL. Insert the file link and the recipient will get it as an attachment.
- Attach files and folders from Google Drive using macros.
- Attach files based on special data tables called datasets. Your table (dataset) may contain several different links to different files. When you send an email, the extension will automatically pick the correct file based on the data in your email & that dataset. For example, if you're sending invoices, the extension can attach the correct invoice based on the recipient's name or company.
All these let you create fully automated, highly personalized Gmail templates with attachments! Cool, right? 😎
As a cherry on top, each of these options has detailed instructional pages so you don't get lost in the process.
So, can you add attachments to Gmail templates? Yes.
What's the best way? Well, if you just need a file link, Gmail native templates will do just fine. But if you want attachments that actually stay in templates and maybe have some extra perks (cue: automation), then Shared Email Templates is the way to go. Give it a try and see how much time you will save 🙂
 by
by
One comment
Maybe I'm not reading properly, but it seems like you either need to use google drive or download some google extension to be able to have a link/doc/pdf attached in the gmail's canned response template.
Not sure why gmail makes it so complicated.
I wish you could just save a canned response in gmail with a random PDF link attached, not in drive or via google app extension, but a simple attachment.