The article explains why hyperlinks may not be working in Outlook and provides several solutions to fix the issue. These methods will let you open links in your Outlook emails again with no problem, no matter which version you use - Outlook 365, 2021, 2019, 2016, 2013, 2010, and lower.
Just imagine this... You have always opened links in Outlook just fine, and then all of a sudden hyperlinks stopped working and whenever you click on a link embedded in an email, you end up getting the error. In Outlook 2010 and Outlook 2007, the error message is as follows:
This operation has been cancelled due to restrictions in effect on this computer. Please contact your system administrator.
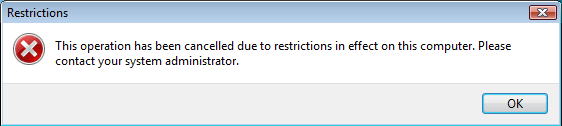
In Outlook 2019 - Outlook 365, the message is different though its meaning is as vague and unclear as before:
Your organization's policies are preventing us from completing this action for you. For more info, please contact your help desk.

Another possible error is this: General failure. The URL was: https://www.some-url.com. The system cannot find the file specified.
If this is the problem you have run into, this article will help you quickly resolve the issue. You will also learn why hyperlinks do not work properly in your Outlook so that you won't stumble twice on the same stone.
Why cannot I open links in Outlook any longer?
The main reason of hyperlinks not working in Outlook is the default Internet browser not registered (properly) in your operating system. Typically, this issue comes up after uninstalling Google Chrome or changing the default browser from Internet Explorer to either Chrome or Firefox.
Mind you, the default browser might be changed even without your notice by some misbehaving add-in or application that installs Chrome / Firefox along with its own files and makes it the default Internet browser unless you remove the tick from the corresponding checkbox. And naturally, that option is not very noticeable, so anyone can easily overlook it during installation. An evident example of such programs is Adobe Flash Player that may install Chrome both during the first installation and updates, so be sure to uncheck that option on the next update to avoid the problem with hyperlinks in your Outlook.
Well, this is the most typical cause, though Outlook links may stop working in some other scenarios and even without any obvious reason at all. Okay, know that you know the cause and consequences, let's see how you can get the problem resolved.
How to fix hyperlinks not working in Outlook
We will start with the easiest troubleshooting steps that take the least time and effort, so it makes sense to follow the below methods in order and after trying each solution check whether you can open links in Outlook again. These solutions work for all versions of Microsoft Outlook 365 - 2010.
Use the Microsoft Fix it tool
Luckily for us, Microsoft guys are aware of the "hyperlinks in Outlook not working" issue and they've already worked out a fix. So, the first thing you should try is download and run Microsoft's Fix It tool for your version of Windows.
And even if you are "I will make it myself!" kind of person, I'd strongly advise that you let Microsoft fix it for you in this particular case. Firstly, because it's a faster way, secondly, because it is much safer and thirdly, if something goes wrong, you know with certainty who to blame : )
So, give it a shot and if the fix has worked for you, congratulate yourself and you can close this page. If you are still unable to open links in Outlook, then please keep reading and try the other methods.
Set Internet Explorer and Outlook as default programs
- On Windows 7 and higher, you can set the default programs by going to the Control Panel > Default Programs > click Set your default programs.
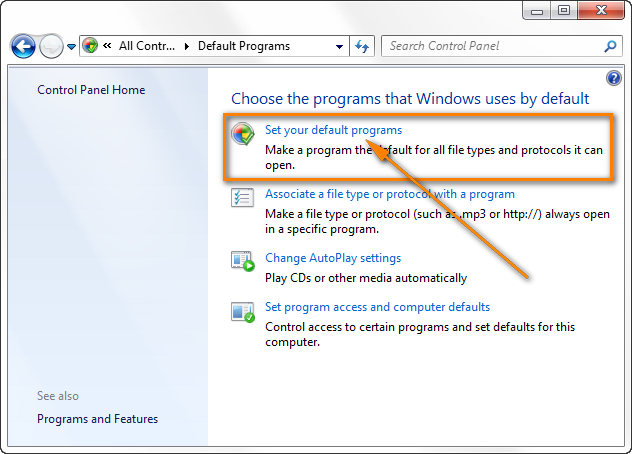
- Choose Internet Explorer in the Programs list and click the Set this program as default link.
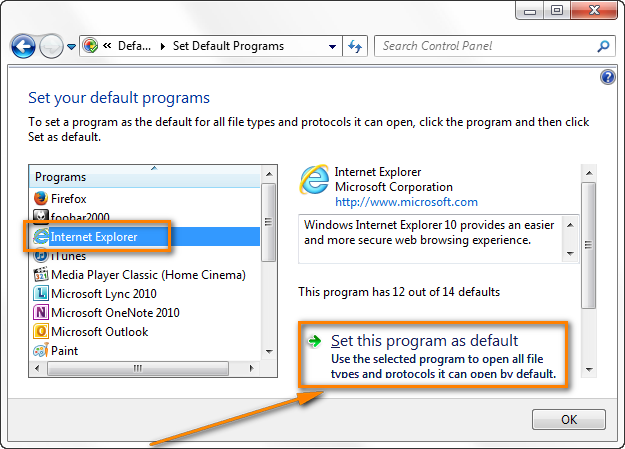
- Find Microsoft Outlook in the Programs list and set it as default too.
On Windows XP, you can do the same by going to Control Panel > Add and Remove Programs > Default Programs > Set your default programs.
An alternative way to access the "Set your default programs" dialog is by clicking Internet Explorer's Tools icon > Internet Options > Programs tab > Set programs.

Restart Outlook and check whether hyperlinks are working. If they fail to open again, proceed to the next method.
Reinstall Chrome or Firefox
If links stopped working in your Outlook after you had uninstalled Google Chrome (or Firefox) while it was set as your default browser, try setting IE as default before uninstalling another browser to prevent the problem. Here is what you do:
- Reinstall Chrome or Firefox, whichever was set as your default browser earlier. The download links along with the detailed instructions are available here:
- Set Chrome / Firefox as the default browser.
- Check if hyperlinks work in your Outlook.
- If you can open Outlook links now, then you can safely set Internet Explorer as the default browser. To do this, open Internet Explorer and click the Tools icon > Internet options. Then navigate to the Programs tab, and click the Make default button. Click OK and close Internet Explorer.
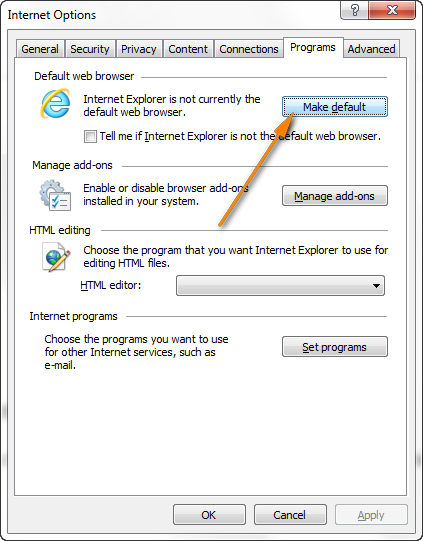
- Uninstall Google Chrome or Firefox if you do not need them any longer, and hopefully you won't have any problems with links in your Outlook ever again.
Note: Before changing the default browser, close Chrome / Firefox and make sure that no chrome.exe or firefox.exe process is running in Task Manager when you set IE as the default browser. To open the Task Manager, either press Ctrl+Shift+Esc or right click the taskbar and choose "Start Task Manager".
Edit the registry manually
If hyperlinks in your Outlook do not work any longer after you've uninstalled Chrome, Firefox or any other application (e.g. HTML web editors) that open HTML files by default, changing the HTM/HTML associations in the registry may help.
Important! Please be very careful when making changes in the system registry. If you are working in a corporate environment, it might be a good idea to ask your system administrator or IT person for assistance.
Anyway, before modifying the registry, be sure to create a system restore point and backup your registry completely, just to be on the safe side. The following step-by-step instructions from Microsoft may be very helpful indeed: How to back up the registry on Windows 8 - 11.
Now that you have taken the necessary precautions, you are ready to proceed to making the changes.
- In the Windows Search box, type regedit, and then click the Registry Editor app.
- In the Registry Editor, browse to HKEY_CURRENT_USER\Software\Classes\.html. Verify that the Default value of this key is htmlfile.

- If the Default value is ChromeHTML or FireFoxHTML (depending on which browser you have installed), right click it and select Modify...

- Change the Default value to htmlfile.
- Repeat steps 3 and 4 for .htm and .shtml keys.
- Restart your computer for the changes to take effect.
The alternative way to make the same registry changes is to click the Start button and type the below command directly in the search line on Win 7 or Win 8. If you have an earlier Windows version, click Start > Run and then enter the command in the Open box.
REG ADD HKEY_CURRENT_USER\Software\Classes\.htm /ve /d htmlfile /f
Then enter a similar command for .htm and .shtml keys.
Reset Internet Explorer settings
If the problem with links in your Outlook persists, try to reset Internet Explorer settings.
- Verify that your Outlook is closed.
- Start Internet Explorer, click the Tools icon
 and choose Internet Options.
and choose Internet Options. - Switch to the Advanced tab and click the Reset button (if you use Internet Explorer 6 or lower, you'll find this option on the Programs tab).

- The Reset Internet Explorer Settings window will open and you select the Delete personal settings checkbox, then click Reset.
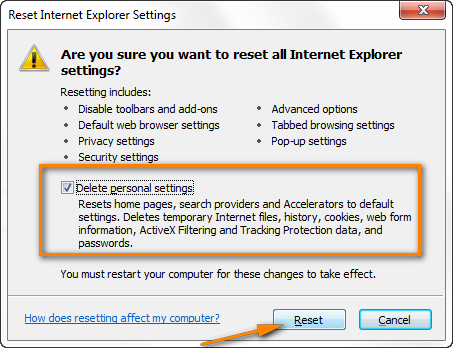
- Click the Close button when the resetting process is completed.
- Be sure to set Internet Explorer and Outlook as default programs, as we discussed earlier in this article.
- Close and then open Internet Explorer anew and after that check whether hyperlinks are working again in your Outlook emails, tasks and other items.
Note: If you receive a message on Internet Explorer start prompting you to make IE your default internet browser, click Yes. If you prefer a different browser, you will be able to choose it as default later.
Import a registry key from another computer
If recently you have upgraded to a newer version of Internet Explorer, the following registry key may be corrupted or missing: HKEY_Local_Machine\Software\Classes\htmlfile\shell\open\command
You can fix this by importing it from another healthy computer to the affected machine.
Note: You will need to have the administrator rights to be able to import the registry file. Also, please be very careful when performing this operation. If you make just one tiny mistake when importing the key manually, e.g. copy it from / to a wrong registry branch, you may have very serious problems on your computer. If this worst scenario happens, be sure to create a system restore point first, so that you will be safe anyway.
Okay, now that I've given a word of caution and you heard it (hopefully : ), head over to another computer where Outlook links work just fine and do the following:
1. Export the registry key from the computer that doesn't have any problems with links in Outlook.
- Open the Registry Editor. As you remember, you need to click the Start button, type regedit and then press Enter.
- Find the following registry key:
HKEY_LOCAL_MACHINE\Software\Classes\htmlfile\shell\open\command - Right click the command subkey and select Export from the context menu.

Alternatively, on Windows 7 or Windows 8 you can switch to the File menu, and click Export... there. In earlier operating systems, the Export option may reside on the Registry menu.
- Type a file name that is easy for you to remember, e.g. "Exported key" and save the registry branch to some folder.

- Close Registry Editor.
2. Import the registry key to the problem computer.
This step is probably the easiest one we've performed today. Simply copy the exported registry key to the desktop (or any folder) on the affected computer, and then double-click the .reg file.
3. Make sure the Default value of the HKEY_CLASSES_ROOT \.html key is htmlfile.
To check this, click the Start button again, type regedit to open the Registry Editor, and then navigate to the HKEY_CLASSES_ROOT \.html key. We've done this operations several times today, so I believe by now you are able to do this standing on your head : )
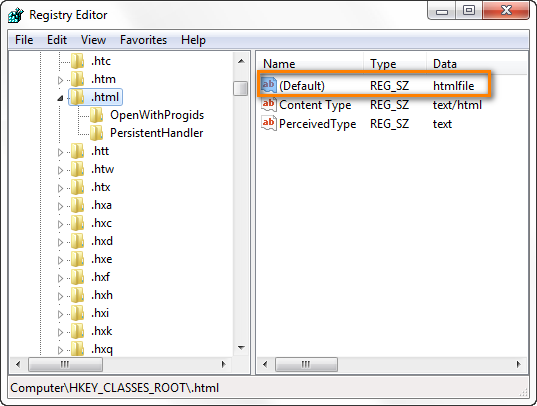
If the Default value of this registry key is other than htmlfile, modify it in the same way as we discussed in Editing the registry manually.
Well, you have spent quite a lot of time troubleshooting this issue and hopefully now hyperlinks in your Outlook work again without a problem. If against all odds the issue persists and you still cannot open links in Outlook, restore your system as the last resort.
Do a system restore
System restore is a way to undo the resent changes in your computer's system in order to restore it to an earlier point in time.
You can open System Restore by clicking the Start button and typing System Restore in the search field. Then click Enter or wait a bit and choose System Restore from the list of results.
In the System Restore dialog window, you can either go with the Recommended restore" option or "Choose a different restore point" when you know for sure that everything worked fine, including hyperlinks in Outlook.
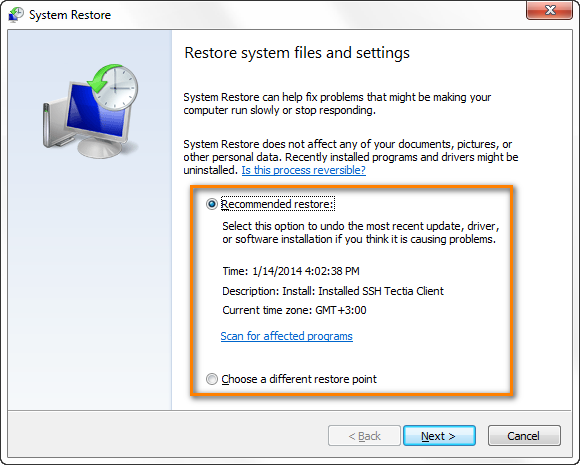
And this is all I have to say on this problem. I do hope you find the article helpful and one of the above methods has worked for you. If hyperlinks in your Outlook emails still are not working, drop us a line in comments and we will try to figure out the cause and make your links open as they should. Thank you for reading!
 by
by
126 comments
Thanks Svetlana! I'm not sure when my links stopped working, but I went down the quick repair path first and it took care of it. I apprecieate the clear and concise directions.
I tried all other methods and the one which worked was importing the specified registry file from another computer with a working Outlook 2007 program. I can't see what Chrome has to do with it though a lot of sites mention this as a possible cause. I narrowed it down to Outlook itself as being the problem as my hyperlinks worked on another mail client. Thanks for the help.
This worked GREAT!!!!!
"Make sure the Default value of the HKEY_CLASSES_ROOT \.html key is htmlfile."
This specific fix worked on my machine, and Outlook is operating normally again, with that "restriction" warning gone.
For some weird reason the Default value of this key in my machine was "Html.file" Changing it to "htmlfile" seems to have fixed the issue. I have no idea how it got screwed up in the first place.
Thanks!
Many thanks for this, I did a clean install recently and also took out Edge as I did not like it. I installed Thorium Browser as it is leaner and quicker but then I got my problems with not opening hyperlinks in Outlook 2019. Followed instructions about making my browser the default app for internet and also Outlook defaults as well. I also re-installed Thorium and re-booted and voila all was good again.
Regards James
My Outlook incoming email links not working problem was solved by resetting Edge as the default browser. The links immediately worked after doing that.
Then I rebooted and then set the default browser to Chrome. The links continue to work.
FIX-IT tool -- no "download". It's a do-it-yourself if you are a computer expert. I'm not.
I delete Chrome accidently, and this article saved my life, as I have to do a lot Teams and Zoom meetings! I have to call in this afternoon, as outlook have the erro message, exactly as shown above! So I follow the step by step, and reset Edge and Outook as my default web browser and Mail program, and I check the meeting link again, and it WORKS!
Thank you very much for sharing such detailed post! it work great now!!
ChromeHTML worked for me as I want to use Chrome to open hyperlinks in Outlook.
Thank you, very helpful.
Firefox changed the registry to FirefoxHTML. Changing back to htmlfile did the trick. Thank you for your help.
I tried several things as suggested at Microsoft.com yesterday, none of those worked.
The suggestion to reinstall chrome, although I didn't do a fresh install, I went to the settings, selected "About Chrome" at which point it downloaded and installed an updated version.
Restarted Outlook (2007) and hyperlinks are now working again.
Thanks for the help 👌😊
Important to note that long hyperlinks, like those modified by Microsoft ATP ("safelinks" hyperlinks), will fail to open in Outlook 2007 and 2010. The maximum hyperlink they can handle is about 1023 characters. The only resolution for this is to open the email in another program or your web browser.
Thank you it worked!!
I spent several days trying all the solutions out there for this issue. Uninstalling and reinstalling Chrome, resetting Chrome, changing my default web browser, messing with the registry, etc. None of these worked.
The culprit for me was Webroot antivirus. It is a known bug with Webroot and they have a workaround for the time being, but it removes some of your protection:
Open the Webroot software.
Click the gear icon next to “Identity Protection.”
Select the Application Protection tab.
Find chrome.exe in the Application list and change the setting to Allow.
They are working on a permanent solution and suggest that you open a support ticket if you want to be updated with future solutions.
So, if you have Webroot, try the workaround or uninstalling and see that that fixes the problem.
I have the same problem — sending web addresses that can't be made active links — but I'm having a different kind of reaction (than most commenters) to the Rube Goldbergian "solutions" suggested by the article. Just ... WOW. I would think I'd stumbled onto the Onion. It's mind-boggling that I need to take any of these steps. Microsoft needs to fix this problem, period. I use two other work email systems, and two personal. ALL of them simply insert active links, regardless of browser, browser settings, or anything else. Microsoft continues to be way over-complicated while staying soft in the head. Very frustrating, even unprofessional, especially when one has no other choice offered by an employer. My .02...
Changing Registry fields to ChromeHTML worked for me!
Doesn't work. All suggestions are saying the same thing and they don't work. Outlook worked fine up to a coupla of month's ago and this happened
Still works. Thanks so much. However, the solution from Microsoft appears to be outdated. Maybe update the link in the intro of the article to state as much?
Hi,
I would like to say thank you!
it really works for me.. I did modification in regedit.
I found default ot set yet, then I modify to html file. then it work.
I don't know history of my neqw purchesed laptop. expensives one but it was really make me headache when I click email link html offial web. internet browser chrome was off, after that cant open anymore.
Aggain, thank you.
Regards,
Jeffri