In this article, you will learn how to build an Excel IF statement for different types of values as well as how to create multiple IF statements.
IF is one of the most popular and useful functions in Excel. Generally, you use an IF statement to test a condition and to return one value if the condition is met, and another value if the condition is not met.
In this tutorial, we are going to learn the syntax and common usages of the Excel IF function, and then take a closer look at formula examples that will hopefully prove helpful to both beginners and experienced users.
IF function in Excel
IF is one of logical functions that evaluates a certain condition and returns one value if the condition is TRUE, and another value if the condition is FALSE.
The syntax of the IF function is as follows:
As you see, IF takes a total of 3 arguments, but only the first one is obligatory, the other two are optional.
Logical_test (required) - the condition to test. Can be evaluated as either TRUE or FALSE.
Value_if_true (optional) - the value to return when the logical test evaluates to TRUE, i.e. the condition is met. If omitted, the value_if_false argument must be defined.
Value_if_false (optional) - the value to return when the logical test evaluates to FALSE, i.e. the condition is not met. If omitted, the value_if_true argument must be set.
Basic IF formula in Excel
To create a simple If then statement in Excel, this is what you need to do:
- For logical_test, write an expression that returns either TRUE or FALSE. For this, you'd normally use one of the logical operators.
- For value_if_true, specify what to return when the logical test evaluates to TRUE.
- For value_if_false, specify what to return when the logical test evaluates to FALSE. Though this argument is optional, we recommend always configuring it to avoid unexpected results. For the detailed explanation, please see Excel IF: things to know.
As an example, let's write a very simple IF formula that checks a value in cell A2 and returns "Good" if the value is greater than 80, "Bad" otherwise:
=IF(B2>80, "Good", "Bad")
This formula goes to C2, and then is copied down through C7:
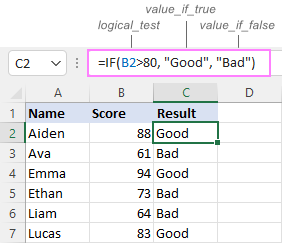
In case you wish to return a value only when the condition is met (or not met), otherwise - nothing, then use an empty string ("") for the "undefined" argument. For example:
=IF(B2>80, "Good", "")
This formula will return "Good" if the value in A2 is greater than 80, a blank cell otherwise:
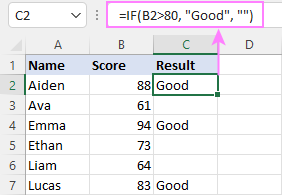
Excel If then formula: things to know
Though the last two parameters of the IF function are optional, your formula may produce unexpected results if you don't know the underlying logic.
If value_if_true is omitted
If the 2nd argument of your Excel IF formula is omitted (i.e. there are two consecutive commas after the logical test), you'll get zero (0) when the condition is met, which makes no sense in most cases. Here is an example of such a formula:
=IF(B2>80, , "Bad")
To return a blank cell instead, supply an empty string ("") for the second parameter, like this:
=IF(B2>80, "", "Bad")
The screenshot below demonstrates the difference:
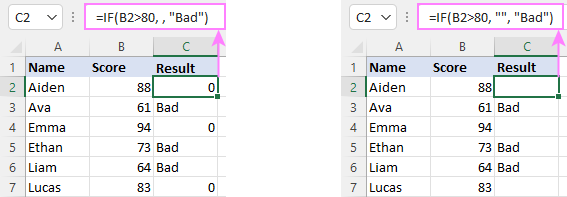
If value_if_false is omitted
Omitting the 3rd parameter of IF will produce the following results when the logical test evaluates to FALSE.
If there is just a closing bracket after value_if_true, the IF function will return the logical value FALSE. Quite unexpected, isn't it? Here is an example of such a formula:
=IF(B2>80, "Good")
Typing a comma after the value_if_true argument will force Excel to return 0, which doesn't make much sense either:
=IF(B2>80, "Good",)
The most reasonable approach is using a zero-length string ("") to get a blank cell when the condition is not met:
=IF(B2>80, "Good", "")
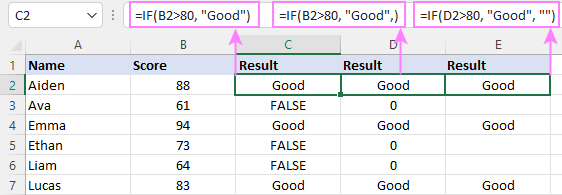
Tip. To return a logical value when the specified condition is met or not met, supply TRUE for value_if_true and FALSE for value_if_false. For the results to be Boolean values that other Excel functions can recognize, don't enclose TRUE and FALSE in double quotes as this will turn them into normal text values.
Using IF function in Excel - formula examples
Now that you are familiar with the IF function's syntax, let's look at some formula examples and learn how to use If then statements in real-life scenarios.
Excel IF function with numbers
To build an IF statement for numbers, use logical operators such as:
- Equal to (=)
- Not equal to (<>)
- Greater than (>)
- Greater than or equal to (>=)
- Less than (<)
- Less than or equal to (<=)
Above, you have already seen an example of such a formula that checks if a number is greater than a given number.
And here's a formula that checks if a cell contains a negative number:
=IF(B2<0, "Invalid", "")
For negative numbers (which are less than 0), the formula returns "Invalid"; for zeros and positive numbers - a blank cell.
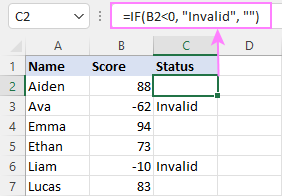
Excel IF function with text
Commonly, you write an IF statement for text values using either "equal to" or "not equal to" operator.
For example, the following formula checks the Delivery Status in B2 to determine whether an action is required or not:
=IF(B2="delivered", "No", "Yes")
Translated into plain English, the formula says: return "No" if B2 is equal to "delivered", "Yes" otherwise.

Another way to achieve the same result is to use the "not equal to" operator and swap the value_if_true and value_if_false values:
=IF(C2<>"delivered", "Yes", "No")
Notes:
- When using text values for IF's parameters, remember to always enclose them in double quotes.
- Like most other Excel functions, IF is case-insensitive by default. In the above example, it does not differentiate between "delivered", "Delivered", and "DELIVERED".
Case-sensitive IF statement for text values
To treat uppercase and lowercase letters as different characters, use IF in combination with the case-sensitive EXACT function.
For example, to return "No" only when B2 contains "DELIVERED" (the uppercase), you'd use this formula:
=IF(EXACT(B2,"DELIVERED"), "No", "Yes")
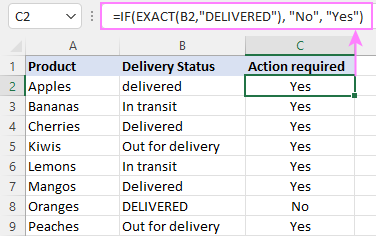
If cell contains partial text
In situation when you want to base the condition on partial match rather than exact match, an immediate solution that comes to mind is using wildcards in the logical test. However, this simple and obvious approach won't work. Many functions accept wildcards, but regrettably IF is not one of them.
A working solution is to use IF in combination with ISNUMBER and SEARCH (case-insensitive) or FIND (case-sensitive).
For example, in case "No" action is required both for "Delivered" and "Out for delivery" items, the following formula will work a treat:
=IF(ISNUMBER(SEARCH("deliv", B2)), "No", "Yes")
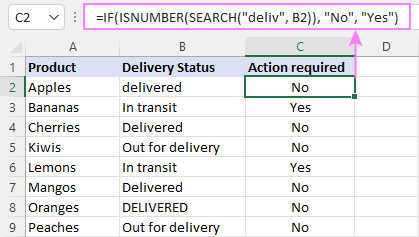
For more information, please see:
Excel IF statement with dates
At first sight, it may seem that IF formulas for dates are akin to IF statements for numeric and text values. Regrettably, it is not so. Unlike many other functions, IF does recognize dates in logical tests and interprets them as mere text strings. In other words, you cannot supply a date in the form of "1/1/2020" or ">1/1/2020". To make the IF function recognize a date, you need to wrap it in the DATEVALUE function.
For example, here's how you can check if a given date is greater than another date:
=IF(B2>DATEVALUE("7/18/2022"), "Coming soon", "Completed")
This formula evaluates the dates in column B and returns "Coming soon" if a game is scheduled for 18-Jul-2022 or later, "Completed" for a prior date.
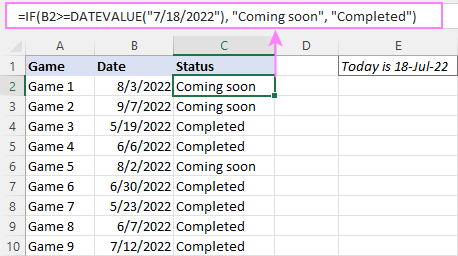
Of course, there is nothing that would prevent you from entering the target date in a predefined cell (say E2) and referring to that cell. Just remember to lock the cell address with the $ sign to make it an absolute reference. For instance:
=IF(B2>$E$2, "Coming soon", "Completed")
To compare a date with the current date, use the TODAY() function. For example:
=IF(B2>TODAY(), "Coming soon", "Completed")
Excel IF statement for blanks and non-blanks
If you are looking to somehow mark your data based on a certain cell(s) being empty or not empty, you can either:
- Use the IF function together with ISBLANK, or
- Use the logical expressions ="" (equal to blank) or <>"" (not equal to blank).
The table below explains the difference between these two approaches with formula examples.
| Logical test | Description | Formula Example | |
| Blank cells | ="" |
Evaluates to TRUE if a cell is visually empty, even if it contains a zero-length string. Otherwise, evaluates to FALSE. |
=IF(A1="", 0, 1)
Returns 0 if A1 is visually blank. Otherwise returns 1. If A1 contains an empty string (""), the formula returns 0. |
| ISBLANK() |
Evaluates to TRUE is a cell contains absolutely nothing - no formula, no spaces, no empty strings. Otherwise, evaluates to FALSE. |
=IF( Returns 0 if A1 is absolutely empty, 1 otherwise. If A1 contains an empty string (""), the formula returns 1. |
|
| Non-blank cells | <>"" | Evaluates to TRUE if a cell contains some data. Otherwise, evaluates to FALSE.
Cells with zero-length strings are considered blank. |
=IF( Returns 1 if A1 is non-blank; 0 otherwise. If A1 contains an empty string, the formula returns 0. |
| ISBLANK() |
Evaluates to TRUE if a cell is not empty. Otherwise, evaluates to FALSE.
Cells with zero-length strings are considered non-blank. |
=IF( Works the same as the above formula, but returns 1 if A1 contains an empty string. |
And now, let's see blank and non-blank IF statements in action. Suppose you have a date in column B only if a game has already been played. To label the completed games, use one of these formulas:
=IF(B2="", "", "Completed")
=IF(ISBLANK(B2), "", "Completed")
=IF($B2<>"", "Completed", "")
=IF(ISBLANK($B2)=FALSE, "Completed", "")
In case the tested cells have no zero-length strings, all the formulas will return exactly the same results:
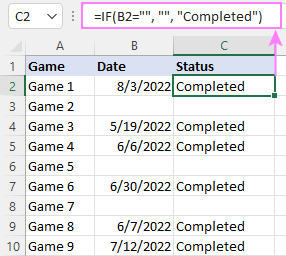
Check if two cells are the same
To create a formula that checks if two cells match, compare the cells by using the equals sign (=) in the logical test of IF. For example:
=IF(B2=C2, "Same score", "")
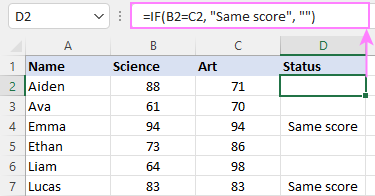
To check if the two cells contain same text including the letter case, make your IF formula case-sensitive with the help of the EXACT function.
For instance, to compare the passwords in A2 and B2, and returns "Match" if the two strings are exactly the same, "Do not match" otherwise, the formula is:
=IF(EXACT(A2, B2), "Match", "Don't match")
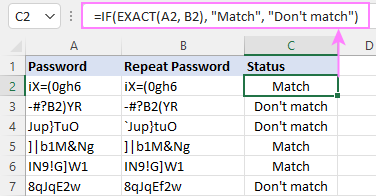
IF then formula to run another formula
In all of the previous examples, an Excel IF statement returned values. But it can also perform a certain calculation or execute another formula when a specific condition is met or not met. For this, embed another function or arithmetic expression in the value_if_true and/or value_if_false arguments.
For example, if B2 is greater than 80, we'll have it multiplied by 7%, otherwise by 3%:
=IF(B2>80, B2*7%, B2*3%)
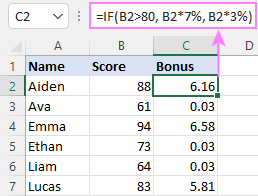
Multiple IF statements in Excel
In essence, there are two ways to write multiple IF statements in Excel:
- Nesting several IF functions one into another
- Using the AND or OR function in the logical test
Nested IF statement
Nested IF functions let you place multiple IF statements in the same cell, i.e. test multiple conditions within one formula and return different values depending on the results of those tests.
Assume your goal is to assign different bonuses based on the score:
- Over 90 - 10%
- 90 to 81 - 7%
- 80 to 70 - 5%
- Less than 70 - 3%
To accomplish the task, you write 3 separate IF functions and nest them one into another like this:
=IF(B2>90, 10%, IF(B2>=81, 7%, IF(B2>=70, 5%, 3%)))
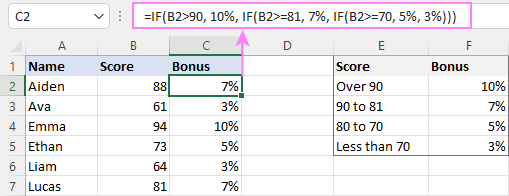
For more formula examples, please see:
Excel IF statement with multiple conditions
To evaluate several conditions with the AND or OR logic, embed the corresponding function in the logical test:
For example, to return "Pass" if both scores in B2 and C2 are higher than 80, the formula is:
=IF(AND(B2>80, C2>80), "Pass", "Fail")
To get "Pass" if either score is higher than 80, the formula is:
=IF(OR(B2>80, C2>80), "Pass", "Fail")
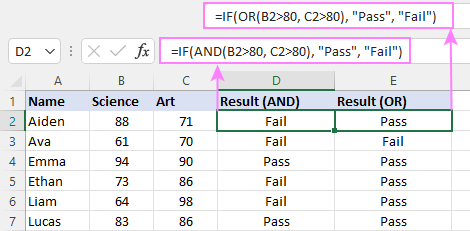
For full details, please visit:
If error in Excel
Starting from Excel 2007, we have a special function, named IFERROR, to check formulas for errors. In Excel 2013 and higher, there is also the IFNA function to handle #N/A errors.
And still, there may be some circumstances when using the IF function together with ISERROR or ISNA is a better solution. Basically, IF ISERROR is the formula to use when you want to return something if error and something else if no error. The IFERROR function is unable to do that as it always returns the result of the main formula if it isn't an error.
For example, to compare each score in column B against the top 3 scores in E2:E4, and return "Yes" if a match is found, "No" otherwise, you enter this formula in C2, and then copy it down through C7:
=IF(ISERROR(MATCH(B2, $E$2:$E$4, 0)), "No", "Yes" )

For more information, please see IF ISERROR formula in Excel.
Hopefully, our examples have helped you get a grasp of the Excel IF basics. I thank you for reading and hope to see you on our blog next week!
Practice workbook
Excel IF statement - formula examples (.xlsx file)
 by
by
4840 comments
i want to do in axcel if the cell value is number then roundup and if cell value is text AB then write 0 (like this =roundup(a1/2 but if the value is text like AB then write in cell 0)
Hi! To use rounding function only when a number is written in the cell, try ISNUMBER function. For example:
=IF(ISNUMBER(A1),ROUNDUP(A1,2),0)
Thank you for the explanation on the IF statement and its examples. Really helps. But I read through the Q&A above and it looks to me what I am looking for was not covered. Here's what I am looking for... I used the IF statement for if something matches state "Y" if not enter "N". But I want to add another condition. IF(A19=F19,"Y","N") but if B19 is not blank then enter "D", otherwise following the IF(A19=F19,"Y","N" rule. Which syntax would I use and/or how would I write that up? Any help would be greatly appreciated.
Hello Lynda!
For multiple conditions, use a nested IF function. I recommend reading this guide: Nested IF in Excel – formula with multiple conditions.
If A1 is 800, B1 should display 700 and If A1 is 600, B1 should display 600. its should not go more then 700. What formula should use ?
Hi! If I understand your task correctly, this article might be helpful: Nested IF in Excel – formula with multiple conditions.
Hi, i have 3 columns.
Column A= Joining Date
Column B= Projected Date
Column D= Status
how would i do funtion that says, Returns YES if B1 is visually blank. Otherwise returns NO. And if A1 blank D1 should be blank.
I tried this formula but it didn't work with my condition. please give me some advice. thank you
FORMULA USED:
=IF(ISBLANK(A1),"",IF(B1="","YES","NO"))
Hi! The formula satisfies the conditions you have described. Give an example of A1 and B1 values if your formula does not work.
If i am using an IF statement and the result should be a dollar amount, how would I add that in the IF statement.
Right now it is putting the answer as a regular number not a dollar amount. The entire column is in accounting mode
so all the other numbers in the column have the dollar sign in front, but the space where the IF statement is executed
only gives the numbers; not in accounting mode.
Hi! The IF function cannot change the format of a cell. Set the format you want in this cell manually as described in this guide: Excel format for number, text, scientific notation, accounting, etc.
You can also use conditional formatting: Excel Conditional Formatting tutorial with examples.
I wonder if there is a solution to my query below, please:
If cell a contains the word "A&E, "Ward" or "Clinic", and cell b contains "No" and cell e is less than 32 it would return "within timescale" or greater than 48 would return "Breach", or if cell a contains the word "Home" and cell e is less than 96 it would return "within timescale" or greater than 168 would return "breach" and/or if cell b also contains "Yes" and cell e is less than 11 it would return "within timescale" or greater than or equal to 12 would return "Breach"
Basically, I am trying to identify in column A if a patient is in A&E, Ward or clinic but in column b meets the criteria of "No" and their duration from referral to outcome is less than 35 or greater than or equal to 48 specified hours to be within timescales or a breach.
I also need to know if in column A a patient is at Home, but in column b meet the criteria of "NO" and their duration from referral to outcome is less than 120 or greater than or equal to 160 specified hours to be within timescales or a breach.
And then I also need to know if patients meet the criteria of "Yes" in column b as their duration from referral to outcome is less than 8 or greater than or equal to 12 specified hours to be within timescales or a breach.
Hi! If I understand your task correctly, this article may be helpful: Nested IF in Excel – formula with multiple conditions. You can also use the IFS formula as described in this guide: Excel IFS function instead of multiple IF.
To write the conditions correctly, I recommend using these instructions: IF OR AND formula in Excel.
For example:
=IFS(AND(OR(A1="A&E", A1="Ward",A1= "Clinic"),B1="No",E1<32),"within timescale", AND(OR(A1="A&E", A1="Ward",A1= "Clinic"),B1="No",E1>48),"Breach", AND(A1="Home",E1<96),"within timescale")
Hi i want to know which formula i will use (Blank will be "Absent/Day Off" and with time is "Present"
Hi! If I understand your task correctly, this article may be helpful: Excel IF function with multiple conditions.
I went to so many different sites that did not answer my question about the correct format to use in conditional formatting when trying to highlight an entire row if the date cell contains a specific date. Ablebits saved the day for me. Thanks to their explanation of Excel IF statements with dates, I was able to use the following formula to highlight all rows that had the date I needed to highlight. Thanks Ablebits.com. I am definitely bookmarking your site! :)
=$C3=DATEVALUE("02/06/25")
When using an IF function, can I use a cell text value instead of Yes or No?
How do I get "yes" to show the value of A3?
=IF(C3="Spouse", "yes", "No")
first_name last_name Spouse=Spouse spouse/partner
Philip McComb yes
Mabel McComb Spouse No
Andrew Crymble No
Nicola Moore No
Sam McKibbin Yes
Heather McKibbin Spouse No
Robin McMath yes
Lynette McMath Spouse No
Hello David!
If my understanding is correct, replace "yes" to A3.
=IF(C3="Spouse", A3, "No")
If this does not help, explain the problem in detail.
=IF(G11>TIME(7,0,0),G11-TIME(7,0,0),"OnTime") I want to add a formula for the column that is not filled in to display the information not absent
Hi! Pay attention to the following paragraph of the article above: IF statement for blank and non-blank cells. Your question does not contain the information to give more precise advice.
I need a formula for this, if column c has data input of 6:00AM or earlier than 6am, column a would be 6:00AM and column b will automatically generate 18:00PM and vise versa. If time in column c is 18:00pm or earlier than 18:00pm then column a will be 18:00pm. Hope you could help me with this
Hi! Use the TIME function to set the desired time and compare it to the value in cell C1.
If I understand your task correctly, try to enter the following formula in cell A1:
=IF(C1<TIME(6,0,0),TIME(6,0,0),IF(C1<TIME(18,0,0),TIME(18,0,0),""))
I recommend reading this guide: Nested IF in Excel – formula with multiple conditions.
=+IF(Q3"","120","") I used this formula for conditional formatting colouring wise, but i fill the "0" value that colour has been visible.Pls refer i need "0" Value and other value not reffered to pick. is any alternate formula their
Hi! Your question is not entirely clear to me. However, the formula you wrote cannot be used for conditional formatting. Maybe this article will be helpful: How to change background color in Excel based on cell value.
Hi, can i actually use IF formula to classified my cells. i want to classified 14 states into 5 zones. for example; if A2 is "New York", then it is "North zone", if "Kentucky", then it is "South zone". Is it possible? thanks
Hi! For multiple IF conditions, you can use this instruction: Excel Nested IF statements - examples, best practices and alternatives. You may also find the IFS function useful as an alternative to nested IF.
Pls give me formula of
if i m enter A1 Cell 15000 so B1 cell value set under 5000 and C1 set value 5001 to 10000 and D1 set value 10001 to 15000
means A1 cell value automatic divided into 3 conditional parts
Hi! Since the sum of these three cells will always be greater than 15000 according to your conditions, it is impossible to propose a formula for your problem.
RANDBETWEEN function returns random integers in the range that you specify.
For example:
=IF(A1=15000,RANDBETWEEN(1,5000),0)
Is this even possible? I was trying to write a formula that would give me specific data based on the data of a single cell. All conditions would need to be based on the same cell. Some are easy IF A2 = 0, then the output would be 50, If A2 = 100, then the output is 150. The others are a range so if the number in the cell is between 1-49 the output would be 75, and between 51-99 the output would be 100. Finally I wanted the formula to also know that IF A2 is GREATER than 100 - I want it to multiply the number in the cell x 1.20 as the output.
Thank you!!!!!!!!!!!!!!!!!!!!
Hello Jana!
You can find the examples and detailed instructions here: Nested IF in Excel – formula with multiple conditions.
For example:
=IF(A2=0,50,IF(A2<50,75,IF(A2<100,100,IF(A2=100,150,A2*1.2))))
Hi Sir,
Could you please help me with below as I need to narration From B956 Cell to F954 Cell.
Hear I have share the Screen shot for reference. Please let me know if there any formula.
Marketing Exp.(Water Front) Dr 5445.69 Being $5445.69 (AED 19,975) booked as Marketing expense for water front villa project towards Video shoot at dubai vide attached Invoice No- 411-001 01-Feb-24
Choice Agency Cr 5445.69
Being $5445.69 (AED 19,975) booked as Marketing expense for water front villa project towards Video shoot at dubai vide attached Invoice No- 411-001 Cr 0
Hi! To understand what you want to do, give an example of the source data and the expected result.
I'm looking for an excel if statement to 'normal' if statement converter or translator.
By normal I mean
IF something THEN result
ELSE IF ...
Hi! Maybe this article will be helpful: Nested IF in Excel – formula with multiple conditions
Thanks! Helpful, but for other uses.
Hi everybody, I am looking for help to check " If a date exist in Cell A then in Cell K to tell me what date will follow in -30 days.."
Example Date of 10/Jun/2025 (cell A),-30 days (cell K) will result on 14/May/2025.
I have the basic rule working but I would like the "IF" option.
thank you in advance!
Hi Lorenzo!
I hope you have studied the recommendations in the tutorial above. It contains answers to your question. If the cell is not blank, subtract 30.
=IF(ISBLANK(A1),"",A1-30)
Use If statement and compare against the database (Table 1) to to see if ID is Correct.
Fill the red area with Correct or Incorrect result
Name ID Correct ? Table 1 Database
Wayne 5 Name ID
Bruce 3
Wayne 2
John 1
Hi! All the information you need to complete your learning task is available in the article above. I can't offer you the exact formula because your assignment doesn't specify what value you should compare to the database. If you understand your assignment, please explain it in more detail.
If you need to compare two values then use this guide: IF AND in Excel: nested formula, multiple statements, and more.
Hello!
How do I pull the a three digit number from a cell with text but if there are no numbers to just pull the text that is there in the cell?
Hello!
You can extract a number from text in any of the ways described in this article and in the comments below this article: How to extract number from string in Excel.
Then check the result using ISNUMBER function. If the number is not extracted, simply put in the text from the cell.
For example:
=IF(ISNUMBER(--CONCAT(IF(ISNUMBER(--MID(A1,ROW($1:$50),1)),MID(A1,ROW($1:$50),1),""))), CONCAT(IF(ISNUMBER(--MID(A1,ROW($1:$50),1)),MID(A1,ROW($1:$50),1),"")), A1)