This article explains how to resolve problems with Microsoft Outlook hanging, freezing or crashing. Our 9 working solutions will help you fix the "Outlook Not Responding" issue and bring your Outlook back to life. The solutions work for Outlook 365, 2021, 2019, 2016, 2013, and earlier versions.
Has it happened to you that you work with Microsoft Outlook as usual, click on a message to read or reply to it, or take some other action you performed hundreds of times in the past, and all of a sudden Outlook won't open and not responding?
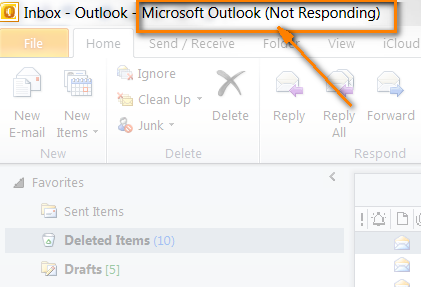
In this article I will show you easy solutions, tested on my own experience (and working!), to fix issues with Outlook hanging, freezing or crashing. We'll start with very basic steps that address the most obvious reasons why Outlook stops working:
Remove hanging Outlook processes
From time to time Microsoft Outlook adopts quite an annoying habit to hang around even if the user persistently attempts to shut it down. Technically, it means that one or more outlook.exe processes would stay in memory preventing the Outlook application from closing correctly and not letting us, users, start a new Outlook instance. This problem existed in earlier versions and it may occur with recent Outlook 2013 and 2010.
The first thing we need to do is kill all hanging Outlook processes. To do this, start up the Windows Task Manager either by pressing Ctrl + Alt + Del, or by right clicking the taskbar and choosing "Start Task Manager". Then switch to the Processes tab and find all OUTLOOK.EXE items in the list. Click on each OUTLOOK.EXE to select it and hit the "End Process" button.

Start Outlook in Safe mode
When something goes wrong with Outlook, Microsoft recommends that we start it in Safe mode. What does it actually mean? Simply that Outlook will be loaded without your add-ins and customization files.
To start Outlook in safe mode, click on its icon holding the Ctrl key, or enter outlook.exe /safe in the Run dialog box. You'll see a message asking you to confirm that you really want to start Outlook in Safe mode, click Yes.
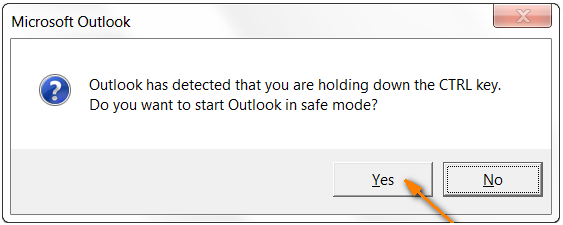
Does this cure the problem? If it does and Outlook starts working properly, then most likely the problem is with one of your add-ins, which leads us to the next step.
Disable your Outlook add-ins
If the "Outlook Not Responding" issue did not cause you troubles in the past, it stands to reason to turn off the recently installed add-ins. I usually disable them one-by-one, closing Outlook with each change. This helps to pin down the culprit that causes Outlook to freeze.
In Outlook 2007, go to the Tools menu, click "Trust Center", then choose "Add-ins" and click Go.
In Outlook 2010 and Outlook 2013, switch to the File tab, click "Options", choose "Add-ins" and click Go.
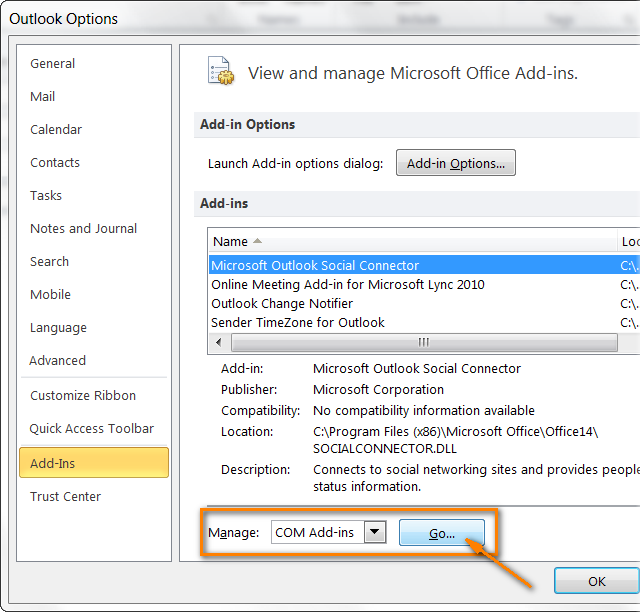
Now all you need to do is to untick the add-ins and close the dialog.
Close all open programs and applications
Outlook is one of the most complex applications of the Microsoft Office suite, which makes it extremely resource-hungry. Outlook may hang simply because it does not have enough memory to run or perform a required operation. This is often the case with outdated and low capacity PCs, however even modern and powerful ones cannot feel secured against this. Well, let's "feed" it by closing all other programs that you don't need at the moment.
Repair your Outlook data files
Use the Inbox repair tool (Scanpst.exe), which is included with Outlook installation, to scan your Outlook data files (.pst or .ost) and automatically repair damaged parts and errors, if any are found.
- Close Outlook, otherwise Inbox Repair won't start.
- Open Windows Explorer and navigate to this folder:
- Outlook 2013: C:\Program Files (x86)\Microsoft Office\OFFICE15
- Outlook 2016 and higher: C:\Program Files (x86)\Microsoft Office\OFFICE16
- Double-click Scanpst.exe to run the scan tool.
- Click "Browse" to select the .pst or .ost file you want to check.
- Open the "Options" dialog to choose the scan options.
- Click "Start" to begin the scan.
-
If the Inbox repair tool spots any errors, it will prompt you to initiate the repair process to fix them.
Reduce the size of your mailbox and Outlook data file
As we discussed a few paragraphs above, Microsoft Outlook requires quite a lot of resources to be able to operate smoothly. And if your Outlook data file (.pst) or even one particular folder has largely grown in size, this might be yet another reason that makes Outlook irresponsive. There are 3 simple ways to cope with this problem:
- Keep your emails in several subfolders instead of one folder. If you store all your messages in a single folder (most typically Inbox), Outlook may not have enough time to display all those items while you are navigating to another folder or trying to open a certain email. And voilà - Outlook is hanging and we are angrily staring at the screen and agitatedly hitting the buttons, which only adds to the trouble. The solution is simple - create a few subfolders and put your emails to them, above all this will make your work a bit more comfortable
- Compact the Outlook data file. Know that simply deleting unneeded messages does not make the size of your .pst file smaller, nor does it recover the space on your hard drive. You need to specially tell Outlook to compact your data files. Before you do this, remember to empty the Deleted items folder so that Outlook can compress your data file.
In Outlook 2010, you will find the Compact option on the File tab, under Info > Accounts Settings > Data Files tab. Choose your Personal folder and then click Settings. Go to the General tab and click Compact Now.
Alternatively, in Outlook 2013 and 2010, you can right click the Personal folder (such as Outlook or Archive), then select Data File Properties > Advanced > Compact Now.

For other Outlook versions, please see Microsoft's instructions: How to compact PST and OST files.
- Archive your old items. One more way to reduce the size of your Outlook file is to archive older emails using the AutoArchive feature. If you need the detailed instructions, I'll refer you to Microsoft again: AutoArchive settings explained.
Let Outlook auto-archive or synchronize without interruption
Since we've started to talk about archiving, be aware that Outlook consumes even more resources than usually when it is archiving your emails or synchronizing messages and contacts with your mobile device, which results in a bigger response time. Don't push it and let it finish the job :) Usually, Outlook displays a special icon on its status bar or on the Windows system tray when auto-archiving or synchronization is in progress. Don't take any actions in Outlook during this period and you'll be safe.
Turn off your antivirus software
Sometimes outdated or over-protective anti-virus / anti-spam programs can conflict with Outlook or with one of your Outlook add-ins. As a result, the anti-virus blocks the add-in and prevents Outlook from functioning properly.
How do we deal with this? In the first place, check whether your antivirus is up-to-date. Reliable and trusted antivirus software vendors do care about compatibility with Microsoft Office applications, so there is a good chance that the issue is fixed in their latest update. (BTW, it's a good idea to check whether the latest updates and service packs are installed for your Microsoft Office as well.) Also, make sure that Outlook itself and your Outlook add-ins are added to the trusted applications list of your protection software. If the above does not help, turn off the antivirus and see if it brings Outlook back to life. If it does, the problem is definitely in your antivirus software. In this case, you can either contact its vendor for assistance or simply choose another protection program.
Repair your Office programs
If none of the above suggestions helped, try to repair your Office programs, as the last resort. Close all Office applications and open Control Panel. Find Microsoft Office in the list of installed programs (it is under "Programs and Features" on Vista, Windows 7 or Windows 8, and under "Add or Remove Programs" in earlier Windows versions) and right-click it. Select Change, then choose Repair and click the Continue button.
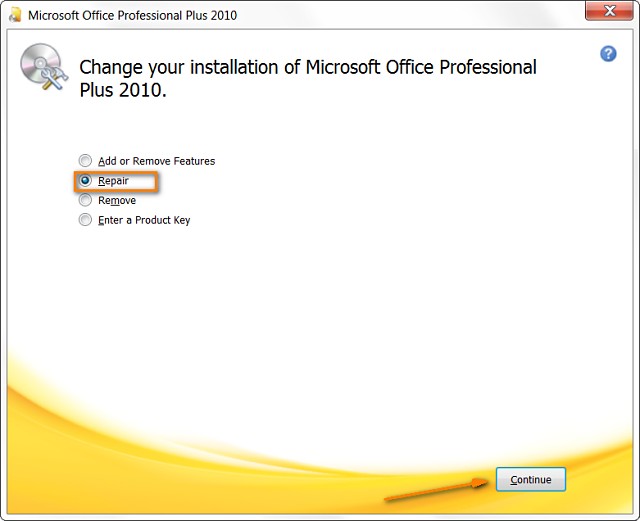
If you have never repaired your Office programs before, simply follow Microsoft's instructions for your version of Windows: Repair Office programs.
That seems to be all, I hope this information will help you solve the "Outlook not responding" problem efficiently. If you have any questions, drop me a comment and I will try to help.
 by
by
113 comments
What if Ablebits is the add-in that is causing the slowness?
I know because if I disable Ablebits, then Outlook runs completely fine.
Hi all,
I have tried all steps but still outlook is still crashes.Can anyone please guide me how to resolv it? See the event log below.
Faulting application name: OUTLOOK.EXE, version: 16.0.17328.20550, time stamp: 0x66b988af
Faulting module name: mscorlib.ni.dll, version: 4.8.9261.0, time stamp: 0x667a1882
Exception code: 0xc0000005
Fault offset: 0x000000000053b572
Faulting process id: 0x0x710
Faulting application start time: 0x0x1DAF83E7E7F2ED7
Faulting application path: C:\Program Files\Microsoft Office\root\Office16\OUTLOOK.EXE
Faulting module path: C:\Windows\assembly\NativeImages_v4.0.30319_64\mscorlib\e50a615692cd86535d297989be755f8a\mscorlib.ni.dll
Report Id: b1469ee4-aed1-493f-810b-dace888cf565
Faulting package full name:
Faulting package-relative application ID
Faulting application name: NGenTask.exe, version: 4.8.9032.0, time stamp: 0x6250a816
Faulting module name: unknown, version: 0.0.0.0, time stamp: 0x00000000
Exception code: 0xc0000005
Fault offset: 0x85190e8c
Faulting process id: 0x0xD90
Faulting application start time: 0x0x1DAE7A17EF26432
Faulting application path: C:\Windows\Microsoft.NET\Framework\v4.0.30319\NGenTask.exe
Faulting module path: unknown
Report Id: 5949f489-5b1c-47e9-9a3c-390dbc2836d5
Faulting package full name:
Faulting package-relative application ID:
Faulting application name: LanWlanWwanSwitchingServiceUWP.exe, version: 8.10.43.191, time stamp: 0x662896f8
Faulting module name: ntdll.dll, version: 10.0.22621.3733, time stamp: 0x67ca8829
Exception code: 0xc0000374
Fault offset: 0x000000000010c8f9
Faulting process id: 0x0x1ED4
Faulting application start time: 0x0x1DAF98622AFC1D4
Faulting application path: C:\Windows\System32\DriverStore\FileRepository\hpqkbsoftwarecompnent.inf_amd64_fa320f297f405a33\LanWlanWwanSwitchingServiceUWP.exe
Faulting module path: C:\Windows\SYSTEM32\ntdll.dll
Report Id: 2a2dd9a6-72c9-4891-a9c2-3d70a2afe6e2
Faulting package full name:
Faulting package-relative application ID:
Got Outlook 2010 open in Safe Mode, deleted a bunch of old emails, and it worked! Thank you!!!!
RE: Outlook 2010 not responding. I did all the scan and repair, then compact and did not fix.
Opened with Outlook.exe /safe - and it worked perfectly. So it was the add-ins (that I have never changed, I believe it was the last windows update that caused this frustrating error over the last 4 days).
Then, File > Options > Add-ins > Go (at bottom) > unchecked all > OK. NOW it works again.
Thanks Buddy its working now
After running SCANPST.EXE on each of my OST files Outlook reports that the 'file cannot be accessed because it has been configured for a different mailbox'. In other words, all my email history is lost. Fortunately I have a backup on a second PC.
thanks a lot for this article it really helped me fixing my outlook as I was not receiving emails since more then 2 days - even after Indexing and rebuilding -but nothing work.
thanks a lott for help :)
I'm same way , is my 3rd time email stop working, not sending and receiving... I have to pay now to receive my emails... not understanding!
which method worked?!
my outlook works fine but keeps freezing everytime i try view attachments from mail and also if I try add attach file to new mail.
what could be the cause of this? and what can I do to fix it? please help
outlook 2013 and 2016 not accepting password and some users not opening, Microsoft office sucks and no professional tech support all are dumb
We are getting these a lot, the answer is to update Office 2013 with ALL the patches as it cannot handle modern auth.
Add thes reg keys for 2013
HKEY_CURRENT_USER\Software\Microsoft\Exchange\AlwaysUseMSOAuthForAutoDiscover REG_DWORD 1
HKEY_CURRENT_USER\Software\Microsoft\Office\15.0\Common\Identity\EnableADAL REG_DWORD 1
HKEY_CURRENT_USER\Software\Microsoft\Office\15.0\Common\Identity\Version REG_DWORD 1
For O2016 you could try the following:
https://confluence.som.yale.edu/display/SC/Outlook+Modern+Authentication+Registry+Setting
Good Luck
THANK YOU ... I followed your advice re Add Ins and I'm happy again. :)
Many thanks, it worked!
i needa Help plz responding
I need a help pls
whenever i double click on any option my outlook 2016 is showing not responding ,so can you please help me please
Same here, high powered gaming computer. outlook act like a transformer reloading anytime I just touch it, or move it on the screen, just dismissing a task, or starting a new mail, or clicking on a mail to read it, freezes up my whole computer or outlook comes to a hault, you can't even launch the task manager to close it out. Chrome barely function when outlook is running, my radio goes in an out. I use the web app for now, but it's not much better. yet on my older computer with half the resources', it works mostly just fine. it's beyond bonkers. and MS is typically no help with their canned, it's not our fault answers.
Do I configure both POP or IMAP accounts in same outlook..?
MS-Outlook Freeze due to one Virus / Malware Mail.
This is one basic problem I was facing from last 5 days. Received a Mail from from an unknown source. Somehow out of curiosity I opened it and Bang, my Outlook Freezed. Not even a single option is working.
It was actually a Malware Mail without any receiver or Subject.
After that I tried every possible solution to open it. Googled every possible solution to find the proper way to resolve the problem. Tried every possible Keyword to get the answer like:
# Virus Infected Mail in Outlook
# Outlook Mail Freezes due to Malware Mail
# How to delete Infected Mail from Outlook
And so on..........
After that I even tried to uninstall the Outlook and Re-install, But the problem continues due to my Outlook Profile is stuck with the Malware mail and Not the software. Every time I login, it connect to the my mail profile and again it freezes.
Then i tried to open it in System safe mode, by pressing F8 at window startup but it also didn't helped.
Finaly I got the answer to my solution.
Just A simple Process :
1) Press Window Button and 'R' Key together, as to open the Run Command Box.
2) Enter "outlook /safe" exactly in the same pattern in the command box.
3) Outlook Will open in the safe mode without freezing.
4) Delete the Malware/ Infected Mail and Viola, Your Outlook is free. It will start working in the same as before.
This is one way I found out to resolve this problem. If any of you find some other better option, please let me know for better understanding.
Thanks
Tanay #00001
Safe mode isn't working for me at all. I close Outlook yesterday and today it won't start. It only appears in Task Manager as a process, but not on screen. Safe mode does the same thing. I tried repair too and it made no difference.
Thank you for help
Outlook mailbox is prone to corruption either it is Outlook 2013 or it can be any other version, the best method to retrieve its mailbox is using a third-party tool and Exchange OST to PST Converter
Scanpst solved my issue. thanks.
Thank you very much. My Outlook 2010 is no longer hanging. Starting it on safe mode and unticking the addons worked wonders.
and what about going back to the part where "if your outlook works on in safe mode do this" well my outlook didn't work in safe mode so then what...?