The tutorial shows how to use the TEXTJOIN function to merge text in Excel with practical examples.
Until recently, there were two prevalent methods to merge cell contents in Excel: the concatenation operator and CONCATENATE function. With the introduction of TEXTJOIN, it seems like a more powerful alternative has appeared, which enables you to join text in a more flexible manner including any delimiter in between. But in truth, there's much more to it!
Excel TEXTJOIN function
TEXTJOIN in Excel merges text strings from multiple cells or ranges and separates the combined values with any delimiter that you specify. It can either ignore or include empty cells in the result.
The function is available in Excel for Office 365, Excel 2021, and Excel 2019.
The syntax of the TEXTJOIN function is as follows:
Where:
- Delimiter (required) - is a separator between each text value that you combine. Usually, it is supplied as a text string enclosed in double quotes or a reference to a cell containing a text string. A number supplied as a delimiter is treated as text.
- Ignore_empty (required) - Determines whether to ignore empty cells or not:
- TRUE - ignore any blank cells.
- FALSE - include empty cells in the resulting string.
- Text1 (required) - first value to join. Can be supplied as a text string, a reference to a cell containing a string, or array of strings such as a range of cells.
- Text2, … (optional) - additional text values to be joined together. A maximum of 252 text arguments are allowed, including text1.
As an example, let's combine address parts from cells B2, C2 and D2 together into one cell, separating the values with a comma and a space:
With the CONCATENATE function, you'd need to specify each cell individually and put a delimiter (", ") after each reference, which might be bothersome when merging the contents of many cells:
=CONCATENATE(A2, ", ", B2, ", ", C2)
With Excel TEXTJOIN, you specify the delimiter just once in the first argument, and supply a range of cells for the third argument:
=TEXTJOIN(", ", TRUE, A2:C2)

TEXTJOIN in Excel - 6 things to remember
To effectively use TEXTJOIN in your worksheets, there are a few important points to take notice of:
- TEXTJOIN is a new function, which is only available in Excel 2019 - Excel 365. In earlier Excel versions, please use the CONCATENATE function or the "&" operator instead.
- In new versions if Excel, you can also use the CONCAT function to concatenate values from separate cells and ranges, but with no options for delimiters or empty cells.
- Any number supplied to TEXTJOIN for the delimiter or text arguments is converted to text.
- If delimiter is not specified or is an empty string (""), text values are concatenated without any delimiter.
- The function can handle up to 252 text arguments.
- The resulting string can contain a maximum of 32,767 characters, which is the cell limit in Excel. If this limit is exceeded, a TEXTJOIN formula returns the #VALUE! error.
How to join text in Excel - formula examples
To better understand all the advantages of TEXTJOIN, let's take a look at how to use the function in real-life scenarios.
Convert column to comma separated list
When you are looking to concatenate a vertical list separating the values by a comma, semicolon or any other delimiter, TEXTJOIN is the right function to use.
For this example, we'll be concatenating wins and losses of each team from the table below. This can be done with the following formulas, which differ only in the range of cells that are joined.
For Team 1:
=TEXTJOIN(",", FALSE, B2:B6)
For Team 2:
=TEXTJOIN(",", FALSE, C2:C6)
And so on.
In all the formulas, the following arguments are used:
- Delimiter - a comma (",").
- Ignore_empty is set to FALSE to include empty cells because we need to show which games were not played.
As the result, you will get four comma-separated lists that represent wins and losses of each team in a compact form:
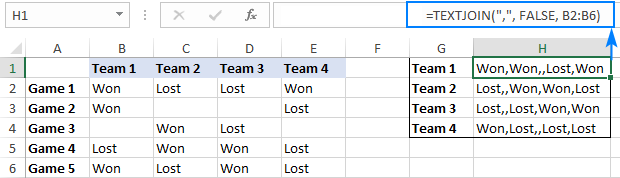
Join cells with different delimiters
In a situation when you need to separate the combined values with different delimiters, you can either supply several delimiters as an array constant or input each delimiter in a separate cell and use a range reference for the delimiter argument.
Supposing you want to join cells containing different name parts and get the result in this format: Last name, First name Middle name.
As you can see, the Last name and First name are separated by a comma and a space (", ") while the First name and Middle name by a space (" ") only. So, we include these two delimiters in an array constant {", "," "} and get the following formula:
=TEXTJOIN({", "," "}, TRUE, A2:C2)
Where A2:C2 are the name parts to be combined.
Alternatively, you can type the delimiters without quotation marks in some empty cells (say, a comma and a space in F3 and a space in G3) and use the range $F$3:$G$3 (please mind the absolute cell references) for the delimiter argument:
=TEXTJOIN($F$3:$G$3, TRUE, A2:C2)

By using this general approach, you can merge cell contents in various forms.
For example, if you want the result in the First name Middle initial Last name format, then use the LEFT function to extract the first character (the initial) from cell C2. As for the delimiters, we put a space (" ") between the First name and the Middle initial; a period and a space (". ") between the Initial and the Last name:
=TEXTJOIN({" ",". "}, TRUE, B2, LEFT(C2,1), A2)

Join text and dates in Excel
In a specific case when you are merging text and dates, supplying dates directly to a TEXTJOIN formula won't work. As you may remember, Excel stores dates as serial numbers, so your formula will return a number representing the date as shown in the screenshot below:
=TEXTJOIN(" ", TRUE, A2:B2)

To fix this, you need to convert the date into a text string before joining it. And here the TEXT function with the desired format code ("mm/dd/yyyy" in our case) comes in handy:
=TEXTJOIN(" ", TRUE, A2, TEXT(B2, "mm/dd/yyyy"))

Merge text with line breaks
If you'd like to merge text in Excel so that each value starts in a new line, use CHAR(10) as the delimiter (where 10 is a linefeed character).
For example, to combine text from cells A2 and B2 separating the values by a line break, this is the formula to use:
=TEXTJOIN(CHAR(10), TRUE, A2:B2)

Tip. For the result to display in multiple lines like shown in the screenshot above, make sure the Wrap text feature is turned on.
TEXTJOIN IF with condition
Due to the ability of Excel TEXTJOIN to handle arrays of strings, it can also be used to conditionally merge the contents of two or more cells. To have it done, use the IF function to evaluate a range of cells and return an array of values that meet the condition to the text1 argument of TEXTJOIN.
From the table shown in the screenshot below, suppose you wish to retrieve a list of Team 1 members. To achieve this, nest the following IF statement into the text1 argument:
IF($B$2:$B$9=1, $A$2:$A$9, "")
In plain English, the above formula says: If column B equals 1, return a value from column A in the same row; otherwise return an empty string.
The complete formula for Team 1 takes this shape:
=TEXTJOIN(", ", TRUE, IF($B$2:$B$9=1, $A$2:$A$9, ""))
In a similar manner, you can get a comma-separated list of the members of Team 2:
=TEXTJOIN(", ", TRUE, IF($B$2:$B$9=2, $A$2:$A$9, ""))

Note. Due to the Dynamic Arrays feature available in Excel 365 and 2021, this works as a regular formula, shown in the screenshot above. In Excel 2019, you must enter it as a traditional array formula by pressing the Ctrl + Shift + Enter shortcut.
TEXTJOIN IF multiple criteria
To combine the content of multiple cells with multiple conditions, you can again utilize the TEXTJOIN and IF functions together. To evaluate multiple criteria, nest them within IF's logical text using the asterisk (*) as the AND operator. This way, you'll get the logical test to return TRUE only if all the specified conditions are met.
Let's break it down with an example. Suppose you want to create a comma-separated list of product names for a seller listed in cell E2 and a region in cell F2. Here's the formula you would use:
=TEXTJOIN(", ", TRUE, IF(($A$2:$A$24=E2)*($B$2:$B$24=F2), $C$2:$C$24, ""))
Here, $A$2:$A$24 contains the seller names, $B$2:$B$24 corresponds to the regions, and $C$2:$C$24 represents the product names. By locking the ranges with absolute references ($), you ensure the formula can be copied correctly to other cells.
In Excel 365 and 2021, this formula works directly as entered. In Excel 2019, remember to enter it as an array formula by pressing the Ctrl + Shift + Enter keys together.
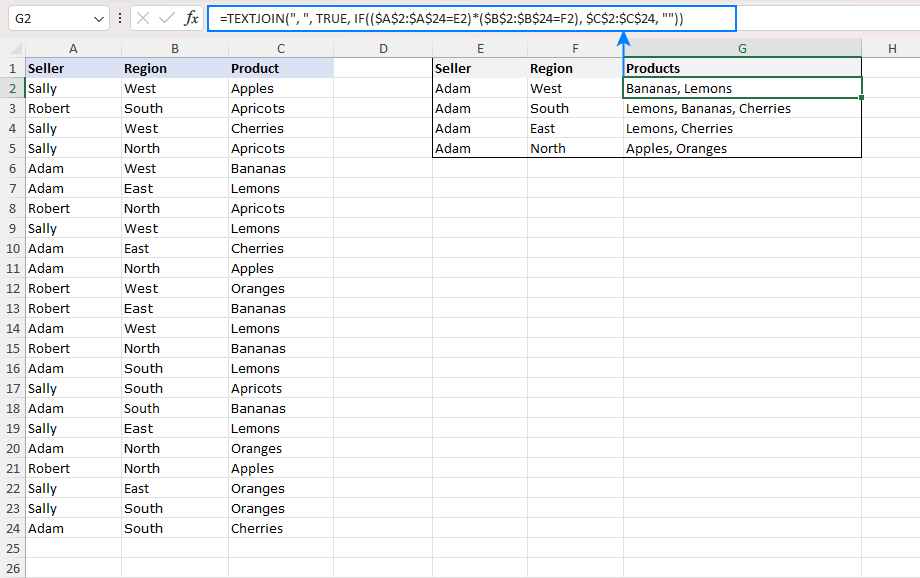
Lookup and return multiple matches in comma separated list
As you probably know, the Excel VLOOKUP function can only return the first found match. But what if you need to get all matches for a specific ID, SKU, or something else?
To output the results in separate cells, use one of the formulas described in How to VLOOKUP multiple values in Excel.
To look up and return all matching values in a single cell as a comma-separated list, use the TEXTJOIN IF formula.
To see how it works in practice, let's retrieve a list of products purchased by a given seller from the sample table below. This can be easily done with the following formula:
=TEXTJOIN(", ", TRUE, IF($A$2:$A$12=D2, $B$2:$B$12, ""))
Where A2:A12 are seller names, B2:B12 are products, and D2 is the seller of interest.
The above formula goes to E2 and brings all the matches for the target seller in D2 (Adam). Due to the clever use of relative (for the target seller) and absolute (for the seller names and products) cell references, the formula correctly copies to the below cells and works nicely for the other two sellers too:
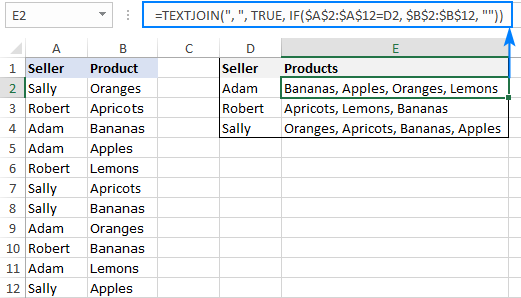
Note. As with the previous example, this works as a regular formula in Excel 365 and 2021, and as a CSE formula (Ctrl + Shift + Enter ) in Excel 2019.
The formula's logic is exactly the same as in the previous TEXTJOIN IF examples:
The IF statement compares each name in A2:A12 against the target name in D2 (Adam in our case):
IF($A$2:$A$12=D2, $B$2:$B$12, "")
If the logical test evaluates to TRUE (i.e. the name in D2 matches the name in column A), the formula returns a product from column B; otherwise an empty string ("") is returned. The result of IF is the following array:
{"";"";"Bananas";"Apples";"";"";"";"Oranges";"";"Lemons";""}
The array goes to the TEXTJOIN function as the text1 argument. And because TEXTJOIN is configured to separate the values with a comma and a space (", "), we get this string as the final result:
Bananas, Apples, Oranges, Lemons
Excel TEXTJOIN not working
When your TEXTJOIN formula results in an error, it's most likely to be one of the following:
- #NAME? error occurs when TEXTJOIN is used in an older version of Excel where this function is not supported (pre-2019) or when the function's name is misspelled.
- #VALUE! error occurs if the resulting string exceeds 32,767 characters.
- #VALUE! error may also occur if Excel does not recognize the delimiter as text, for example if you supply some non-printable character such as CHAR(0).
That's how to use the TEXTJOIN function in Excel. I thank you for reading and hope to see you on our blog next week!
 by
by
83 comments
May be over simple, but I am a bit of a newbie. I have a table of single transactions from a vending machine. I want to group the transactions by product (column "C" ), and then total each GROUP (column "E").
Hi! You may have used features such as outlines, subtotals, and pivot tables to organize and analyze your data. You can also find useful information in this article: Excel GROUPBY function to group rows and aggregate values.
Outline Agreement Field Number Contract Start Grower Grower code Grower Name Field number
4608837722 WODC081021 25/08/2024 647038 647038 SHIAKSHAVALI M WODC081021,WODC081022,WODC081023,WO1C035251,WO1C035252,WO1C035253,WO1C035254,WO1C035255,WOJC060258
4608837722 WODC081022 25/08/2024 647038 SHIAKSHAVALI M 0
4608837722 WODC081023 25/08/2024 647038 SHIAKSHAVALI M 0
4608839714 WO1C035251 05/09/2024 663620 663620 SAI SATYANARAYANA G WO1C035251,WO1C035252,WO1C035253,WO1C035254,WO1C035255,WOJC060258
4608839714 WO1C035252 05/09/2024 663620 SAI SATYANARAYANA G 0
4608839714 WO1C035253 05/09/2024 663620 SAI SATYANARAYANA G 0
4608839714 WO1C035254 05/09/2024 663620 SAI SATYANARAYANA G 0
4608839714 WO1C035255 05/09/2024 663620 SAI SATYANARAYANA G 0
4608839595 WOJC060258 05/09/2024 663722 663722 SRINIVASULU K WOJC060258
When we needs to filter out output coming with all field number of all grower but i need when click on filter one grower code, i want that particular fields only.
Hi! Unfortunately, the question you ask is not very clear. However, you may find the answer in this article: Excel Filter: How to add, use and remove.
Please provide more information about the problem if you didn't get what you wanted.
Hello! I have a worksheet with multiple lists. I'm currently using an IF/TEXTJOIN function to compile all of those lists into one merged cell. It basically checks source cell contents for the first item in a list. If it's blank, it assumes that the entire list is blank, skips the remainder of the cells in that list, and returns the next header and its list.
I also have it set up to skip any blank rows after the first row of the list. For instance, if my list is in cells A5:A15, and I remove an item in A7 and A9, those two rows are skipped so I have a contiguous list.
It's working great for all but two of my lists. In these two exceptions, any removed list items return a blank cell. No skipping blanks, and no contiguous list. The formula I'm using for all of the lists is identical (and all in one cell), so I'm not sure what I'm missing. Any insight would be greatly appreciated. The formula is as follows. The problem lists live in H15:H23 and H33:H39. Incidentally, I have a line break in a named cell called "break", which you'll see in the formula. Many thanks in advance.
=IF(H2"",TEXTJOIN(CHAR(10),TRUE,H2:H3)&break&break,"")&
IF(H5"",TEXTJOIN(CHAR(10),TRUE,H5:H10)&break&break,"")&
IF(H12"",TEXTJOIN(CHAR(10),TRUE,H12:H13)&break&break,"")&
IF(H15"",TEXTJOIN(CHAR(10),TRUE,H15:H23)&break&break,"")&
IF(H25"",TEXTJOIN(CHAR(10),TRUE,H25:H31)&break&break,"")&
IF(H33"",TEXTJOIN(CHAR(10),TRUE,H33:H39)&break&break,"")&
IF(H41"",TEXTJOIN(CHAR(10),TRUE,H41:H46)&break&break,"")&
IF(H48"",TEXTJOIN(CHAR(10),TRUE,H48:H84)&break&break,"")
Hi! I can't check your formula because I don't have your data.
Apologies, Alexander. Is there a way to share the worksheet, or should I just paste data in the body of the message? Thanks!
Here is the data referenced in the formula:
H2 ITEM NAME:
H3 Cool New Item
H5 ICONS/BUGS:
H6 THIS IS ICON 1
H7 THIS IS ICON 2
H8 THIS IS ICON 3
H9 THIS IS ICON 4
H10 THIS IS ICON 5
H12 PILL:
H13 THIS IS PILL COPY
H15 FEATURES:
H16 • This is Feature 1
H17 • This is Feature 2
H18 • This is Feature 3
H19 • This is Feature 4
H20 • This is Feature 5
H21 • This is Feature 6
H22 • This is Feature 7
H23 • This is Feature 8
H25 INSETS:
H26 This is Inset 1
H27 This is Inset 2
H28 This is Inset 3
H29 This is Inset 4
H30 This is Inset 5
H31 This is Inset 6
H33 TOOLS REQUIRED (not included):
H34 • This is Required Tool 1
H35 • This is Required Tool 2
H36 • This is Required Tool 3
H37 • This is Required Tool 4
H38 • This is Required Tool 5
H39 • This is Required Tool 6
H41 ADDITIONAL COPY:
H42 This is Additional Copy 1
H43 This is Additional Copy 2
H44 This is Additional Copy 3
H45 This is Additional Copy 4
H46 This is Additional Copy 5
H48 SET INCLUDES:
H49:H84 • 1 – Content List Items 1–35
Hi! I tested this formula and didn't get the problems you mentioned. Replace &break&break in the formula with &" ".
Hi, Alexander. That's so odd! I did try replacing &break&break with &" " as you suggested, but it didn't solve the issue, and it removed the two line breaks needed to have a blank line between each set of data. I copied just the "Feature" data and its corresponding portion of the formula to a separate worksheet and it worked beautifully. I'm not sure where it's getting hung up in the original worksheet.
Hi! I don't know why you say your formula works great, since &break returns a #NAME error. You can replace it with any valid character. For example, CHAR(10).
i have the data column A with multiple fields for one vendor, so i need to text join formula along with camma and multiple vendor code.
Field Number Vendor
WODC081021 647038
WODC081022 647038
WODC081023 647038
WO1C035251 663620
WO1C035252 663620
WO1C035253 663620
When we take filter i need data with vendor wise field numbers along with camma.
Hi! You can use the FILTER function to get all Field Numbers for one vendor. You can merge these values into a comma delimited text string using the TEXTJOIN function. For example:
=TEXTJOIN(", ",TRUE,FILTER(A2:A7,B2:B7=D1))
You can also find another formula examples in this article: How to Vlookup multiple values in Excel with criteria. The formula in F1 cell might look like this:
=IFERROR(INDEX($A$2:$A$7, SMALL(IF($D$1 = $B$2:$B$7, ROW($A$2:$A$7) - 1, ""), COLUMN() - 5)), "")
or
=TEXTJOIN(", ",TRUE,IFERROR(INDEX($A$2:$A$7,SMALL(IF($D$1=$B$2:$B$7,ROW($A$2:$A$7)-1,""),COLUMN(A1:Z1))),""))
You can lookup and return multiple matches in a single cell without formulas. I recommend paying attention to the Merge Duplicates Wizard for Excel. You can quickly combine duplicate rows into one by key column. The tool is included in the Ultimate Suite for Excel and can be used in a free trial to see how it works.
Hi, can you help
NAME 1 SAVEMORE-CABAGAN ISABELA
NAME 1 SAVEMORE-MARKET TUMAUINI
NAME 2 SVI-BAGUIO
NAME 3 HYPER-DAGUPAN
NAME 3 SAVEMORE-CALASIAO
=TEXTJOIN(",", TRUE,IF($B$2:$B$6=NAME 1, $C2:$C6,""))
RESULT: SAVEMORE-CABAGAN ISABELA,SAVEMORE-MARKET TUMAUINI,SVI-BAGUIO,HYPER-DAGUPAN,SAVEMORE-CALASIAO
Not working , all the store was capture
Hi! If I understand the problem correctly, you should use quotes when comparing text values. Read more: IF statement for text values.
=TEXTJOIN(",", TRUE,IF($B$2:$B$6="NAME 1", $C2:$C6,""))
Hi there,
Is there a way of joining text but returning dates when there are multiple cells and the dates are placed randomly in a range, i.e., join text in cells A1:W1 where dates are in cells C1,F1,I1,M1,P1,S1,V1?
I've tried =TEXTJOIN(", ",TRUE,A1:W1(C1,F1,I1,M1,P1,S1,V1,""dd/mm/yyyy")) but that's not working...?
Hi! Since dates in Excel are stored as numbers, you can use the ISNUMBER function to check the numbers in the cells. Use the TEXT function to write the dates in the desired format and then combine them.
Try this formula:
=TEXTJOIN(", ",TRUE,IF(ISNUMBER(C1:W1),TEXT(C1:W1,"dd/mm/yyyy"),""))
Sorry - typo! Formula I'm trying is: =TEXTJOIN(", ",TRUE,A1:W1(C1,F1,I1,M1,P1,S1,V1,"dd/mm/yyyy"))
I have used the textjoin formula in plenty of files before and it worked just fine. I did the same thing on a new file and it doesnt work. I get a #value error.
The formula is =TEXTJOIN(",",TRUE,UNIQUE(G7='Auto NC'!B:B , 'Auto NC'!H:H,""))
If the value of G7 is in column B of tab Auto NC, give me the values on column H of tab Auto NC separated by commas.
This worked before in another file with extremely similar data and similar terminology. Not sure what can be causing an error on this one. The other files have way more lines to lookup and add than this one yet it works.
For example, G7=1058 . This value shows up 6 times in column B of Auto NC tab. I should be getting the 6 results from column H separated by commas, but I only get the #value error.
Column H shows the following for 1058:
NC 110450 (DispositionDraft) Rework: Draft
NC 110242 (Submitted) :
NC 109848 (DispositionDraft) Evaluation: Draft
NC 108905 (DispositionDraft) Repair: Draft
NC 107839 (WorkInProgress) Repair: InProgress
NC 107514 (DispositionDraft) Repair: Draft
I verified that the Auto NC tab doesnt have any empty cells or error cells in between values. And the 6 results add up to 246 characters which is way less than the maximum Excel can handle. Also, all the cells are in the same format, just like in the rest of my files. Not sure whats wrong. Can you please assist with this?
Thank you!
Hi! I don't think your formula can work. Try using the FILTER function. I recommend reading this guide: Excel FILTER function - dynamic filtering with formulas. For example:
=TEXTJOIN(",",TRUE,FILTER('Auto NC'!H:H,G7='Auto NC'!B:B,""))
Thank you for your quick reply, Alexander. Adding the "FILTER" gives me an empty cell, which means there's an error somewhere.
When I evaluated the formula in Excel it seems like its not reading the columns of the 'Auto NC' tab.
If I use the formula
=TEXTJOIN(",",TRUE,IF(G7='Auto NC'!$B$2:$B$20,'Auto NC'!$H$2:$H$20, ""))
and evaluate it, it shows that the formula is not reading column B of 'Auto NC'. (Instead of using the entire rows here, I just used rows 2-20 for simplicity)
The evaluation just shows as:
=TEXTJOIN(",",TRUE,IF({FALSE;FALSE;FALSE;FALSE;FALSE;FALSE;FALSE;FALSE;FALSE;FALSE;FALSE;FALSE;FALSE;FALSE;FALSE;FALSE;FALSE;FALSE;FALSE}, 'Auto NC'!$H$2:$H$20, ""))
even when the value of G7 is in that column B. All columns have the "general" format so none of them are in "text" and I have the most recent Excel version. Do you think the error has to do with having the columns of 'Auto NC' being formulas? I have used the exact formula plenty of times in more than 6 files and it reads the columns even when they are formulas. Not sure why is not working on this one.
If I evaluate
=TEXTJOIN(",",TRUE,FILTER('Auto NC'!H:H,G7='Auto NC'!B:B,""))
I get
=TEXTJOIN(",",TRUE,"")
which shows an empty cell. If I use "UNIQUE" instead of "IF" or "Filter" I get a #value error, and the result of the evaluation is the same as the "IF" evaluation I mentioned above.
Hi! The formula is working correctly. I do not know and will not guess what data you are using. If it's numbers, use the "Set prеcision as displayed" option or use rounding in formulas. If it's text, remove extra spaces and non-printable characters, as recommended here: How to remove blank spaces in Excel - leading, trailing, non-breaking.
I have a TEXTJOIN+IF formula which references several columns:
Excel Formula:
=TEXTJOIN(", ",TRUE,IF(ISNUMBER(SEARCH([@[Course or programme code]],"*"&Table18[Programme(s)/Course(s)]&"*")),Table18[Unique identifier],""))
The formula works fine when the Programmes/Courses column is the finalmost column on its table. However, I want the column to appear in the middle of the table.
I've tried copying the data over to a column in the middle several times and when I reference this column instead the formula stops working. I've tried renaming the column in case that's the issue, but it really does seem to be the placement which is the problem. Can anyone shed any light on why that might be?
Hi! It is very difficult to understand a formula that contains unique references to your workbook worksheets. Maybe this guide will be helpful: How to add or remove table rows and columns.
Hi Alexander, perhaps it will help if you just ignore the references. I've supplied some generic names in case that makes it clearer.
Essentially, I just want to know, what is the relationship between the combination of functions used below, and column placement. Evidently there is some kind of relationship but I'm struggling to find what it might be.
Excel Formula:
=TEXTJOIN(", ",TRUE,IF(ISNUMBER(SEARCH([@[Column1]],"*"&Table2[Column2]&"*")),Table2[Column3],""))
Hi! Based on your description, it is hard to completely understand your task. However, I’ll try to guess and offer you the following sample formula:
=TEXTJOIN(", ",TRUE,IF(ISNUMBER(SEARCH(Table1[@Col1],Table2[Col2])),Table2[Col3],""))
Also note that Excel spreadsheet column references are absolute and do not change when you move columns in an Excel table. Read more: Structured references in Excel tables.
Hi,
I'm trying to use TEXTJOIN to return items whose value is over 15 (number). Is there a way to ask the formula for this?
Hi! Have you tried the ways described in this blog post? If they don’t work for you, then please describe your task in detail, I’ll try to suggest a solution.
I love the textjoin function, but would like it to move through my columns from right to left instead of left to right. Is there any way I can do this?
Hi! To merge the values in reverse order, try this formula:
=TEXTJOIN(",",TRUE,INDEX(A1:D1,SORT(ROW(A1:A4),1,-1)))
For more information, please visit: Flip columns using formulas.
A B C
1 paper rock scissors
I would like my textjoin to return:
"scissors, rock, paper"
Never mind - I have used helper columns to index my data and flip it 😀
Great Article, Examples and Ideas!
but please add some More Information about "Join cells with different delimiters", and In Particular:
What happens, when the Number of Delimiters provided mismatches the Number of Text-Strings\Arguments provided?
You can easily check this yourself. If the number of delimiters is greater than the number of arguments, the delimiters will be used in order. In the example below, these are the first two delimiters.
=TEXTJOIN({","," "," ", "#","&"}, TRUE, A1:C1)
If there are more arguments than delimiters, the delimiters will be used cyclically: first, second, third, fourth, first, second, etc.
Hi - Let’s say I have the same table you have above in “ Lookup and return multiple matches in comma separated list” but Sally Smith and Sally Jones in Column A. I want to see all of the products sold by any Sally. Can I use the formula to do that? Essentially, I want to use “contains D2” to pick up all cells containing “Sally” instead of “=D2.”
Hi! To find all approximate matches, use the SEARCH function. For more information, please read: How to find substring in Excel
Try this formula:
=TEXTJOIN(", ", TRUE, IF(ISNUMBER(SEARCH(D4,$A$2:$A$12)), $B$2:$B$12, ""))
Hi!
I am using Excel 2021. I have been using TEXTJOIN for a while now. This is the formula, =TEXTJOIN(",",TRUE,IF(G:G=E11,F:F,"")), it is doing what its suppose to do, but recently I am having #NAME? error. But if I put =TEXTJOIN(",",TRUE,IF(G1:G869=E11,F1:F869,"")), it works fine. I know 869 is a weird number, but that is the maximum range that is allowing me to use the formula. Does anyone have the same problem?
Hi! Check the values in column F and G. I think there is a #NAME? error in one of the cells in these columns.
Hi, using simple textjoin for the first time in a spreadsheet that was converted from a google sheet. Every cell with textjoin =TEXTJOIN("",TRUE,BE117:CT117) that is literally it, wants to send an email when quick clicking the cell. No idea why can't change it. Thanks.
Never mind, just a dumb thing in first cell of column, deleted and fixed.
=TEXTJOIN(",",TRUE,IF(A1='Data Source'!D$2:D$51,'Data Source'!C$2:C$51,""))
I have tried this formula but not function, what's the wrong
I cannot see your problem without your data. Perhaps your Excel does not have this function. Read the instructions above carefully.
Hi sir
We have data in 2 sheets, how to match the data and text join
I'm creating a pop-up notification for my excel database to notify me of when a due date is approaching. I have all the code MOSTLY how I need it to be, but when my notification pops up, there are no commas in-between my name values, making it difficult to read the list. Can I use TEXTJOIN in my workbook code to edit my pop up? Here is what I currently have entered in the workbook:
Private Sub Workbook_Open()
Dim RenewalDateCol As Range
Dim RenewalDate As Range
Dim NotificationMsg As String
Set RenewalDateCol = Range("H3:H500") 'the range of cells that contain renewal dates
For Each RenewalDate In RenewalDateCol
'Change P2 to the cell for bring forward reminder days in the data
If RenewalDate "" And Date >= RenewalDate - Range("P2") Then
'Change the offset value to pick up the DBA Name column in the data
NotificationMsg = NotificationMsg & " " & RenewalDate.Offset(0, -7)
End If
Next RenewalDate
If NotificationMsg = "" Then
MsgBox "You do not need to renew any DBAs today."
Else: MsgBox "The following DBAs need renewal: " & NotificationMsg
End If
End Sub
Sorry, we don't provide VBA coding help.
Is it possible to use TEXTJOIN with multiple delimiters, where one of those delimiters is a line break?
I tried this but it didn't work =TEXTJOIN({"-","Char(10)"},TRUE,C12:C15)
Thanks
Hi!
Please try the following formula:
=TEXTJOIN("-"&CHAR(10),TRUE,C12:C15)
Don't forget to set the cell format to Wrap text.
Can you have a dynamic delimiter?
I want to join text like a sentence from a list of items. I want the items to be combined using "," but the last item should be combined with ", &". However long my list is the last item should be combined with the later.
Hello!
Use the TEXTBEFORE and TEXTAFTER functions to insert the desired character after the last comma.
=TEXTBEFORE(A1,",",-1)&",&"&TEXTAFTER(A1,",",-1)
I hope it’ll be helpful.
Hello!
Do you know if it's possible to combine the line break delimiter with finding multiple matches?
I tried this, but it doesn't function properly, with or without the CSE:
=TEXTJOIN(CHAR(10), TRUE, IF($A$2:$A$12=D2, $B$2:$B$12, ""))
Thanks!